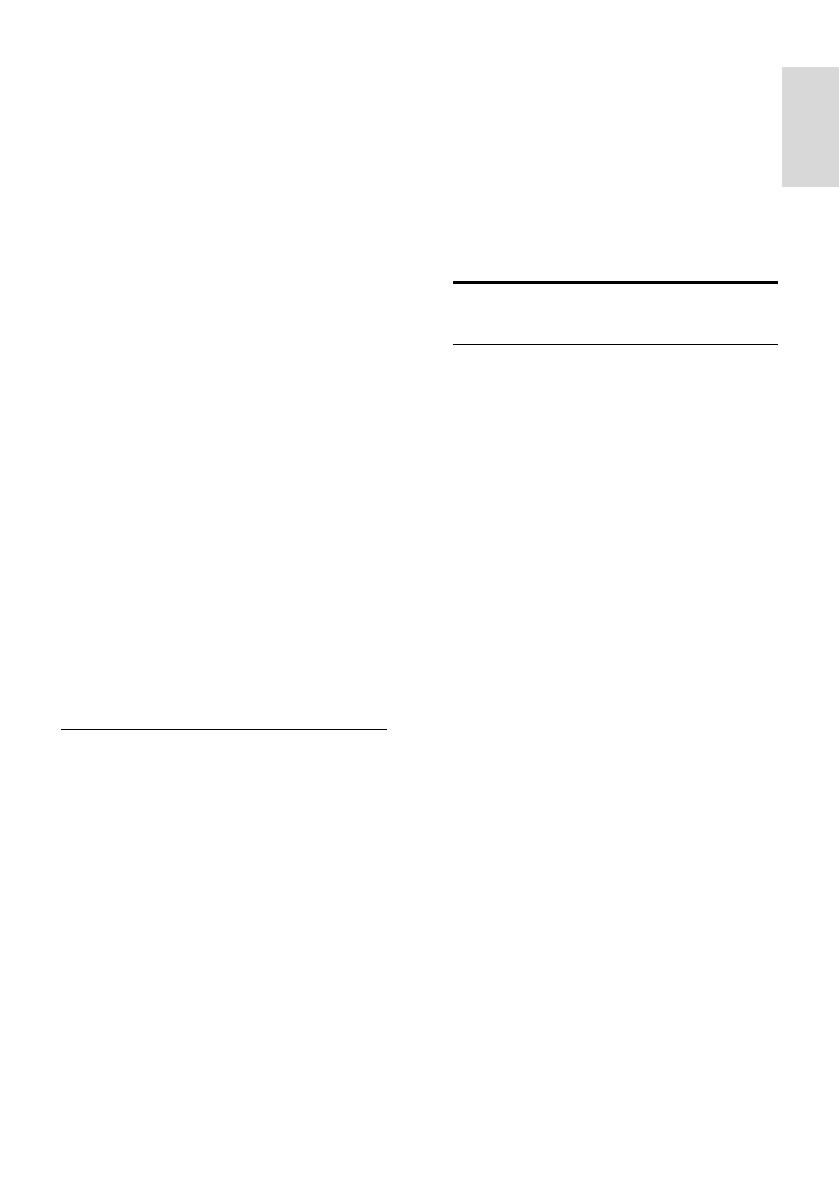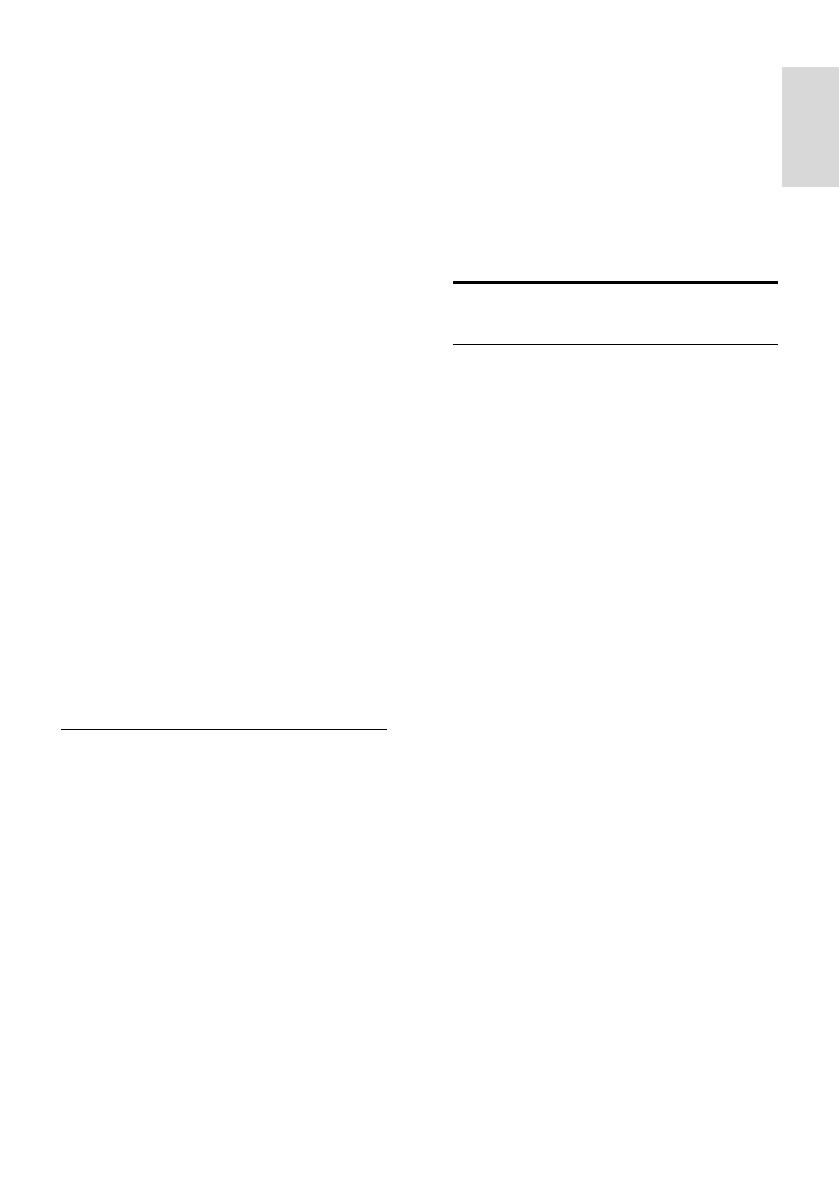
EN 7
Risk of overheating!
Never install the TV in a confined
space. Always leave a space of at least 4
inches or 10 cm around the TV for
ventilation. Ensure that curtains or
other objects never cover the
ventilation slots on the TV.
Risk of injury, fire or power cord damage!
Never place the TV or any objects on
the power cord.
To easily disconnect the TV power
cord from the power outlet, ensure
that you have full access to the power
cord at all times.
When you disconnect the power cord,
always pull the plug, never the cable.
Disconnect the TV from the socket and
aerial before lightning storms. During
lightning storms, never touch any part
of the TV, power cord or aerial cable.
Risk of hearing damage!
Avoid using earphones or headphones
at high volumes or for prolonged
periods of time.
Low temperatures
If the TV is transported in temperatures
below 5°C or 41°F, unpack the TV and
wait until the TV temperature matches
room temperature before connecting
the TV to the power outlet.
Screen care
Risk of damage to the TV screen!
Never touch, push, rub or strike the
screen with any object.
Unplug the TV before cleaning.
Clean the TV and frame with a soft
damp cloth. Never use substances such
as alcohol, chemicals or household
cleaners on the TV.
To avoid deformations and colour
fading, wipe off water drops as soon as
possible.
Avoid stationary images as much as
possible. Stationary images are images
that remain onscreen for extended
periods of time. Stationary images
include onscreen menus, black bars,
time displays, etc. If you must use
stationary images, reduce screen
contrast and brightness to avoid screen
damage.
Environmental efforts
Energy efficiency
SHARP continuously focuses on lowering
the environmental impact of our innovative
consumer products. We aim our efforts
towards environmental improvements during
manufacturing, reduction of harmful
substances, energy-efficient use, end-of-life
instructions and product recycling.
To access energy efficient settings:
While you watch TV, press the green button
on the remote control.
These energy-efficient settings include:
Energy saving picture settings: You can
apply a combination of energy saving
picture settings. While you watch TV,
press the green button and select
[Energy saving].
Power switch: You can completely cut
off power to the TV with the power
switch. It is located at the base of the
set.
Mute screen: If you only want to listen
to audio from the TV, you can turn off
the TV display. Other functions
continue to operate normally.
Light sensor: The built-in ambient light
sensor lowers the brightness of the TV
screen when the surrounding light
darkens.
Low standby power: The advanced
power circuitry brings down the power
consumption of the TV to an extremely
low level, without losing out on the
constant standby functionality.