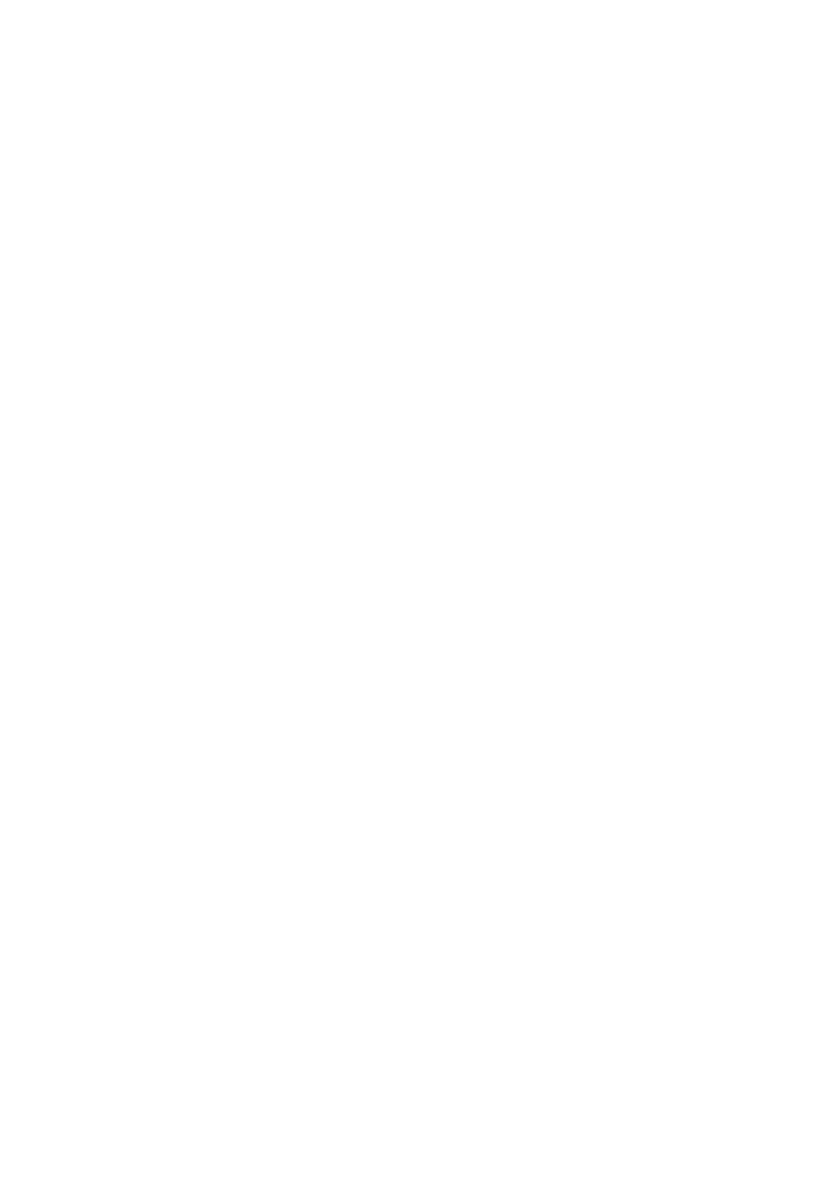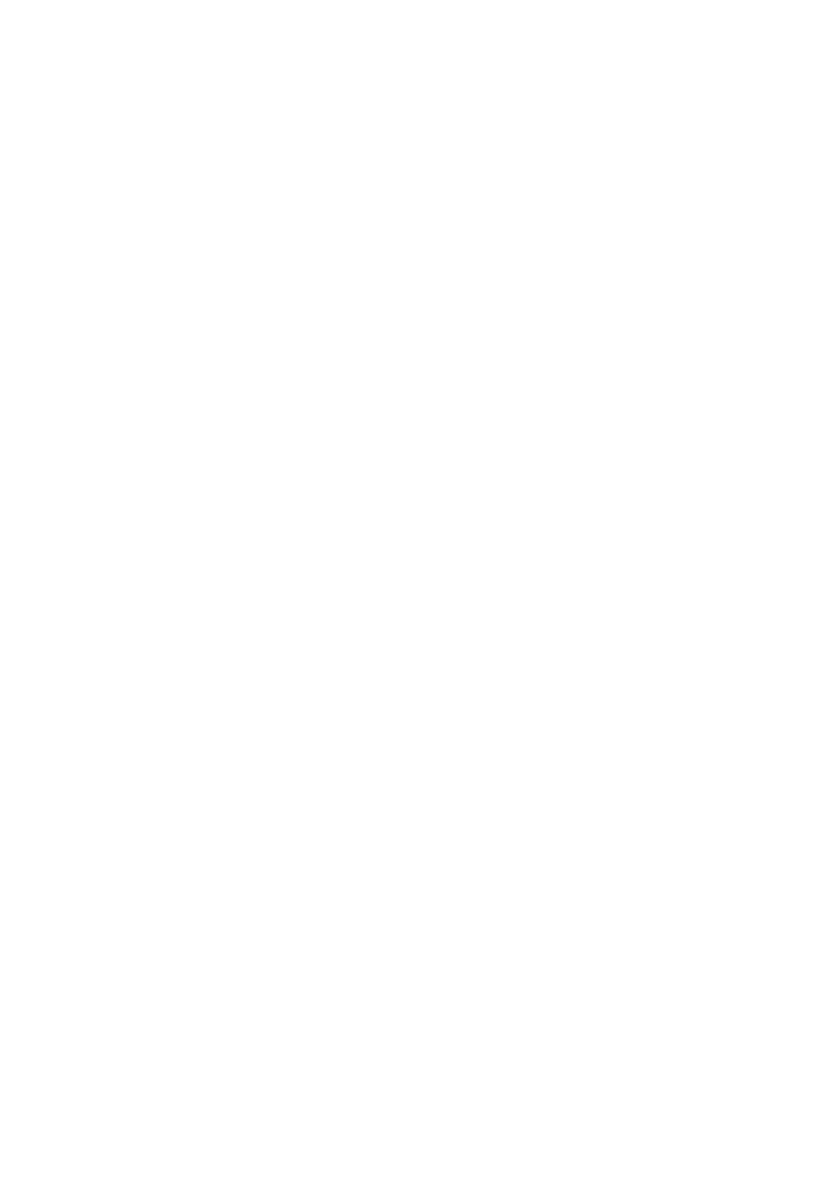
EN 6
Never insert objects into the ventilation
slots or other openings on the TV.
Never expose the remote control or
batteries to rain, water or excessive
heat.
Avoid force coming onto power plugs.
Ensure that the power plug is fully
inserted into the power socket. Loose
power plugs can cause arcing or fire.
When the TV is swivelled, ensure that
no strain is exerted on the power cord.
Strain on the power cord can loosen
connections and cause arcing.
To disconnect the TV from the mains
power, the power plug of the TV must
be disconnected. When disconnecting
the power, always pull the power plug,
never the cord. Ensure that you have
full access to the power plug, power
cord and outlet socket at all times.
Risk of damage to the TV!
Two people are required to lift and
carry a TV that weighs more than 25kg
or 55lbs.
When stand mounting the TV, use only
the supplied stand. Secure the stand to
the TV tightly. Place the TV on a flat,
level surface that can support the
combined weight of the TV and the
stand.
When wall mounting the TV, use only a
wall mount that can support the weight
of the TV. Secure the wall mount to a
wall that can support the combined
weight of the TV and wall mount. TP
Vision Netherlands B.V. bears no
responsibility for improper wall
mounting that result in accident, injury
or damage.
If you need to store the TV,
disassemble the stand from the TV.
Never lay the TV on its back with the
stand installed.
Before you connect the TV to the
power outlet, ensure that the power
voltage matches the value printed on
the back of the TV. Never connect the
TV to the power outlet if the voltage is
different.
Parts of this product may be made of
glass. Handle with care to avoid injury
and damage.
Risk of injury to children!
Follow these precautions to prevent the TV
from toppling over and causing injury to
children:
Never place the TV on a surface
covered by a cloth or other material
that can be pulled away.
Ensure that no part of the TV hangs
over the edge of the surface.
Never place the TV on tall furniture,
such as a bookcase, without anchoring
both the furniture and TV to the wall
or a suitable support.
Educate children about the dangers of
climbing on furniture to reach the TV.
Risk of swallowing batteries!
The product/remote control may
contain a coin-type battery, which can
be swallowed. Keep the battery out of
reach of children at all times!
Risk of overheating!
Never install the TV in a confined
space. Always leave a space of at least 4
inches or 10 cm around the TV for
ventilation. Ensure that curtains or
other objects never cover the
ventilation slots on the TV.
Risk of injury, fire or power cord damage!
Never place the TV or any objects on
the power cord.
Disconnect the TV from the socket and
aerial before lightning storms. During
lightning storms, never touch any part
of the TV, power cord or aerial cable.
Risk of hearing damage!
Avoid using earphones or headphones
at high volumes or for prolonged
periods of time.
Low temperatures
If the TV is transported in temperatures
below 5°C or 41°F, unpack the TV and
wait until the TV temperature matches
room temperature before connecting
the TV to the power outlet.