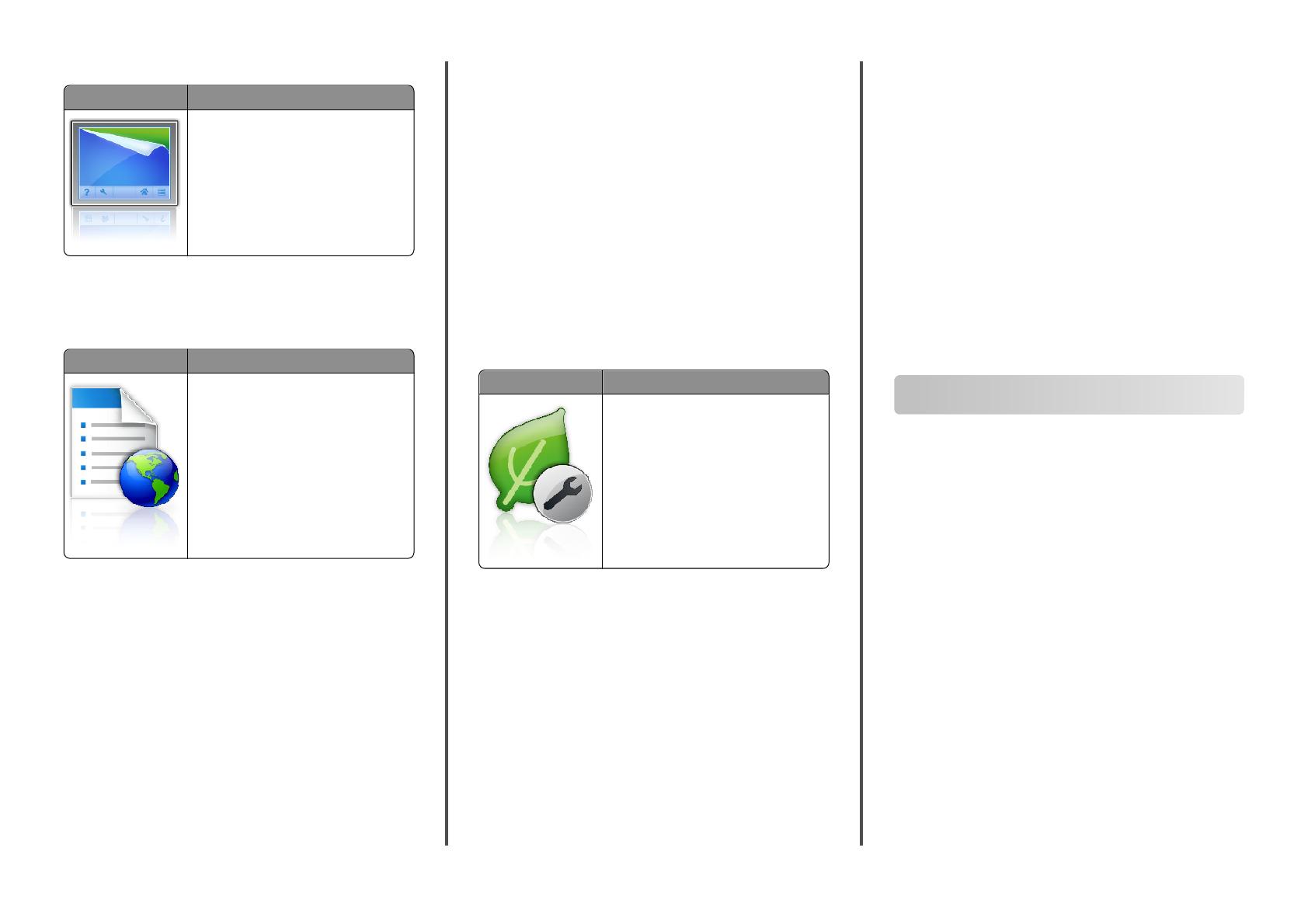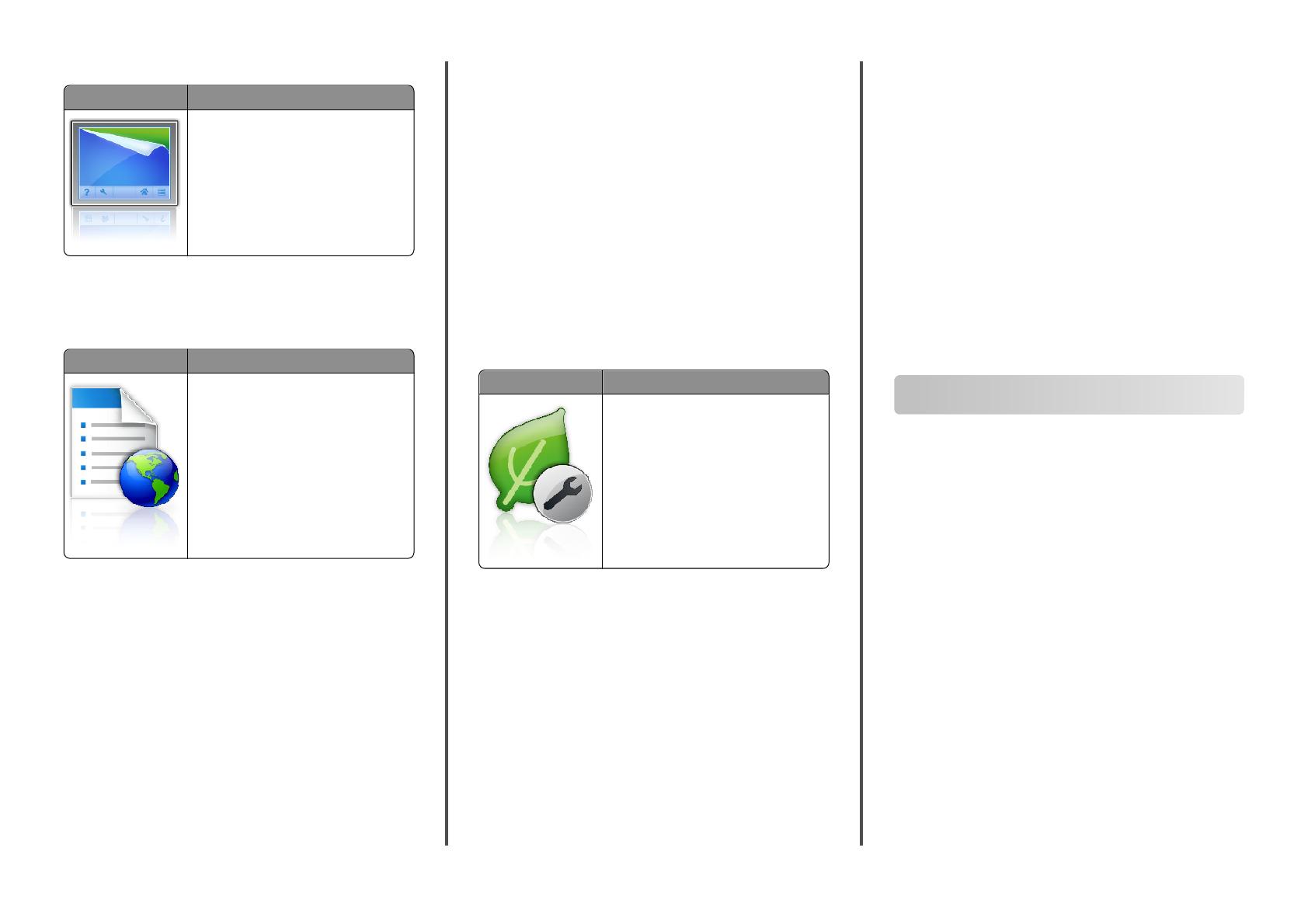
Using Background and Idle Screen
Use To
Customize the background and idle screen of
your printer home screen.
From the home screen, navigate to:
Change Background > select background to use > Apply
Setting up Forms and Favorites
Use To
Simplify and streamline work processes by
letting you quickly find and print frequently
used online forms directly from the printer
home screen.
Note: The printer must have permission to
access the network folder, FTP site, or Web
site where the bookmark is stored. From the
computer where the bookmark is stored, use
sharing, security, and firewall settings to
allow the printer at least a read access. For
more information, see the documentation
that came with your operating system.
1 Open a Web browser, and then type the printer IP address in the
address field.
Note: View the printer IP address on the printer home screen.
The IP address appears as four sets of numbers separated by
periods, such as 123.123.123.123.
2 Click Settings > Apps > Apps Management > Forms and Favorites.
Note: Navigate through form categories, or search for forms
based on a form number, name, or description.
3 Define the bookmarks, and then customize the settings.
4 Click Apply.
Setting up Remote Operator Panel
This application shows the printer control panel on your computer
screen and lets you interact with the printer control panel, even when
you are not physically near the network printer. From your computer
screen, you can view the printer status, release held print jobs, create
bookmarks, and do other print-related tasks you might normally
perform on the network printer.
1 Open a Web browser, and then type the printer IP address in the
address field.
Note: View the printer IP address on the printer home screen.
The IP address appears as four sets of numbers separated by
periods, such as 123.123.123.123.
2 Click Settings > Remote Operator Panel Settings.
3 Select the Enabled check box, and then customize the settings.
4 Click Submit.
To use the application, click Remote Operator Panel > Launch VNC
Applet.
Understanding Eco‑Settings
Use To
Manage energy consumption, noise, toner,
and paper usage settings to help reduce the
environmental impact of your printer.
Exporting and importing a configuration
You can export configuration settings into a text file, and then import
it to apply the settings to other printers.
1 Open a Web browser, and then type the printer IP address in the
address field.
Note: View the printer IP address on the printer home screen.
The IP address appears as four sets of numbers separated by
periods, such as 123.123.123.123.
2 Click Settings > Apps > Apps Management.
3 From the list of installed applications, click the name of the
application you want to configure.
4 Click Configure, and then do one of the following:
• To export a configuration to a file, click Export, and then follow
the instructions on the computer screen to save the
configuration file.
Notes:
– When saving the configuration file, you can type a
unique file name or use the default name.
– If a JVM Out of Memory error occurs, then repeat
the export process until the configuration file is saved.
• To import a configuration from a file, click Import, and then
browse to the saved configuration file that was exported from
a previously configured printer.
Notes:
– Before importing the configuration file, you can choose
to preview it first or load it directly.
– If a timeout occurs and a blank screen appears, then
refresh the Web browser, and then click Apply.
Printing
Printing a document
1 From the printer control panel, set the paper type and size to match
the paper loaded.
2 Send the print job:
For Windows users
a With a document open, click File > Print.
b Click Properties, Preferences, Options, or Setup.
c Adjust the settings, if necessary.
d Click OK > Print.
For Macintosh users
a Customize the settings in the Page Setup dialog:
1 With a document open, choose File > Page Setup.
2 Choose a paper size or create a custom size to match the
paper loaded.
3 Click OK.
b Customize the settings in the Print dialog:
1 With a document open, choose File > Print.
If necessary, click the disclosure triangle to see more
options.
10