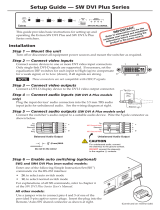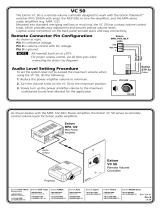Page is loading ...

N For full installation, configuration, and operation details, refer to the
IN1508 User’s Manual, available at www.extron.com.
This guide provides quick start instructions for an experienced installer to set up and
operate the Extron IN1508 Scaling Presentation Switcher.
Installation and cabling
50/60Hz
100-240V 50-60Hz
I
N
P
U
T
VID
VID
YC
YC
Y
B-Y
R-Y
RGB
DVI
RS-232
1
2 4
5
3
L
1 2 3 4 5
6
7
R
AUDIO INPUT
8
L
A
B
R
OUTPUT
L R
OUTPUT
RGB
Y, B-Y, R-Y
7
8
RGB
LIS TED
1T2 3
I.T. E.
C
U S
6
2 5 9843
1 6 12117
10
Connections
a
AC power connector
g
Output 15-pin HD connector
b
Inputs 1 and 2 composite video BNC connectors
h
Audio Inputs 1 through 5 RCA connectors
c
Inputs 3 and 4 S-video mini-DIN connectors
i
Audio Inputs 6 through 8 3.5 mm mini stereo jacks
d
Input 5 component video BNC connectors
j
Audio Output A RCA connectors
e
Inputs 6 and 7 RGB video 15-pin HD connectors
k
Audio Output B captive screw connector
f
Input 8 DVI video connector (DVI-D only)
l
RS-232 9-pin D connector
Step 1 — Mounting
Turn off or disconnect all equipment power sources. For tabletop use, affix the rubber feet. For
optional rack mounting, secure the supplied brackets (see image at right) and mount in a rack.
Step 2 — Video inputs and output
a. Inputs 1 and 2 — Connect composite video
sources to these female BNC connectors.
b. Inputs 3 and 4 — Connect S-video sources
to these 4-pin mini DIN connectors.
c. Input 5 — Connect a component video
(YUVi, YUVp, HDTV) source to these
female BNC connectors.
d. Inputs 6 and 7 — Connect RGB video sources to
these 15-pin HD connectors.
e. Input 8 — Connect a single link of DVI-D video
to this DVI-I connector.
f. Output — Connect an RGB or component video
display to this 15-pin HD output female connector.
Step 3 — Audio inputs and outputs
a. Audio Inputs 1 through 5 RCA connectors —
Connect stereo or mono audio sources.
b. Audio Inputs 6 through 8 3.5 mm mini jacks — Connect computer
audio sources.
c. Output A RCA audio connectors — Connect a stereo or mono audio
device (receiver, amplifier, or the like).
— OR —
Output B audio captive screw connector — Connect a stereo or mono
audio device (receiver, amplifier, or the like); wire the connector as shown
at right.
68-791-50
Rev. A 04 10
IN1508 – Setup Guide
100-240V 50-60Hz
I
N
P
U
T
VID
VID
YC
Y
B-Y
C-Y
RGB
DVI
1
2 4
5
3
L
2 3 4
5
6
7
R
AUDIO INPUT
L
A
B
R
OUTPUT
L
R
OUTPUT
RGB
Y, B-Y, C-Y
8
7
RGB
6
LISTED
1T23
I.T.E.
C
U S
I
N
P
U
T
VID
VID
1
2
YC
YC
4
3
YC
Y
B-Y
R-Y
5
RGB
7
RGB
6
DVI
8
L
1 2 3 4 5
6
7 8
R
AUDIO INPUT
L
A
B
R
OUTPUT
L R
OUTPUT
RGB
Y, B-Y, R-Y
For unbalanced audio output, connect
the sleeve(s) to the ground contact.
DO NOT connect the sleeve(s) to the
negative (-) contacts).
Unbalanced Stereo OutputBalanced Stereo Output
CAUTION
Tip
NO GROUND HERE.
Sleeve(s)
Tip
NO GROUND HERE.
Tip
Ring
Tip
Ring
L R
L R

IN1508 • Setup Guide
2
IN1508 — Setup Guide (cont'd)
Step 4 — RS-232
a. RS-232 —Connect a control system or
computer to the rear panel RS-232 port.
The IN1508 User's Manual, at www.extron.com
details Simple Instruction Set (SIS
™
) commands.
Front Panel and Remote Control Controls and Indicators
Many of the switcher’s functions are available via simple controls on the front panel. Front panel LEDs provide indications
of some of the basic system functions. For more complex tasks, such as system configuration, the switcher has a menu system
that is operated by using the front panel buttons. The menu system reports via an on-screen display on the connected output
device.
a
Input buttons and LEDs —
Press to select an input to scale and
output. The lit Input LED indicates
the selected input.
b
Output Rate button and LEDs —
Press to cycle through 12 common
resolutions at the 60 Hz refresh rate. The LEDs indicate the selected resolution.
N Some rates cannot be selected using this button. Use the menu system for additional rates.
c
PIP On (picture-in-picture) button and LED — Press to toggle the PIP feature on and off. The LED lights when PIP
mode is on.
d
PIP Swap button — Press when the PIP feature is on to swap the main and PIP images.
e
Picture Control buttons — Press to change the centering, size, contrast, brightness, color, or tint.
f
Menu control buttons
Menu button — Press to activate the on-screen display menu system (shown below) or to back up one level from the
currently selected menu or submenu.
, , , and buttons — Press to move the highlight bar over submenus or selections and to adjust selected settings.
Enter button — Press to select a highlighted submenu or selection.
Menu system operation
At right is a a flowchart of the submenus in the
main menu system. Each submenu leads to a series
of submenus or to a “slider” type status indicator
for individual settings.
Setup
Use the front panel menu controls and the
connected display's on-screen display to set up the
IN1508 using the following procedures.
N If no image can be seen on the display, use
the front panel Output Rate button to select
1024x768 or 720p.
You can toggle between an RGBHV and high
definition component video output by pressing
and holding the PIP On button while you
cycle the IN1508 power.
Set output signal settings
1. Navigate to the Output submenu selection boxes.
2. Press and to select among the Resolution, Refresh Rate, Signal Polarity, and Signal Type selection boxes.
3. For each selection box, press and to select the settings that match the display's native settings.
N Some resolutions such as 1920x1200 and 1080p Sharp are only available via SIS command; refer to the IN1508 User’s
Manual, available at www.extron.com, for the associated commands.
RS-232
Step 5 — Power
AC power connector — Plug in a standard IEC
power cord from a 100 to 240 VAC, 50-60 Hz
power source into this receptacle. Turn on the
input and output devices after you power up
the switcher.
50/60Hz
100-240V 50-60Hz
INPUT OUTPUT RATE PIP
SCALING PRESENTATION SWITCHER
IR
IN1508
PICTURE CONTROLS
VGA
SVGA
XGA
SXGA
ON 7 6 5 4 3 2 1 SWAP
8
CENTER SIZE
CONT/
BRT
COL/
TNT
MENU ENTER
1024x852
1024x1024
1366x768
1365x1024
UXGA
720p
1080i
1080p
1 2 43 5 6
SizeSize
CenterCenter
AspectAspect
ZoomZoom
PanPan
FreezeFreeze
BlankBlank PIP ModePIP Mode
SwapSwap
Fade SwitchFade Switch
Blue ModeBlue Mode
Test PatternTest Pattern
ResetReset
Menu
Enter
Enter
No
menu
display
Menu Timeout
EXTRON ELECTRONICS IN1508 SCALING PRESENTATION SWITCHER
INPUT
ADVANCED
AdvancedAdvanced
Input 5Input 5
Enter
PICTURE
+45
+64
+64
+64
SharpnessSharpness
ColorColor
TintTint
BrightnessBrightness
ContrastContrast
+64
ResolutionResolution
Refresh RateRefresh Rate
Sync PolaritySync Polarity
Signal TypeSignal Type
Enter
OUTPUT
Enter
AUDIO
Input Gain/AttenInput Gain/Atten
Output VolumeOutput Volume Audio DelayAudio Delay
Select

3
IN1508 • Setup Guide
Set up the display
N You may need to first set the display's aspect ratio to 1:1, pixel for pixel, or "true" mode to eliminate overscan.
Test patterns are available on IN1508 units that shipped after March 2007 and are firmware version 2.30 or higher. Earlier
units may show the test pattern submenu, but it is not selectable.
1. Navigate to Advanced > Test Pattern to access the Test Pattern selection box.
2. Press and to select the Alt. Pixels test pattern. Press Enter. Adjust the display's clocking and phase as follows:
a. Use the display's clocking or coarse sync controls to eliminate vertical banding or "jail bars".
b. Use the display's phase or fine sync controls to eliminate horizontal noise.
3. Navigate again to Advanced > Test Pattern to access the Test Pattern selection box.
4. Press and to select the switcher's Crop test pattern. Adjust the display's horizontal and vertical shift controls until
all four crop lines are visible.
5. Disable the crop pattern. No further adjustments or Auto-Image should be performed at the display.
Input 5 setup
Input 5 can accept interlaced, progressive, or HDTV component video. You need to configure the switcher to properly
process input 5 as follows:
1. Navigate to Input > Input 5 to select Input 5 selection box.
2. Press and to select the correct setting for the video source connected to input 5. Press Enter.
• Interlaced — NTSC (480i) and PAL (576i)
• Progressive — 480p and 576p
• HDTV — 720p, 1080i, and 1080p
Aspect ratio setup
Each input has a unique aspect ratio setting, either 4:3 (default) or 16:9. The aspect ratio is applied to all video signals that are
applied to that input. If necessary, change the aspect ratio for an input as follows:
1. If necessary, press the Input button to select the input to be set.
2. Navigate to Input > Aspect Ratio to access the Aspect selection box.
3. Press and to select the desired aspect ratio. Press Enter.
4. Repeat steps 1 through 3 as necessary for the remaining inputs.
Input 8 EDID emulation
If the desired output resolution is not available from the DVI video source connected to input 8, you can use the switcher's
SIS commands to set the EDID emulation for input 8. Connect a PC to the switcher's RS-232 port (
l
) and issue the following
command:
nn*y*41#
where:
nn = Switcher resolution (EDID): y = Video refresh rate:
00 = Match output resolution (default) 0 = Match output rate (default)
01 = 640 x 480 (VGA) 12 = 576p 1 = 50 Hz 3 = 75 Hz (24 Hz for 1080p)
02 = 800 x 600 (SVGA) 13 = 720p 2 = 60 Hz 4 = 59.94 Hz
03 = 1024 x 768 (XGA) 14 = 1080i
04 = 1280 x 1024 (SXGA) 15 = 1080p
05 = 1024 x 852 16 = 1280 x 768
06 = 1024 x 1024 17 = 1440 x 900
07 = 1366 x 768 18 = 1680 x 1050
08 = 1365 x 1024 19 = 1280 x 800
09 = 1400 x 1050 20 = 852 x 480
10 = 1600 x 1200 (UXGA) 21 = 1080p Sharp
11 = 480p 22 = 1920 x 1200
The switcher responds with "DDCnn*y
]"
, where
]
is carriage return and line feed characters.
N For more information and a complete list of SIS commands, refer to the IN1508 User's Manual, at www.extron.com.

Inputs 6 and 7 setup
RGB inputs 6 and 7 may need minor horizontal and vertical start, active pixels (horizontal), active lines (vertical), total pixels,
and phase adjustments for best image quality.
1. Press the Input button to select the input to be optimized.
2. Execute the Auto-Image
™
function by pressing and holding the Input 6 or Input 7 button for approximately 4 seconds.
Release the button. Evaluate the resulting image. If it is satisfactory, this portion of the setup is complete. If the image
is not satisfactory, additional adjustment is necessary; perform steps 3 through 5.
3. Navigate to Input > Advanced to access the Advanced submenu selection boxes.
4. For soft text , vertical banding, or both, adjust the Total Pixels.
For fine horizontal noise, adjust the Phase.
For centering, adjust the Horizontal Start and Vertical Start.
For sizing, adjust the Horizontal Active and Vertical Active.
5. Press and to adjust the highlighted setting.
Operations (PIP mode)
Each of the eight inputs is assigned to one of two operational groups:
• Low resolution — Inputs 1 through 4 (and input 5 if it is configured as
interlaced in the menu system)
• High resolution — Inputs 6 through 8 (and input 5 if it is configured as
progressive or HDTV in the menu system)
Input selection operation
Input selection acts differently, depending on whether PIP mode is on or off:
• PIP mode off — If the PIP mode is off (the PIP On LED is off), the input button selects a new input for the main window.
• PIP mode on — Pushing the input button selects a new input for either the main window or the PIP window, depending
on the group (high resolution or low resolution) the input is in. The selected input replaces the previously selected input
from the same group in whichever window
the replaced input had been displayed.
° In the figure at right, input 3 replaces
input 1 in the PIP window (
a
).
° In the figure at right, input 8 replaces
input 6 in the main window (
b
).
Picture-in-picture mode operation
The two images displayed when the PIP feature is on (the PIP On LED is lit) must come from different input groups (one high
resolution and one low resolution) and you cannot toggle (swap) between two inputs in the same group.
• If the primary input (the main window) is high-resolution, the secondary input (the PIP window) must be low-resolution.
• If the primary input is low-resolution, the secondary input must be high-resolution.
Picture-in-picture swap
The PIP swap function swaps the main and PIP inputs. In the figure above right, when you push the Swap button:
• Input 3 replaces input 8 in the main window (
c
).
• Input 8 replaces input 3 in the PIP window (
c
).
If PIP mode is off (the PIP Mode On LED is off), the PIP swap function
toggles between the most recently selected low-resolution and high-
resolution inputs. Unlike when PIP mode is on, however, the input
remains full screen.
PIP Mode
Navigate to Advanced > PIP Mode and press and buttons to select among the
image size and position modes shown at right.
N If either side-by-side option is selected, the PIP size adjustment does not work.
Extron USA - West
Headquarters
+800.633.9876
Inside USA / Canada Only
+1.714.491.1500
+1.714.491.1517 FAX
Extron USA - East
+800.633.9876
Inside USA / Canada Only
+1.919.863.1794
+1.919.863.1797 FAX
Extron Europe
+800.3987.6673
Inside Europe Only
+31.33.453.4040
+31.33.453.4050 FAX
Extron Asia
+800.7339.8766
Inside Asia Only
+65.6383.4400
+65.6383.4664 FAX
Extron Japan
+81.3.3511.7655
+81.3.3511.7656 FAX
Extron China
+400.883.1568
Inside China Only
+86.21.3760.1568
+86.21.3760.1566 FAX
Extron Middle East
+971.4.2991800
+971.4.2991880 FAX
© 2010 Extron Electronics. All rights reserved. www.extron.com
SWAP
3
Red
Press
8
Green
3
Green
Press
Red
8
Press
Images and
Input 3/
Input 8
LEDs s
wap.
2
4
6
8
10
20
50
100
1000
10k
75k
100k
Output
Voltage
Frequency (Hz)
Rolloff
Uneven Frequency
Response
Rolloff
2
4
6
8
10
20
50
100
1000
10k
75k
100k
Output
Voltage
Frequency (Hz)
Rolloff
Uneven Frequency
Response
Rolloff
1 2 3
INPUT
7
654321
8
Low Resolution
Input Group
High Resolution
Input Group
In this example, input 5 is configured
as progressive component video, so
it is in the high resolution group.
NOTE
1/25 1/9 1/4
Side by Side
Normal Aspect
Side by Side
Full Screen
IN1508 — Setup Guide (cont'd)
/