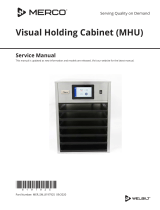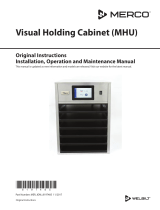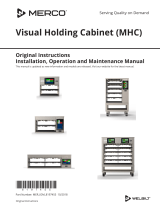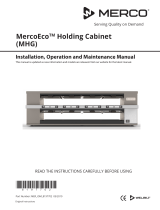Page is loading ...

Visual Holding/Kitchenconnect
Internet-Based Software Instructions
This manual is updated as new information and models are released. Visit our website for the latest manual.
Serving Quality on Demand
*8197637*
2/15/2019
Original Instructions
Part Number: MER_IOM_8197637 02/2019

Section 1
General Information
Software Requirements ..................................................................................................1-1
Section 2
Software
Software Access, Navigation, Loading Configurations ................................................2-1
Section 3
Software Interface
Annotated Home Screen .................................................................................................3-1
Annotated Product Details .............................................................................................3-2
Annotated Product Group Details .................................................................................3-3
Annotated Tray Assignment Screen ..............................................................................3-4
Section 4
Configuring Cabinets
Loading Configurations on Cabinet ..............................................................................4-1
Section 5
Adding Items
Adding Food Items to Menu Configurations .................................................................5-1
Section 6
Making Product Groups
Building Product Groups ................................................................................................6-1
Appendices
Software Shortcuts and Hints ....................................................................................... A-1
Table of Contents

1-1
Program Use
These instructions are a guide to using a Web-based
application that produces menu configuration files for
MercoMax Visual Holding Cabinets. The application is
accessible on the Internet. See Section 2.
There are similar instructions (8197470) for the MercoMax
PHU cabinets. The instructions are available at the Merco
Web site.
This site is compatible with OS Windows XP or greater. (Not
recommended for use with iOS systems at this time.)
NOTE: Instructions for accessing the software on the Web
and populating cabinets are found in Section 2.
Annotated views of the software interface are in Section 3:
• Home Page: Section 3, page 3-1
• Product Details: Section 3, page 3-2
• Product Groups: Section 3, page 3-3
• Tray Assignments: Section 3, page 3-4
Section 1
General Information
Tech Service
800-392-7770

2-1
1 https://www.welbiltdigital.com
Launch by logging in at https://www.welbiltdigital.com/
Enter email address and password
or register if not a current user.
Registration requires an email address and a user-
created password. A confirmation email,
which may go into the Clutter or junk mail folder, is
sent after registration and must be acknowledged
to complete the registration and gain access.
2 Software opens on the Store Management page.
Click only the the Menu Creation Tab. The others,
shown grayed out here, are for subscribers
to a Welbilt IoT service.
3 Click Merco Holding Cabinets from the
brands selection dashboard. And then click
Visual Holding Cabinets on the Product pop-up
4 The Products Details page opens. Product are added or
their parameters edited here. Product Group and
Tray Assignment tabs are also accessible from this page.
See Section Three for Annotated Views of the Products
Details and Tray Assignments screens.
5 The Products Group page allows items with the
same holding parameters (holding temperatures,
lid type and pan size) to be grouped. This allows
swapping items, identified as grouped products
with dots under the item name, with a swipe across the
cabinet’s touchscreen.
This is an optional step, which allows ease of cabinet
use, but is not required when configuring a cabinet.
Section 2
Software Access, Navigating Interface, Configuring Cabinet
Note: Loading menu
items on the cabinet
is a two-part process.
The cabinet’s tray
arrangements are
assembled with these
instructions. The menus
are loaded on the cabinet
in Section 4.

2-2
Section 2
6 The tray assignment is where the cabinet is named,
products are assigned to Day Parts (groups by serving
times such as Breakfast, Lunch/ Dinner) and to
zones in the cabinet.
See the annotated view of the Tray Assignment graphic for
instructions on naming the cabinet (Page 3-4).
Follow these instructions
to set up Day Parts and save the file.
Use the Day Part pulldown to set the cabinet for
Lunch/Dinner or Breakfast product holding.
Use the pulldown menus at each
zone position to populate the cabinet with items.
Choose the desired item from the pulldown on the left
side. That sets the temperature for the zone and limits
the selection for the remaining positions in the zone to
products with the same holding temperature.
Press Save at the bottom of the graphic.
• See annotated view of Tray Assignment on Page 3-4.
7 Change the Day Part setting and
repeat the steps to populate the cabinet for another
Day Part (Breakfast, Lunch/Dinner) menu.
Press Save after each Day Part is completed.
.
8 With the cabinet configured, Press the Export Menu
File button and navigate to the Download folder.
9 Transfer the file to the root of a flash drive. Ensure all
non-VHC files in the flash drive are in folders. Up
to 20 VHC menu files can be held in the flash drive.
See Section 4 to load the menu on the cabinet.
NOTE: Products in adjacent
slots must have the same
holding parameters.

3-1
This is the Home Page of the software.
The software opens on this page. Features in the left pane (grayed out here) are for subscribers to a Welbilt IoT
service and not covered here. The Menu Creation button, used for naming and populating a cabinet, is covered.
Section 3
Software Interface

3-2
Section 3
Menu Creation. This is the first tab on Menu Creation, Product Details
1 Product Details: Use this screen to add menu items and their holding parameters or edit holding parameters for
existing products. See page 5-1 for instructions for adding a product.
2 Product Group Details: Use this tab to create product groups, which are menu items grouped by temperature,
pan size and lid type. This feature is covered on page 6-1. Products in a group are easily scrolled to on the cabinet
touchscreen.
3 Tray Assignments: Use this tab to name the cabinet and configure the Day Parts. It is covered on page 3-4.
4 Product Name: Name assigned the product in the default menu or when the product was manually added.
5 Holding Time: The total time the product can be held in the cabinet.
6 Warning Time: The number of minutes prior to the expiration of the product that the cabinet warns to cook more.
7 Shelf Temperature: Setpoint temperature for the zone holding the product. Adjacent products must have the same
holding temperature.
8 Lid Type: The type of seal that goes above the product: none, vented or solid.
9 Bottom Type: The type of bottom in the tray holding the product, Normal = none; False = trivet.
10 Pan Size: The size of the pan holding the product: 1, 2, or 3
11 Action: Column where editing or disposal choices are made
12 Pencil Icon: Choose to edit parameters.
13 Trash Can Icon: Choose to eliminate item.
14 Add Product: Press to add a new product to the cabinet . Covered on Page 5-1
15 Restore Default Menus: Press to restore factory menu load and eliminate manually added items

3-3
Section 3
This is the second tab on Menu Creation, Product Group Details
1 Group Name: Name assigned to the product group. Product groups have the same holding temperature, pan size
and lid type. Creating Product Groups is described on Page 6-1.
2 Shelf Temperature: Holding temperature for the product group.
3 Lid type: Lid type needed for product group.
4 Pan Size: Pan size needed for product group.
5 Action: Edit or delete product group
6 Add Product Group: Press to create new product group. Adding a product group is described on page 6-1.

3-4
Section 3
This is the third tab on Menu Creation, Tray Assignments
1 Tray Configurations: This lists the maximum number of cabinets (10) and is not directly editable. It assumes the
name of the adjacent Select Configuration Name field when that field is edited.
2 Select Configuration Name: This is an editable field. Store management can name the cabinet, for example, in a
way that identifies its placement in the restaurant. This changes the adjacent displayed Tray Configuration field to
the new name and the new name is attached to the menu’s file name exported for loading on the store cabinet.
3 Use First: Enable or disable feature that allows the cabinet to identify, when holding two of more of the same
products, the position with the least remaining holding time.
4 Font Size: Sets size of type on cabinet displays.
5 Language: Choose language for cabinet’s displays.
6 Save Configuration: Press to save the cabinet’s name and other parameters.
7 Cabinet Size: Choose size — shelf/row — configuration to match the cabinet to be programmed. Menu files are
cabinet-size specific. For example, files created for a 2x4 cabinet, won’t load on other cabinet sizes.
8 UI Type: Matches the orientation of the controller shown on the software interface with the cabinet size being
configured. This choice is fixed, in most instances, when the cabinet size is chosen. It has no effect on programming.
9Day Part: The time of day or meal the cabinet is being configured for: Breakfast, Lunch/Dinner
10 Copy From: Displays a Day Part to copy.
11 Copy: Press to populate the cabinet’s zones with the products from the Day Part in the Copy From field. See further
explanation of feature on page A-1.
12 Menu Pulldown: Extend to view products for the slot in question.
13 Zone Identifier: Name of the heated zone in the cabinet.
14-15 Pan Size and Lid Type: Parameters established on the Product Details page.
16 Controller: Touchscreen controller
17 Export Menu File: Press to export menu file for loading onto cabinet. See exporting and loading files on pages 2-2
and 4-1.

4-1
Section 4
Loading Configurations on Cabinet
1 Start cabinet and allow cabinet’s displays
to reach preheat, alternating with
product names. Ensure no zones are timing
product.
2 Insert flash drive with menu configurations
into the USB port.
3 Press the Home icon on the touchscreen.
Press the USB icon.
4 Press the Lock icon.
Enter the Tech Code: 159357
Press the Checkmark.
5 Touchscreen displays menu files in flash drive.
Select the menu file for the cabinet being
programmed.
Press the Checkmark.
Menu file imported is displayed.
Press Close button
6 Remove flash drive
Cabinet will assume configuration of the loaded file.
NOTE: Menu files are
cabinet-size specific. Files
won’t load on a mismatched
cabinet.

5-1
Section 5
Adding Menu Items
1 Product Name: Enter name, up to 32 characters, that will be shown on the Products Detail page.
2 Holding Time: Enter time, in hours, minutes and seconds, product can be held
3
Warning Time: Enter time, in hours, minutes and seconds, the cabinet should alarm prior to product’s
expiration. .
4 *Shelf Temperature: Enter temperature, between150-250°F, for the shelf setpoint. Choose a
temperature that’s compatible with other products.
5 Lid Type: Choose lid type for product: None, Solid, Vented.
6 Bottom Type: Choose style of bottom insert for holding tray: Normal, False. Normal is none; False is a
raised trivet bottom.
7 Pan Size: Choose size of pan the product is to be held in: 1,2,3. Size equals number of zone positions
the pan will occupy.
8 Reset: Clear fields of entries.
9 Add Product: Press to add product to menu selection for cabinet.
Press the Add Menu Item button on the Products Detail page (see inset) to open the Add Menu Item
dialog box. Press the adjacent Restore Default Menus to restore the cabinet to its factory default menu
setting. Follow the steps below to enter the data for a new product. The cabinet can hold 100 items,
which can be products or groups. For example, 90 products and 10 groups.
* New products must have the
same holding temperatures as
existing products they are to
share a zone with.

6-1
Section 6
Adding Product Groups
1 Product Group Name: Enter name, up to 32 characters, that will be shown on the Products Detail
page.
2 *All Products Choose the first of the products you want to create a group with. All items in the group
have to have the same holding parameters: temperature, pan size and lid type.
3
>>: Press to move the product into the Group Products field. Non-compatible products will become red
in the All Products field. Compatible products will remain black. Highlight items in the All Products field
and move them to the Group Products field with the >> button. Highlight and remove items with the
<< button. .
4 Group Products: Holds the grouped products as they are assembled.
5 Add Product Group: With the group assembled in the Group Products field, press this button to make
the group available in the software and on the cabinet..
6 Reset: Press to reset All Product Group fields.
*
Grouped products must have
the same holding temperatures,
pan size and lid.

A-1
Appendix A
Software Shortcuts, Hints
1 The sign-on for the software interface is unique.
Each user can have up to 10 named cabinet
configurations saved on the site. The
configurations don’t have to be rebuilt at
each sign on.
2 The Copy From feature allows
pre-configured Day Parts to
be copied and moved to a Day Part that requires
revision with the same or a very similar configuration.
Select the Day Part that is to
be populated. Select the Day
Part to be copied in the Copy From pulldown.
Press Copy. Change the few items necessary
to complete the new Day Part.
3 Give menu files meaningful names, including
cabinet size, to ease configuring cabinets. Up to 20
files can be kept on a flash drive.

©2018 Welbilt Inc. except where explicitly stated otherwise. All rights reserved. ConƟ nuing product improvement may necessitate change of specifi caƟ ons without noƟ ce.
Part Number: MER_IOM_8197637 2/2019
Welbilt provides the world’s top chefs, and premier chain operators or growing independents with industry leading equipment and soluƟ ons.
Our cuƫ ng-edge designs and lean manufacturing tacƟ cs are powered by deep knowledge, operator insights, and culinary experƟ se.
All of our products are backed by KitchenCare® – our aŌ ermarket, repair, and parts service.
CLEVELAND
CONVOTHERM®
DELFIELD®
FITKITCHEN™
FRYMASTER®
GARLAND
KOLPAK®
LINCOLN
MANITOWOC®
MERCO®
MERRYCHEF®
MULTIPLEX®
WWW.WELBILT.COM
MERCO
8700 LINE AVENUE, SHREVEPORT, LA 71106ͳ6800
800ͳ392ͳ7770
WWW.MERCOPRODUCTS.COM
WWW.MERCOMAX.COM
Serving Quality on Demand
/