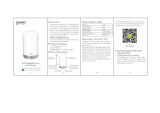Copyright © 2015 Ruckus Wireless, Inc. Page 2 of 4
Published 24 July 2015, Part Number 800-70972-001 Rev A
B Edit the TCP/IPv4 address settings as follows:
• Local Area Connection > Properties > Internet
Protocol Version 4 (TCP/IPv4) > Properties
The Internet Protocol Version 4 (TCP/IPv4) Properties dialog box
appears.
C Select Use the following IP address (if it is not already selected) and
then make the following entries:
• IP address: 192.168.0.22 (or any available address in the
192.168.0.x network, except 192.168.0.1, which is the default
used by the ZoneFlex R310 AP)
• Subnet mask: 255.255.255.0
• Leave the DNS server and Default gateway fields empty.
D Click OK to save your changes. Your changes are put into effect
immediately.
Step 5: Logging Into the AP Web Interface
As specified in Step 4: Preparing Your Computer for AP Setup, the
computer should be connected to your AP through the Ethernet port and
powered on, ready for setup.
A On your computer, open a Web browser window.
B In the browser, enter https://192.168.0.1 to connect to the AP.
C Press <Enter> to initiate the connection. When a security alert dialog
box appears, click OK/Yes to proceed.
D When the Ruckus Wireless Admin login page appears, enter the
following:
• Username: super
• Password: sp-admin
E Click Login.
Step 6: Customizing the Wireless Settings
A On the AP Web interface menu, click Configuration >
Wireless > 5G or Configuration > Wireless > 2.4G. The
Configure > Wireless > Common options appear.
B Verify that the following options are active:
• Channel: SmartSelect
• Channel Width: 20 MHz, 40 MHz, or 80 MHz (default).
• Country Code: Select the country in which the AP will be
operating.
C Click Update Settings if you made any changes.
D Click any of the eight Wireless # (Wireless LAN Number) tabs at the
top of the page.
E In Wireless Availability, click Enabled.
F Delete the text in the SSID field, and then type a name for your network
that will help your users identify the AP in their wireless network
connection application.
G Click Update Settings to save your changes.
H If required, repeat Steps D-G for any other Wireless # (Wireless LAN
Number) interface that you want to enable.
I Click Logout to exit the Web interface.
J Disconnect the AP from the computer and from the current power
source, and then restore your computer to its original network
configuration.
Step 7: Placing the AP at the Site
A Move the AP to its permanent location (accessible to both AC or PoE
power and network connection).
B Use a Cat 5e (or better) Ethernet cable to connect your network (or PoE
injector or switch) to the POE IN port on the AP.
--OR--
If you are not using an 802.3af-compliant PoE switch or PoE injector,
then connect the AC power adapter to the AP, and then to a
convenient power source.
C Verify that the POE IN port LED is lit.
Step 8: Verifying the Installation
A Using any wireless-enabled computer or mobile device, search for and
select the wireless network you previously configured.
B If you can connect, open a browser and link to any public Web site.
Congratulations! Your wireless network is active and ready for use. If you
need to configure advanced wireless settings, such as enabling security,
refer to the Ruckus Wireless Indoor AP User Guide.
INSTALLING THE AP
The AP can be mounted on a flat surface, on a drop-ceiling T-bar, or on a
pole or flat surface. Refer to the following sections:
• Mounting on a Flat Surface
• Removing the AP from Flat-Surface Mounting Screws
• Mounting the AP on a Drop-Ceiling T-Bar
• Removing the AP from a Drop-Ceiling T-Bar
• Mounting the AP on a Flat Surface or Pole Using the Optional
Secure Mounting Bracket
• Removing the AP from the Optional Secure Mounting Bracket
Mounting on a Flat Surface
The factory-supplied mounting screws and plastic wall anchors allow you
to attach the AP to a wall or ceiling.
A Use the Mounting Template on the last page of this guide to mark the
locations for two drill holes on the mounting surface.
B Use a 4.75mm (3/16”) drill bit to drill holes approximately 25mm (1”)
deep into the mounting surface.
C Insert the factory-supplied anchors (A in Figure 3
) and mounting
screws (B) into the mounting surface, leaving approximately 6 mm
(1/4”) of the screw heads protruding from the surface.
Figure 3. Mounting the AP on a flat surface
D Place the AP onto the mounting screws so that the screw heads enter
the keyholes on the AP enclosure (C), and gently press down on the AP
until the locking tab in the upper AP keyhole locks the AP onto the top
mounting screw.
Important!
Write down all of the currently active settings so you can restore your
computer to its current configuration when this procedure is
completed.
Note:
If you purchased the AP in the United States, then this value is fixed to
United States at the factory and is not user configurable. If you
purchased the AP outside the United States, then verify that the value
is set to your country or region. Selecting the correct country code
ensures that the AP uses only the radio channels allowed in your
country or region.