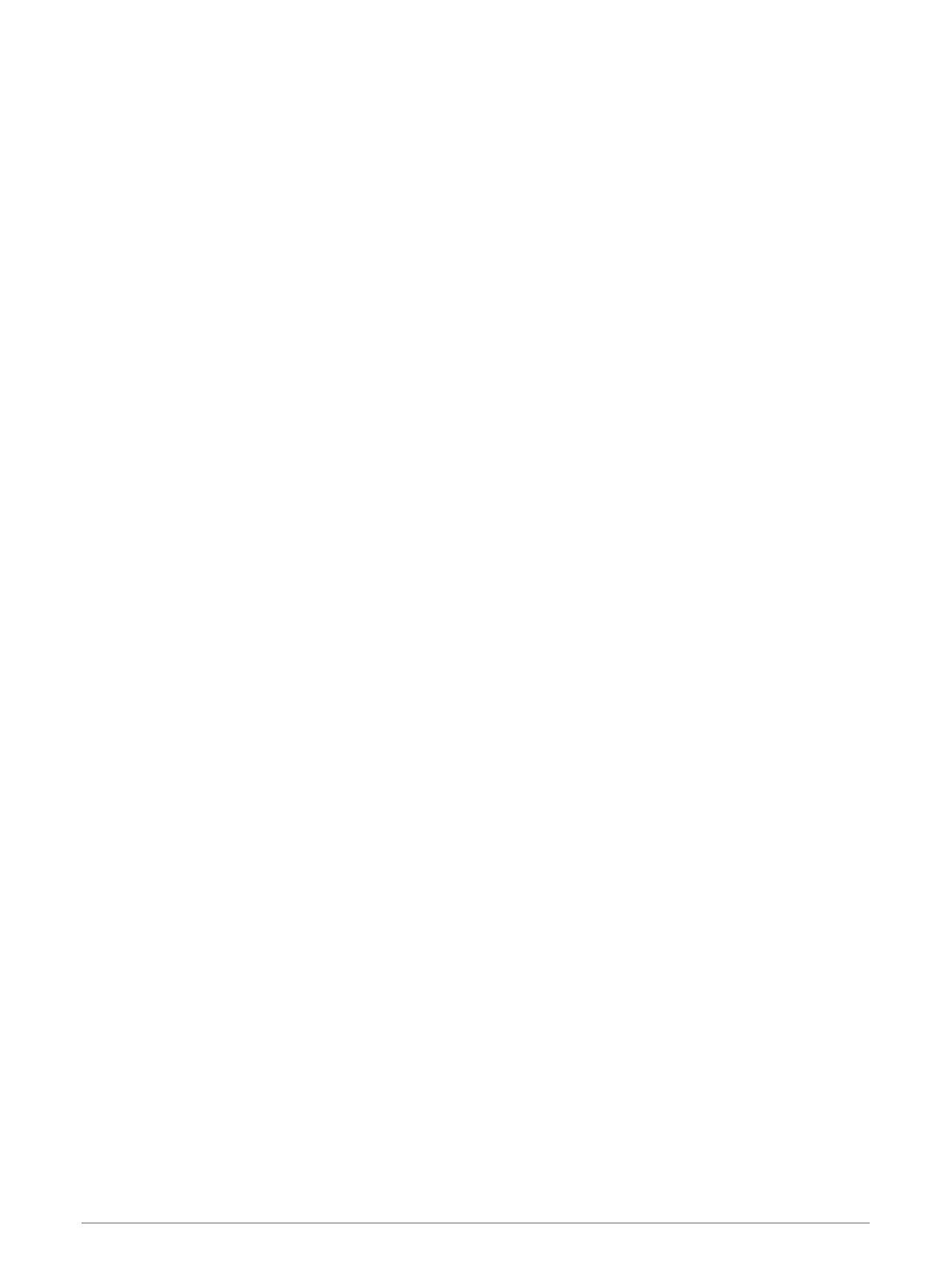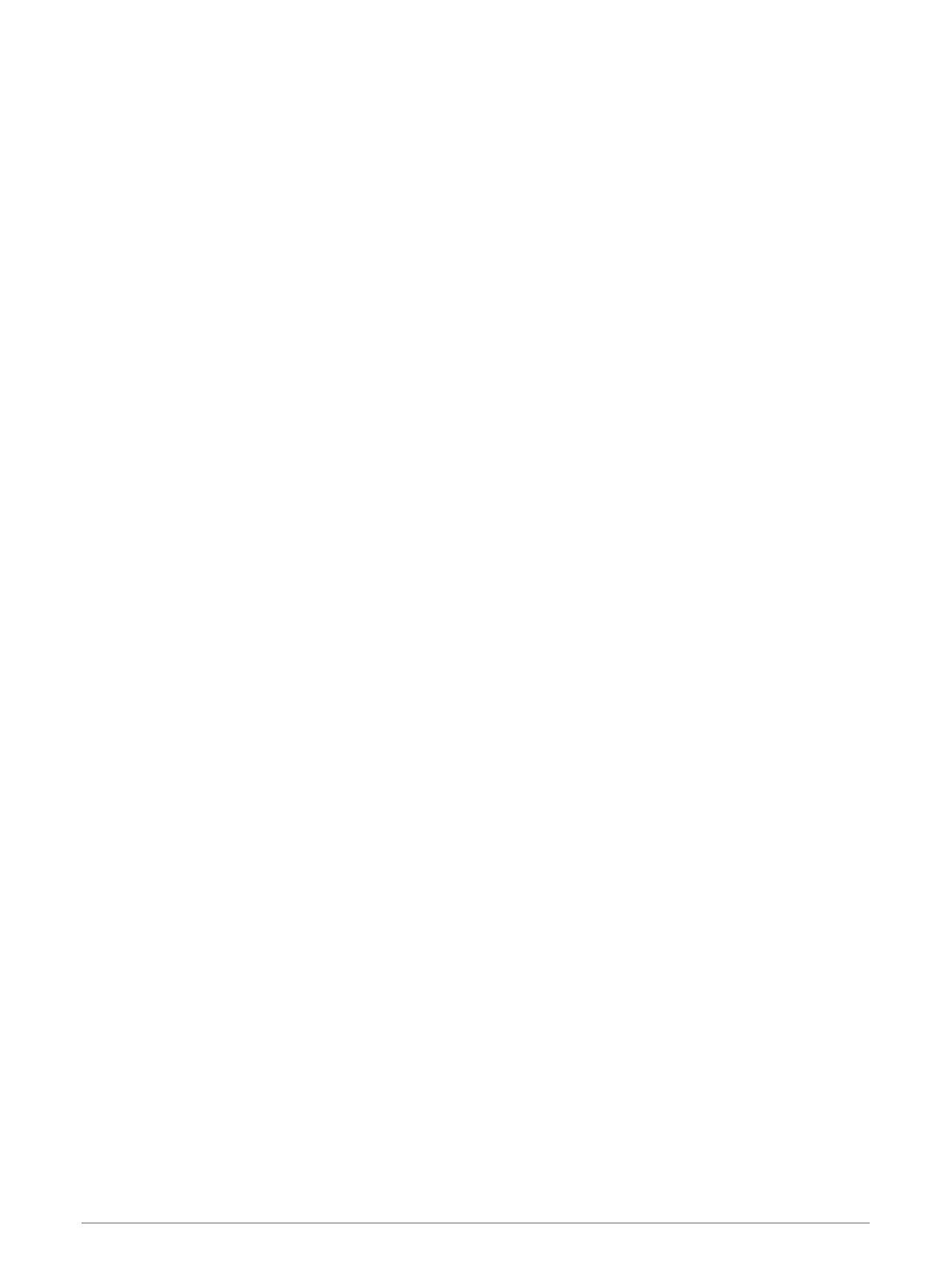
Pairing Your Sensors with Your Device
Before you can record shots, you must pair your Approach CT10 sensors with a compatible Garmin golf device,
and assign sensors to your clubs.
1 Attach all sensors to your clubs (Attaching the Sensor to a Club, page 1).
2 Take a club out of your golf bag.
You should keep all of the other clubs in your golf bag while pairing.
TIP: You should complete the pairing process in a well-lit room. The sensors automatically wake up based
on the ambient light.
3 Bring the club within 1 m (3 ft.) of your device.
NOTE: The grip should be pointed up.
4 From the device settings, select Club Sensors > Add New.
The device begins searching for the sensor. A message appears when the sensor is detected.
5 Follow the on-screen instructions to pair your device with the club you removed from the bag.
A message appears when the sensor is assigned.
6 Return the club to your golf bag.
7 Take out the next club from your golf bag.
8 Repeat steps 5 through 7 until all of the sensors have been assigned to your clubs.
Waking Your Sensors
The sensors automatically wake or enter sleep mode based on the detected ambient light and orientation.
Take up to three clubs out of your golf bag, and point the club heads toward the ground.
The sensors wake up and connect to your paired device. Your device displays the names of the connected
clubs.
NOTE: Your paired device can connect to three sensors simultaneously.
Store your clubs upside down in your golf bag. The sensors enter sleep mode and are disconnected from your
paired device.
Recording Your Shot
1 On your paired Garmin golf device, start a round.
2 Take a club out of your golf bag.
The sensor wakes up and connects to your paired device. Your device displays the name of the connected
club and your typical shot distance with that club.
NOTE: Your typical shot distance is displayed after you have taken four shots with a club and have uploaded
scorecards to the Garmin Golf
™
app. Your typical shot distance is not displayed for the putter.
3 Hit a shot.
The sensor records your shot and uploads data to your paired device automatically.
Upload scorecards to the Garmin Golf app after each round to view updated statistics on your device. Review
an analysis of your game to determine areas for improvement and where to focus your practice. You can view
detailed statistics in the app.
Automatic Scoring
When a sensor is assigned to your putter, your compatible Garmin golf device automatically records your score
based on detected shots. Your device displays your score at the end of each hole. It does not detect gimme
putts, penalty strokes, or missed shots, which must be entered manually. If needed, you can use the additional
scorecard options on your device to add a putt, penalty stroke, or missed shot.
2 Getting Started