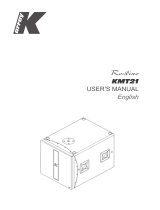List of
available
devices in
the network
Main menu
Tab menu
Access the device
on-board web app
Make the device
LED blinking
Scan device
QR code for
remote access
IN1
OUT1 OUT2 OUT3 OUT4
IN2
IN3
IN4
AES3
OUT
AES3
IN
Media player
Analog
Subwoofer
transducer
Audio OUTPUTAudio INPUT
Digital streaming
AES3
Thunder-KS
Quick Guide
Getting Started
According to the version and model, follow these steps to
make the system operating:
Active Subwoofer (KS1 I, KS2 I, KS3 I, KS4 I)
1. Connect the input and output signal cables according to the
configuration you want to achieve (see User Guide “Wiring”).
2. Connect the power cord to an AC mains socket outlet and
to the powerCon TRUE connector on the Thunder-KS rear
panel: the Thunder-KS switches on when the powerCon
TRUE connector is locked and electricity flows from the
AC mains.
3. Hold your mobile device (smartphone or tablet):
a. ensure the Wi-Fi connectivity is on;
b. in Android based systems the app looks for any Wi-Fi
network whose SSID name starts with “K-array”; swipe
down to force refresh the list of available networks;
c. if the list of available devices is empty touch the SCAN
QR CODE button and use the mobile device camera
to frame the QR code at the top left corner of the
Thunder-KS rear panel: this provides the mobile device
to connect to the Thunder-KS Wi-Fi network;
d. enter the password to connect to Thunder-KS
active subwoofer (see User Guide “Connection and
Discovery” for details).
4. In the K-array Connect app bottom menu, select PRESET
and touch the compass button in order to check or set
loudspeaker configuration (see User Guide “Output
configuration”), i.e. that the presets match the actual
configuration of passive subwoofer and Hi/Mid-range
speakers connected to the Thunder-KS rear speakON
connectors.
5. Design the signal routing from the input channels to the
output channels in the ROUTING menu (see User Guide
“Signal Routing”).
6. Check signal volume in the VOLUME tab (see User
Guide “Volume”)
7. Enjoy K-array sound!
Passive Subwoofer (KS1P I, KS2P I, KS3P I, KS4P I)
A. Connect a proper speaker cable to the SpeakON
connector on the Thunder-KS rear panel (see User
Guide “Wiring”).
A. Connect the other side of the speaker cable to a power
amplifier or to a Thunder-KS active subwoofer.
B. On the active driving unit load the proper device preset
according to the Thunder-KS passive subwoofer model
(see User Guide “Output configuration”).
K-array Connect Mobile App
The K-array Connect mobile app is designed
to allow any Android or iOS mobile device
(smartphone or tablet) to connect and
manage any Thunder-KS active subwoofer via
the Wi-Fi connection.
Connection and Discovery
The K-array Connect mobile app can connect to the
Thunder-KS active subwoofers both directly to the built-in
Wi-Fi and wirelessy to an access point connected to a LAN
where the Thunder-KS are wired to.
Connection to a single Thunder-KS
1. Ensure the Wi-Fi of the mobile device is on.
2. Launch the K-array Connect app.
a. In Android based systems the app looks for any
Wi-Fi network whose SSID name starts with
“K-array”; swipe down to force refresh the list of
available networks.
b. Touch the device name to estabish a connection
and insert the password (see below).
3. If the list of available devices is empty touch the
SCAN QR CODE button and use the mobile device
camera to frame the QR code at the top left corner of
the Thunder-KS rear panel: this provides the mobile
device to connect to the Thunder-KS Wi-Fi network.
4. Enter the password to connect to Thunder-KS active
subwoofer. If not modified, the default password is
12345678
5. The the K-array Connect app connects directly to the
Thunder-KS active subwoofer.
Connection to a network of Thunder-KS
The Thunder-KS active subwoofers feature an RJ45
Ethernet port on the rear panel that allows to connect the
loudspeakers to a local area network (LAN), in order to ease
the remote control.
The Thunder-KS implement the zeroconf network
technologies, allowing to direct connect the active
subwoofers to a PC via en Ethernet CAT5 cable, as well
as including the devices into a network without any user
configuration.
The simplest local network of Thunder-KS active subwoofers
requires the implementation of an Ethernet switch. When
an access point is available, the network of Thunder-KS
active subwoofers can be easily managed with the K-array
Connect mobile app over the LAN.
A. Connect each Thunder-KS active subwoofer to a Wi-Fi
access point with built-in Ethernet switch: use Ethernet
Cat5 or Cat6 cables.
B. Set the access point Wi-Fi network SSID and
parameters.
C. Ensure the Wi-Fi of the mobile device is on.
D. Connect the mobile device to the access point Wi-Fi
network.
E. Launch the K-array Connect app: the app looks for
any device in the network whose name starts with
“K-array” and tries to establish a connection.
F. If the list of available devices is empty swipe down to
force refresh the list of available devices.
If a DHCP service is available, it will assign an
IP address to each Thunder-KS. If a DHCP
service is not available, each Thunder-KS
active subwoofer will self assign an IP address
in the range 169.254.0.0/16 (auto-IP).
Default routing diagram.
On-Board Web App
The on-board web interface is a further user interface
embedded on the built-in DSP that allows to manage the
system features over a network.
Once the IP address of a Thunder-KS active subwoofer
is set and known, it is possible to access the built-in DSP
features over a LAN with a web browser (Google Chrome is
recommended).
Type the Thunder-KS active subwoofer IP address in the
adress field of the web browser (e.g. 10.20.16.171): the
Thunder-KS will push the web interface for a direct access
to its DSP features.
The K-array Connect mobile app offers a shortcut to access
the on-board web interface.