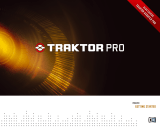Configure Traktor Mapping Devices
Before you continue, it is strongly recommended to backup your mappings and settings in case
you will need them again because those will be overwritten in Step 3. To do so, click on bigger
Export button, leave all categories selected and then click on OK. !
INSTALLATION:
1. Start Traktor and click on gear symbol to open Preferences. !
2. Click on bigger Import button. !
3. Navigate to the place on your Mac where mapping file is saved and double click to open it.
When the new window ask which categories should be imported, only “controller mappings” and
“effect settings” should be selected automatically. Then click on OK.!
!