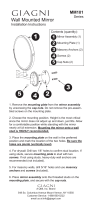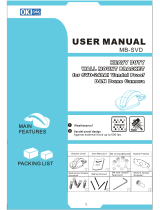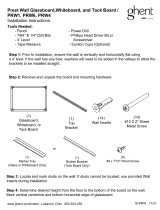Page is loading ...

99-01175-20 A0
Addendum
Installing brackets to minimize
distortion in your SMART Board™
600 series interactive whiteboard
system’s projected image
Follow these instructions to install brackets on your SMART Board™ 600 series
interactive whiteboard system to minimize distortion in the lower part of the projected
image. This distortion results from a slight curve in your interactive whiteboard’s
screen.
IMPORTANT
• Read these instructions before assembling your interactive whiteboard and
projector system.
• These instructions apply to SMART Board 600 series interactive whiteboards
installed on wall-mount brackets only.
• This kit includes instructions and parts for installation on wood and metal stud
walls and certain masonry wall types only. If you need to install your
interactive whiteboard system on reinforced concrete walls, walls with plaster
lath finishing, walls of unusual construction or other types of walls, refer
to your local building authority for instructions, recommendations and safe
work practices.
This kit contains Tools required (but not included)
• two corner brackets
• one adjustable spacer (two parts)
• two snap toggle anchors
• two masonry anchors
• two 2 1/2" machine screws
• two 1 1/2" masonry screws
• two 5/16" washers
• eight 1/2" screws
• Phillips No. 2 screwdriver
• tape measure or ruler
• a carpenter’s level
• pencil or other marking device
• power drill with a Phillips No. 2 bit
• 1/2" or 13 mm wrench

2 | ADDENDUM – Installing brackets to minimize distortion in your SMART Board 600 series
interactive whiteboard system’s projected image
99-01175-20 A0
To install brackets on your SMART Board interactive whiteboard system
to minimize distortion in the projected image you must:
• prepare the wall and your interactive whiteboard (page 2)
• install the included adjustable spacer and brackets (page 4)
• minimize distortion in the projected image (page 8)
• complete your installation (page 9)
Preparing the wall and your interactive whiteboard
Before you secure the included adjustable spacer and brackets, prepare the wall and
your interactive whiteboard according to the installation instructions included in the
Extended Control Panel box (ECP) that shipped with your interactive whiteboard
system.
To locate the center point
on your interactive
whiteboard’s top frame
1. Remove the interactive whiteboard from the box and place it face down on a table.

99-01175-20 A0
3 | ADDENDUM – Installing brackets to minimize distortion in your SMART Board 600 series
interactive whiteboard system’s projected image
2. Measure the distance from edge to edge and divide it by 2.
3. Measure the halved distance from the outside edge to the center, and then mark
this center location on the top edge of the frame so that it will be visible when you
hang your interactive whiteboard back on the wall.
TIP
Measure this distance from both directions to double-check the accuracy of
your measurement.
4. On your interactive whiteboard’s bottom frame, measure the halfway point from
the outside edge to the center, and then mark this center location on the back.
TIP
Measure this distance from both directions to double-check the accuracy of
your measurement.

4 | ADDENDUM – Installing brackets to minimize distortion in your SMART Board 600 series
interactive whiteboard system’s projected image
99-01175-20 A0
Installing the included adjustable spacer and brackets
To minimize distortion in the projected image, you must install the included adjustable
spacer and brackets.
To install the adjustable
spacer and brackets
1. If they were separated during shipping, assemble the two adjustable spacer parts
so that the spacer opens with the hinge at the top and the hex nut accessible from
the bottom.
2. Remove the liner from the adhesive on the back on the adjustable spacer, and
then affix it to the center location that you previously marked on your interactive
whiteboard’s bottom frame.
IMPORTANT
– Ensure that the adjustable spacer is correctly assembled before you affix
it to your interactive whiteboard because you’re unable to assemble it
after the front part is already affixed to your interactive whiteboard.
– Ensure that the hex nut is accessible from the bottom of your interactive
whiteboard.

99-01175-20 A0
5 | ADDENDUM – Installing brackets to minimize distortion in your SMART Board 600 series
interactive whiteboard system’s projected image
3. Fit each corner bracket over the outermost screw in both the left and right corners
of your interactive whiteboard’s bottom frame, and then use a power drill with a
Phillips No. 2 bit to secure a 1/2" screw in the four corner holes of each bracket.
CAUTION
Do not drill holes for the screws.
IMPORTANT
Ensure that each bracket’s horizontal slot is on the bottom.
4. Connect projector cables to the ECP according to your installation guide.
5. With the help of another person, lift your interactive whiteboard onto its wall-mount
brackets, aligning the mark that you previously made on the top edge of the frame
with the vertical line that you drew below the projector wall plate.
WARNING
Two people are required to mount your SMART Board interactive whiteboard
because it may be too heavy for one person to safely maneuver. When you lift
your interactive whiteboard, you and your assistant should stand on either
side of the screen, supporting its weight at the bottom corners while balancing
the top with your other hands.
8×
2×

6 | ADDENDUM – Installing brackets to minimize distortion in your SMART Board 600 series
interactive whiteboard system’s projected image
99-01175-20 A0
6. Using the v-notch in the center of each new corner bracket as a template, use
your pencil to mark the center of each bracket.
7. Slide your interactive whiteboard to the left along its wall mount bracket so that
you can access each mark that you made in the previous step, and then drill holes
at each mark.
– For a stud wall, drill a 1/2" (13 mm) hole.
– For a masonry wall, drill a 1/4" (6 mm) hole.
8. Insert the appropriate included anchor for your wall type in each hole.
NOTE
The following illustration shows a snap toggle anchor. However, if you have a
masonry wall, use a masonry anchor instead.
2×
2×
2×

99-01175-20 A0
7 | ADDENDUM – Installing brackets to minimize distortion in your SMART Board 600 series
interactive whiteboard system’s projected image
9. Align your interactive whiteboard with the vertical center line on the wall, insert
each appropriate included screw for your wall type through a 5/16" washer and
into an anchor, and then hand-tighten the screw. Ensure that there’s minimal
front-to-back movement in your interactive whiteboard but that you can still move
it from side-to-side.
NOTE
The following illustration shows a machine screw. However, if you have a
masonry wall, use a masonry screw instead.
Completing the installation
Before you align your projector, refer to your installation guide to complete the
installation.
NOTE
Do not secure the pen tray brackets to the wall.
To complete the projector
system installation
1. Connect the projector system cables as shown in your installation guide.
2. If applicable, install the speakers on their brackets, connect the cables, and then
turn on the speakers. For more information on installing your speakers, see the
instructions that were shipped with them.
3. If applicable, connect other peripheral devices to your interactive whiteboard
system’s ECP.
2×

8 | ADDENDUM – Installing brackets to minimize distortion in your SMART Board 600 series
interactive whiteboard system’s projected image
99-01175-20 A0
4. Press the power button on your remote control to start your projector system.
Aligning the projected image
Follow the instructions in your installation guide to obtain a focused rectangular image
that’s slightly smaller than your interactive whiteboard’s screen.
IMPORTANT
• Do not use the projector’s on-screen menu options to make image
adjustments.
• Do not touch the projector lens or mirror. This can disturb the focus or quality
of the projected image.
When you’re satisfied with the shape of the image, proceed to the next step.
Minimizing distortion in the projected image
Follow these instructions to minimize distortion in the projected image.
To minimize distortion
in the projected image
1. Use your screwdriver to fully tighten each screw securing the new corner brackets
to the wall. You hand-tightened the screws previously.
Input
Menu
Disp l ay
Mute
Hide
Mode
Vo l
2×

99-01175-20 A0
9 | ADDENDUM – Installing brackets to minimize distortion in your SMART Board 600 series
interactive whiteboard system’s projected image
2. If there is distortion at the bottom of the projected image, use your wrench to
rotate the hex nut clockwise until it contacts the back plate of the adjustable
spacer pressing against the wall, and your interactive whiteboard begins to flex
away from the wall, removing the distortion in the projected image.
3. If necessary, adjust the projected image with the appropriate adjustment
procedure so that it again fills your interactive whiteboard’s screen.
Completing your installation
After you minimize any distortion in the projected image, you must complete your
interactive whiteboard system installation.
To complete
your installation
1. Follow the instructions in your installation guide to complete the installation.
NOTE
Since you’re no longer securing the pen tray brackets to the wall, you’re
unable to use a Kensington lock or other security measure to protect your
pen tray.
2. Connect the USB cable from your computer to the captive USB receptacle
suspended from the bottom right of your interactive whiteboard, and then turn on
your computer.
Your computer’s display is visible on your interactive whiteboard’s screen

www.smarttech.com/support www.smarttech.com/contactsupport
10 | ADDENDUM – Installing brackets to minimize distortion in your SMART Board 600 series
interactive whiteboard system’s projected image
99-01175-20 A0
© 2011 SMART Technologies ULC. All rights reserved. The SMART logo, SMART Board, smarttech and all SMART taglines are trademarks or registered
trademarks of SMART Technologies ULC in the U.S. and/or other countries. All third-party product and company names may be trademarks of their
respective owners. Patent No. US5448263; US6141000; US6320597; US6326954; US6337681; US6540366; US6741267; US6747636; US7151533;
US7289113; US7499033; US7626577; US7687736; US7757001; CA2058219; and CA2252302. Other patents pending. Contents are subject to change
without notice. 03/2011.
/