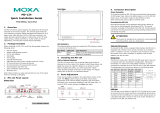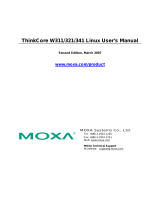Page is loading ...

– 1 – – 2 – – 3 –
P/N: 1802026160021
V2616A Series
Quick Installation Guide
Second Edition, February 2015
Overview
The V2616A series of embedded computers feature Intel Ivy
Bridge processors and 2 software-selectable RS-232/422/485
serial ports, dual LAN ports, and 3 USB 2.0 hosts.
In addition, V2616A computers provide VGA and DVI-D outputs,
and are EN 50155 certified, making them robust enough for
railway and industrial applications.
Package Checklist
Before installing the computers, verify that the package contains
the following items:
• V2616A embedded computer
• 2 storage tray keys
• Power cable (CBL-M12FF5PPJ21-BK-15-IP68)
• Documentation and software CD or DVD
• Quick installation guide (printed)
• Warranty card
• 2 5-pin terminal blocks
NOTE: Please notify your sales representative if any of the above
items are missing or damaged.
V2616A Panel Layout
V2616A Front & Rear Views
LED Indicators
The following table describes the LED indicators located on the
front and rear panels of the V2616A.
LED Name LED Color LED Function
Power Green Power is on and functioning
normally
Off Power is off, down, or has failed
Storage Yellow CFast card/HDD/SSD is
transmitting
data
Off CFast card/HDD/SSD is not
transmitting data
LAN (1, 2) Green 100 Mbps Ethernet mode
Yellow 1000 Mbps Ethernet mode
Off 10 Mbps or no activity
Tx (P1-P2) Green Serial ports P1-P2 transmitting data
Off Serial ports P1-P2 not transmitting
data
Rx (P1-P2) Yellow Serial ports P1-P2 receiving data
Off Serial ports P1-P2 not receiving data
L1 Red Programmable. By default, two
disks ready to be removed.
Blinking Programmable. By default, disks
inserted into incorrect storage tray.
Off Programmable. By default, two
disks inserted into correct storage
trays.
Installing the V2616A
The V2616A comes with
two wall-mounting
brackets. Use two screws
on each side to attach the
V2616A to a wall or
cabinet.
Connector Description
Power Connector
Connect the power line with M12 connector to the V2616A
computer. The V2616A offers the power input range from 24 to
110 VDC. If the power is supplied properly, the Power LED will light
up. The OS is ready when the Ready LED glows a solid green.
ATTENTION
Please note that the branch
circuit over current protection
must be rated maximum 10 A.
Grounding the V2616A
Grounding and wire routing help limit the effects of noise due to
electromagnetic interference (EMI). Run the ground connection
from the ground screw to the grounding surface prior to connecting
the power.
ATTENTION
This product is intended to be mounted to a well-
grounded
mounting surface, such as a metal panel.
SG: The Shielded Ground (sometimes called
Protected Ground) contact is the
central pin
of the power input connector. Connect the
SG wire to an appropriate grounded metal
surface.
VGA and DVI Outputs
The V2616A comes with a D-Sub 15-pin female connector for a
VGA monitor; it also comes with a DVI-D connector for the DVI
display. These output interfaces are all located on the rear panel.
Use the proper cable when connecting devices to the V2616A.
CFast Card Socket
The V2616A has a CFast card socket located on the rear panel for
storing the operating system. To install a CFast card, remove the
outer cover, and then insert the CFast card in the socket. When
finished, push the cover into the socket and fasten the screws.
Note that the operating system (Linux or Windows Embedded
Standard 7) has already been stored on the CFast card. If you
change the CFast card, you will need to re-install the V2616A’s
operating system. Refer to the System Recovery Section in the
Software User's Manual for details.
USB Ports
The V2616A has one USB port with an M12 X-coded connector, and
two USB ports with type A connectors on the rear panel. These USB

– 4 – – 5 – – 6 –
www.moxa.com/support
The Americas:
+1-714-528-6777 (toll-free: 1-888-669-2872)
Europe:
+49-89-3 70 03 99-0
Asia-Pacific:
+886-2-8919-1230
China:
+86-21-5258-9955 (toll-free: 800-820-5036)
2015 Moxa Inc., All Rights Reserved
ports can be used to connect flash disks for storing large amounts
of data.
Ethernet Ports
ATTENTION
There is risk of damage to the M12 X-coded cable due to
improper installation or removal.
For detailed information on cable installation, see the
V2616A Hardware User’s Manual.
To connect an M12 X-coded cable on
the rear panel, orient the cable so
that the indicator on the M12
X-coded cable aligns with the key
notch on the port, or the notch on
the M12 X-coded cable pin core
aligns with the notch on the port
socket. Then, connect the cable to
the port and tighten the interlock
screw.
Serial Ports
The serial ports use DB9 connectors. Each port can be configured
by software for RS-232, RS-422, or RS-485. The pin assignments
for the ports are shown in the following table:
Pin RS-232 RS-422 RS-485
(4-wire)
RS-485
(2-wire)
1
DCD
TxDA(-)
TxDA(-)
–
2
RxD
TxDB(+)
TxDB(+)
–
3 TxD RxDB(+) RxDB(+) DataB(+)
4 DTR RxDA(-) RxDA(-) DataA(-)
5
GND
GND
GND
GND
6 DSR – – –
7
RTS
–
–
–
8
CTS
–
–
–
Note: This is the pin assignment on the connectors of the V2616A
computer. If you use your own serial cable, you need to mirror the
pin assignment on the connector of the serial cable.
Audio Interface
The V2616A comes with audio input and stereo output, allowing
users to connect speakers or an earphone.
DI/DO
The V2616A comes with a 6-channel digital
input and 2-channel digital output terminal
blocks.
Hot-swappable Storage Trays
V2616A computers come with 2 hot-swappable trays for inserting
additional storage media. To insert the hard disk, simply remove
the screws from the tray disk, fasten the hard disk with the screws,
and then place the tray back in the slot. Protection keys are also
provided to protect the disk tray from being removed. Refer to the
Hardware User’s Manual for detailed storage installation
instructions.
Real-time Clock
The V2616A’s real-time clock is powered by a lithium battery. We
strongly recommend that you do not replace the lithium battery
without help from a qualified Moxa support engineer. If you need
to change the battery, contact the Moxa RMA service team.
ATTENTION
There is a risk of explosion if the battery is replaced by one
of incorrect type.
Configuring the Ethernet Interface
Power on the V2616A computer after connecting a monitor,
keyboard, and mouse, and verify that the power source is ready.
Once the operating system boots up, the first step is to configure
the Ethernet interface. The factory default settings for the V2616A
LANs are show below. (Note that Windows models use DHCP
settings.)
Default IP Address Netmask
LAN1 192.168.3.127 255.255.255.0
LAN2 192.168.4.127 255.255.255.0
Instructions for Linux Users:
If you are configuring network settings using the console,
enter the following commands to edit the interfaces file:
Moxa~:#ifdown –a
This will disable all Ethernet interfaces, so do not use this
command if you are accessing the console over Ethernet.
Moxa~:#vi /etc/network/interfaces
The above command opens the interfaces file for editing. Below,
we show you basic interface configuration with DHCP for
LAN1/eth0, and a static configuration for LAN2/eth1. A line for
IPV6 stateless address autoconfiguration (SLAAC) is also included,
as well as standard IPV6 configuration for DHCP.
iface eth0 inet static
auto eth0
allow-hotplug eth0
iface eth0 inet dhcp
iface eth0 inet6 dhcp
# iface eth0 inet6 auto
iface eth1 inet static
address
192.168.4.127
network 192.168.4.0
netmask 255.255.255.0
Write the /etc/interfaces file to the drive by entering wq
After the network settings have been modified, use the following
command to activate the interfaces:
Moxa~:#sync; ifup –a
Instructions for W7E Users:
The Windows operating system comes with DHCP as the default
setting. Windows users who want to set up a static IP address will
need to follow the steps below.
Step 1: Go to Start > Control Panel > Network and Internet
> Network Connections.
Step 2: In the screen of Local Area Connection Properties,
click Internet Protocol (TCP/IP) and then select
Properties.
Step 3: Click OK after inputting the preferred IP address and
netmask.
/