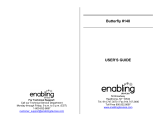Getting contacts and other content into HTC
Butterfly s
Aside from the HTC Transfer Tool, there are other ways you can add contacts and
other content to HTC Butterfly s.
Sync with your
computer
Use HTC Sync Manager to sync contacts, documents, playlists,
and more between HTC Butterfly s and your computer running a
Windows
®
or Mac OS
®
operating system.
You can also use it to transfer contacts, messages, and other
content from an iPhone to your computer, and then to your HTC
Butterfly s.
Gmail
™
Google
®
contacts are imported to HTC Butterfly s after you sign
in to your Google Account. You can also create more Google
contacts right from HTC Butterfly s.
Social network
accounts
Log in to your favorite social networks to sync contact
information from them.
Microsoft
®
Exchange
ActiveSync
®
HTC Butterfly s syncs your work contacts from the Microsoft
Exchange ActiveSync Server in your workplace.
Phone contacts You can create contacts locally on HTC Butterfly s, if you don't
prefer to store them on your online accounts.
SIM card Copy all your SIM contacts to HTC Butterfly s.
Transferring photos, videos, and music
between your phone and computer
There are two ways you can transfer your media from or to your computer.
§ Connect HTC Butterfly s to your computer. Your computer will recognize it just
like any removable USB drive, and you can copy your media between them.
§ Download and use the HTC Sync Manager software on your computer. You can
set it up to automatically get music, photos, and videos off HTC Butterfly s to
your computer. You can also sync playlists from your computer to the phone.
If you have an iPhone, you can even connect it and transfer the camera roll
(photos and videos) to your computer. Then reconnect HTC Butterfly s and
copy them over.
Tired of keeping copies of your media in several places? Use online storage services
to put your media in one place so you can manage them anywhere — on your
computer, HTC Butterfly s, and other mobile devices.
Go to Settings, and then tap Accounts & sync > to check first what online storage
accounts are available on HTC Butterfly s and sign in to the one you want to use. Use
the Gallery app to access media in your online storage.
16 Setting up your phone