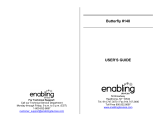Transferring contacts from your old phone
through Bluetooth
Depending on the capabilities of your old phone, the Transfer app may be able to
transfer not only contacts but also other data such as calendar events and text
messages to HTC Butterfly.
1. From the Home screen, tap
> Transfer.
2. Tap Next to begin.
3. Choose your old phone's name and model.
4. On your old phone, turn Bluetooth on and set it to discoverable mode.
5. Follow the onscreen instructions on your old phone and HTC Butterfly to pair
them.
6. Choose the types of data to transfer:
§ If you selected Contacts and Calendar, you can choose whether to transfer
them to the phone or to an account you're signed into (such as Exchange
ActiveSync).
§ If you're transferring data from the HTC One series (or newer phones), you
can also select SMS, Bookmark, and Task. These data types can only be
transferred locally to HTC Butterfly.
7. Wait for the data transfer to finish.
Getting photos, videos, and music on or off
HTC Butterfly
There are two ways you can transfer your media.
§ Connect HTC Butterfly to your computer. Your computer will recognize it just
like any removable USB drive, and you can copy your media between them.
§ Download and use our HTC Sync Manager software. You can easily set it up to
sync folders containing media and playlists on your computer with HTC
Butterfly. HTC Sync Manager can also automatically get photos and videos off
HTC Butterfly to your computer. For details, see HTC Sync Manager on page
101.
Tired of transferring your media every time you change to a new phone? Use online
storage services to put your media in one place so you can access them anywhere —
on your computer, HTC Butterfly, and other mobile devices.
Check first what online storage accounts are available on HTC Butterfly and sign in to
the one you want to use. To sign in to an account, slide the Notifications panel open,
and then tap
> Accounts & sync > . Use the Gallery app to access media in your
online storage.
17 Setting up your phone