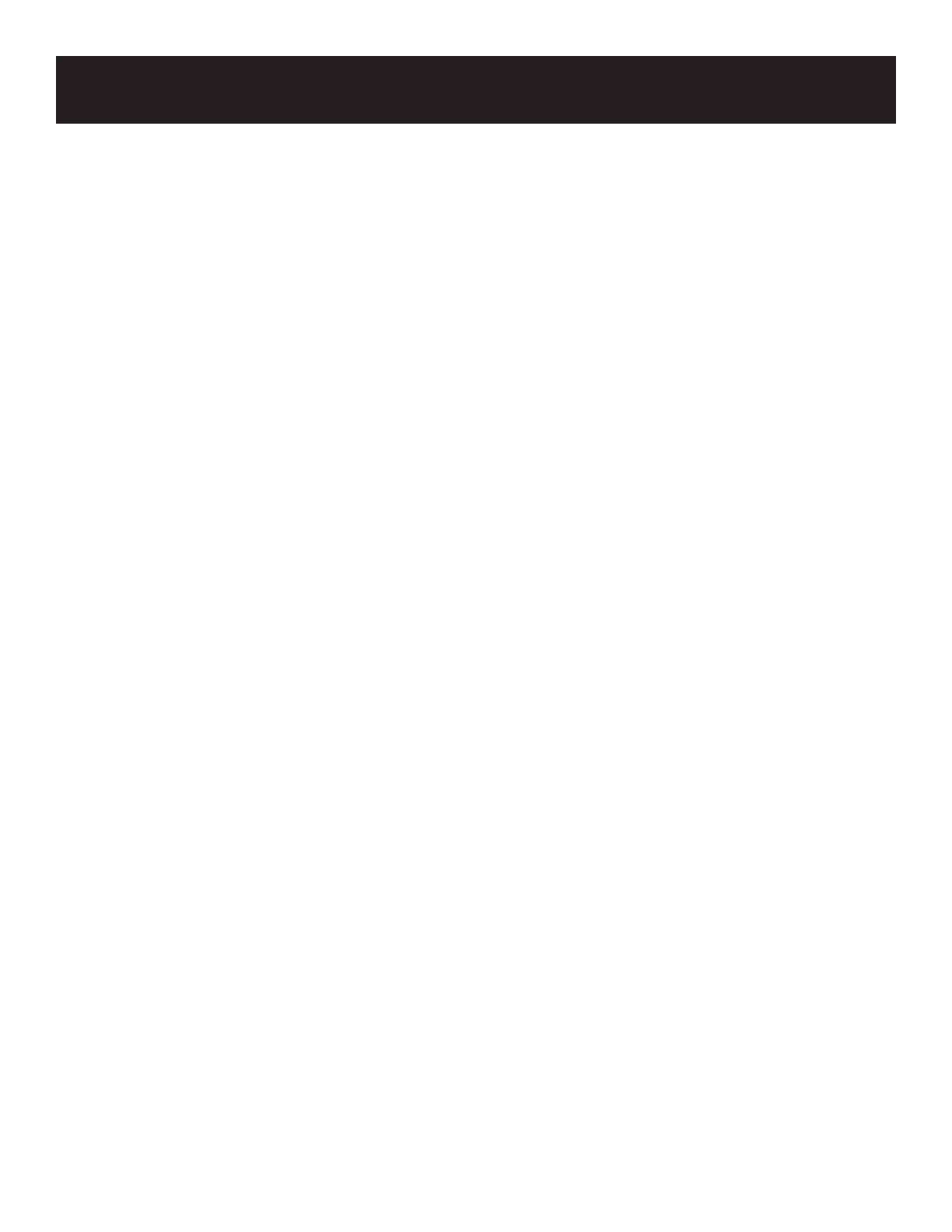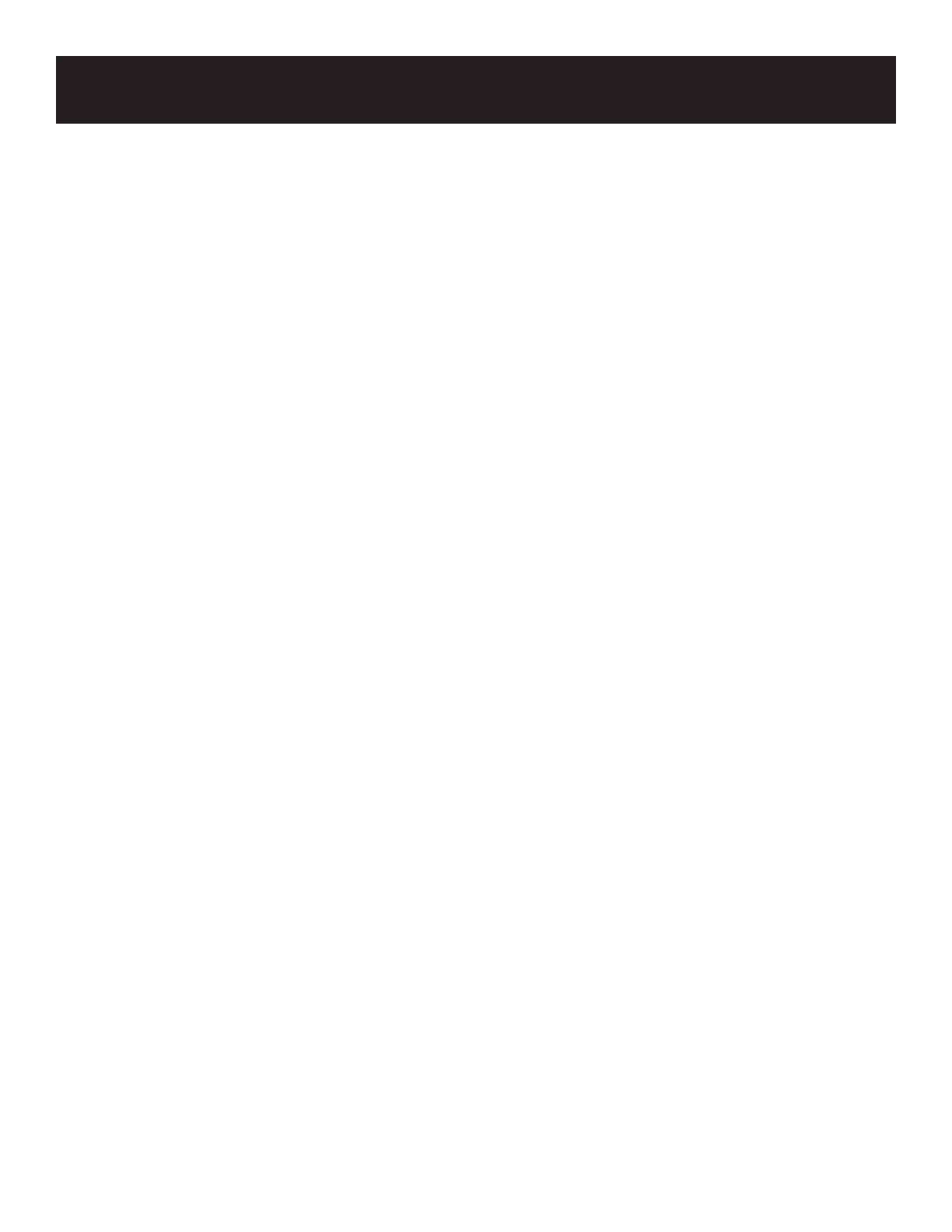
To have PhotoKeeper™ automatically search your entire computer:
1. Connect PhotoKeeper™ to your computer. Click on the Setup Options button before the countdown timer reaches
zero.
2. Click on the Backup tab.
3. Click on the Search Locations button.
4. Click the Yes button to change the Search Location options.
5. Select the Search entire computer option.
6. Select the boxes for each exclusion you wish to implement:
• Skip Windows Systems folders: Selecting this box will tell PhotoKeeper™ to skip the Windows folder and all
subfolders. The default setting is to skip the Windows folder (checked).
• Skip removable media and drives: Checking this box will tell PhotoKeeper™ to skip all removable media drives
and external drives. The default setting is to skip removable media and drives (checked).
7. Click the Save button. When PhotoKeeper™ starts its next backup, it will automatically search your entire computer,
implementing exclusions that you have specifi ed.
To have PhotoKeeper™ search only selected folders:
1. Connect PhotoKeeper™ to your computer. Click the Setup Options button before the countdown timer reaches zero.
2. Click on the Backup tab.
3. Click on the Search Locations button.
4. Click the Yes button to change the Search Location options.
5. Select the Search selected folders only option.
6. Select the drives and folders that you want to back up. To select a drive or folder, select the box next to the drive or
folder. Selecting a drive or folder will automatically select all of the contents of the folder, including subfolders. You
must select at least one folder.
7. Click the Save button. When PhotoKeeper™ starts its next backup, it will only search folders that you have specifi ed.
Change fi le types and fi le sizes that PhotoKeeper™ will back up:
You can choose the types of fi les and the size parameters of fi les PhotoKeeper™ backs up.
To change the fi le types PhotoKeeper™ backs up:
1. Connect PhotoKeeper™ to your computer. Click on the Setup Options button before the countdown timer reaches
zero.
2. Click on the Backup tab.
3. Click on the Photo types and sizes button.
4. Click the Yes button to change the fi le types and sizes options.
5. Check the boxes next to the fi le types that you want to back up. Use + and – to expand or collapse the tree. You must
select at least one fi le type to back up.
6. Click the Save button. When PhotoKeeper™ starts its next backup, it will only back up the fi le types that you have
specifi ed.
To change the fi le sizes PhotoKeeper™ backs up:
1. Connect PhotoKeeper™ to your computer. Click on the Setup Options button before the countdown timer reaches zero.
2. Click on the Backup tab.
3. Click on the Photo types and sizes button.
4. Click the Yes button to change fi le types and sizes options.
5. Enter the size for the smallest fi le, in kilobytes (KB) PhotoKeeper™ will back up. To set no minimum (back up all
fi les); enter ‘0’ as the smallest fi le size.
6. Enter the size of the largest individual fi le, in megabytes (MB) PhotoKeeper™ will back up. The maximum individual
fi le size PhotoKeeper™ can back up is 4,095 MB.
7. Click the Save button. PhotoKeeper™ will start its next backup, only backing up fi les that meet specifi ed size criteria.
Confi guration Options
13