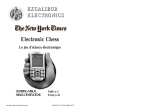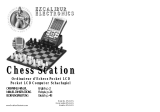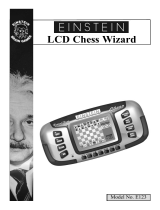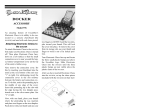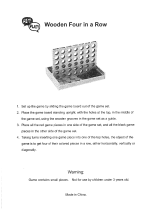Page is loading ...

EXCALIBUR ELECTRONICS, INC.
13701 SW 119th Ave
Miami, Florida 33186 U.S.A.
Phone: 305.477.8080
Fax: 305.477.9516
www.ExcaliburElectronics.com
We make you think.
LCD
Chess
OPERATING
MANUAL
English
Français
Deutsch
Español
Nederlandse

Moving with the
DIRECTION rocker
The first method makes the most of
the central, DIRECTION rocker.
The eight- direction rocker button
may be difficult to use at first. It is
different from some video game
controllers because it allows diago-
nal movement.
For up, down, left and right move-
ments, it helps if you push the but-
ton straight out away from the cen-
ter of the rocker. Do not press in the
center of the rocker, because you
may cause a diagonal movement to
occur.
1. Push the DIRECTION rocker in
any direction and the White
queen’s rook (the piece on the bot-
tom, left) will flash on and off. The
top of the display will read "
01
FROM
." Then move the circular
rocker button—to the right, left, or
diagonally—until the piece or
pawn you want to move flashes on
and off.
2. Push the OPTIONS/MOVE but-
ton immediately above the circular
DIRECTION rocker.
3. Push the DIRECTION rocker to
move the piece to the square you
want. You’ll see your piece flashing
on possible
to squares as you move
it—at the same time it continues to
flash on its
from square.
Note: Press MODE twice and it
will act as a “clear” key. For
example, use it to stop a square
from flashing in #3 above.
4. Push the OPTIONS/MOVE but-
ton again to finalize your move.
The second method of moving uses
the DIRECTION rocker in only
one step (2).
Moving with
the NEXT PIECE
and LAST PIECE KEYS
1. Select the piece you want to
move by pressing the NEXT
PIECE or LAST PIECE key until
the piece you want to move flashes.
2. Then use the center DIREC-
TION rocker button to move the
flashing piece where you want it.
3. Finally, press the MOVE key to
register your move.
After you make your move, LCD
Chess will reply with its move
automatically. You’ll see the piece
flash on its
from square and move
to its
to square. Throughout the
game, the display at top keeps track
of the move number and the
elapsed time for each move.
Playing the Black Pieces
When you want to play the Black
pieces (to let LCD Chess move
first) press the MOVE button twice
before you make your first move as
Congratulations on your purchase
of Excalibur Electronics’ innova-
tive LCD Chess! You’ve purchased
both your own personal chess train-
er and a partner who’s always ready
for a game—and who can improve
as you do!
Install the Batteries
Using a small Phillips screwdriver,
remove the battery-compartment
panel screw on the back of LCD
Chess. Then remove the panel by
pulling gently from the top. Install
three fresh, alkaline AAA batteries,
making sure to follow the diagram
in each battery slot so that the
polarity (+ or -)
of the batter-
ies is
correct.
Replace the battery compartment
panel by first fitting the two bottom
tabs into their receptacles. When
replacing the screw, secure it gen-
tly.
Do not force or over-tighten it.
Play a Game Right Away After
you have installed the batteries, the
display will show the chess board
with all the pieces on their starting
squares. The LCD will also show
"
01 CHESS." This indicates you
are at the first move of the game
and ready to play chess. If it doesn't
display "
01 CHESS," press
MODE and then NEW GAME.
Unless you instruct it otherwise,
LCD Chess gives you the White
pieces—the ones at the bottom of
the board. White always moves
first. (For the complete rules of
chess, see the
Let’s Play Chess
brochure included in this package.)
You’re ready to play!
Make your first move with your
choice of two methods. In both
methods, it’s very important to
understand that making a move is
made up of two parts, choosing a
from square and a to square.
LCD
Computer
Chess
Operating Manual
Excalibur’s LCD Chess is designed so
that it can be held comfortably and
used with one hand.
2 3
English

any of the special modes like
OPTIONS, SETUP, LEVEL, RAT-
ING, and CONTRAST.
HINT
Press this key if you want to get
hints from your LCD Chess part-
ner. If the threat warning is on (see
“Options During the Game”), the
display shows “
THRT” and the
threatening move is flashed. Press
HINT once more to view a tip on
how to avoid the danger!
If LCD Chess sees a hint for you, it
displays “
HINT” and flashes a rec-
ommended move on the screen. To
make the HINT move, just press
the MOVE key. Or press NEXT
PIECE or LAST PIECE to select a
different piece to move.
TAKE BACK
This key lets you take back a move
or moves you’ve decided against.
Press this key repeatedly to contin-
ue taking back moves. After you
take back a move, you can use the
MOVE key to replay the taken-
back move.
LAST PIECE
This key is used in one method of
moving the pieces. Pressing it
makes it “scan” left of the flashing
piece to find another piece. If there
is no piece to the
left, it scans down one rank and
starts scanning from the right to the
left.
NEXT PIECE
Use this key, along with the LAST
PIECE key, to move pieces. It
scans right from the flashing piece
to find another piece for you to
move. If there is no piece to the
right, it moves up one rank and
starts scanning from left to right.
MOVE
Press this key to register your
move, or press it twice
before you
register your move to switch sides
(colors) with your computer.
(Between presses, the display will
read “
FLIP.”) Also use MOVE to
replay moves in the TAKE BACK
mode (see "TAKE BACK,” above).
OFF
This turns the unit off, automatical-
ly saving a game in progress. Use
White. (See "Special Features and
Function Keys" below.) You’ll see
the White and Black pieces switch
places immediately!
Draw Messages
During the game, your LCD Chess
will display the word “
DRAW” if a
three-time repetition of position
occurs, or if there has been no pawn
moved and no exchanges for 50
moves. When either of these situa-
tion takes place, the rules of chess
state that a player can claim a draw.
If you wish, you can ignore the
message and continue the game.
When a stalemate is reached, the
display will read “
STALE.”
Game-Ending Messages
LCD Chess will announce mate in
two (“
MAtE2”) and mate in three
(“
MAtE3”). It will display
“
+MAtE” when executing a check-
mate. When you checkmate LCD
Chess, it will display “
LOSE.”
When you want to claim a win,
draw, or want to resign—press the
MODE key and then NEW GAME.
Special Features and
Function Keys
Your LCD Chess partner is packed
with valuable special features that
can help you learn to play better
and better chess—and to have a lot
of fun!
Features are controlled by the
func-
tion keys
—the black buttons on
your LCD Chess. But there are
more special features than there are
keys! So each one has two labels,
one above and one below.
The black label below each key
shows the primary function of the
key. The blue label above the key
shows its secondary function.
Below are the features available to
you through the primary functions.
Remember, to access any of these
features, you simply push the prop-
er button, looking at the black label
below the key.
Primary Functions
(Simply push the indicated key.)
MODE/ON
This is a special key, so both its
upper and lower labels are blue.
Use this key to turn on LCD Chess.
Also use it to select the secondary
function mode of the other keys.
(See "Secondary Functions,"
below, page 4.) You can even use it
as a clear or "escape" key to exit
Your Excalibur LCD Chess is packed with
features! Each key has two labels. To activate
the feature named below the key, just press
the button. To enjoy the feature given above
the key, first press MODE/ON and then the button.
You have your choice
of two methods of
moving your pieces.
LCD Chess
automatically makes
its own moves!
4 5
English

“INFO”: When turned on, this
option will display the score,
depth of search (number of moves
LCD Chess is "thinking ahead"),
best move it is considering play-
ing, and clock times. These will be
displayed while the computer is
thinking at its higher levels.
“
CLRBR”: Use this option to clear
the chess board for easier problem
setup. Then press SETUP to enter
setup mode with the chess board
cleared of all pieces except a White
king.
“
SOUND”: Press this key to turn
the sound on or off. However, error
buzzes will sound even if sound is
off.
“
SLEEP”: Adjust the automatic
shut off time with this key. Setting
it to “
0” will disable auto shut-off
altogether.
SETUP KEY
Press this key to promote a pawn
that reaches your opponent’s back
rank to a piece other than a queen.
(The promotion to a queen is the
most common, so it is automatic.)
You can also use this key to set up
special positions, so that you can
use your LCD Chess to solve prob-
lems given in books and maga-
zines.
q /n (CONTRAST) KEY
Press this key repeatedly to adjust
the display contrast to one of eight
setings. This allows you to com-
pensate for differences in lighting
and battery strength.
RATING KEY
LCD Chess rates your play! Use
this key to view your current rating.
Also use it to enter game results for
a new rating if the ‘O’ symbol is on,
showing you played a ratable game
with no hints or take-backs.
OPTIONS key with RATING
While viewing your rating with the
“
O” symbol on, this button shows
“
WIN,” “DRAW,” or “LOSS.”
“
WIN”—If you won the game,
press the RATING key to see your
new rating. Or press OPTIONS.
“
DRAW”—If you drew the game,
press the RATING key to see your
new rating. Or press OPTIONS.
“
LOSS”—If you lost the game,
press the RATING key to see your
new rating. Or press OPTIONS.
LEVEL KEY
Use this key to set the level of play
(for more information, see “
Levels
of Play
,” at right). Use the DIREC-
TION button to change the level by
one (by pushing on the right) or by
ten (by pushing at the top). Also use
the LEVEL key to enter level
option mode.
OPTIONS key with LEVEL
the ON key to turn the unit back on.
If it is not "thinking," LCD Chess
will automatically turn OFF after a
period of time, saving your game
position. Use the ON key to resume
the game.
Below are the features available to
you through the secondary func-
tions. To access any of these fea-
tures, you first press the MODE
key and then press the indicated
button, looking at the blue label
above the key.
Secondary Functions
(Press the MODE key and then the
indicated key below. Also, press
MODE to stop using a secondary
function.)
OPTIONS KEY
Pressing the OPTIONS key repeat-
edly will display all selectable
options. To select or change an
option, use the LAST PIECE or the
NEXT PIECE key.
Options Before
the Game Starts
“OPEN”: Select one of 30 book
opening lines of play. (See below,
page 6.)
“
GAME”: Select one of 16 Great
Games. (See below.)
“
MATE”: Select one of 31 mate-in-
2 problems. Problem 32 is a mate-
in-3 problem. If you can’t find the
solution, make LCD Chess show
you the correct moves to a problem
by setting the level to 73, and then
pressing the MOVE key twice.
“
TRAIN”: Select one of eight train-
ing positions. Positions with the
Black king in the middle give you
practice in checkmating the Black
king.
Options During the Game
“TOTAL”: Your LCD Chess nor-
mally shows the time taken for
each
move. While in the TOTAL
option, you can instead choose to
have the total
game time displayed.
Choose “
On TOTAL.”
“
SCORE”: Your display normally
shows the number of the current
move. If instead you want to see the
piece-score of your current posi-
tion, select “
On SCORE.” The
scoring totals the following values:
Pawns—1, Knights—3, Bishops—
3, Rooks—5, and Queen—9.
“PLAYR”: Select between: “1”—
Human vs Computer; “
2”—
Human vs Human; “
0”—
Computer vs Computer.
“
THRT”: When “THRT” is turned
on, the threatened square will flash
during the game to warn you.
“
HELP”: When this option is
turned on and a hint is available,
the hint
from square will flash on
every move.
6 7
English

board by using SETUP. The display
will show “
SETUP.” Use the
DIRECTION button to move the
piece around the board.
When setup starts, the setup piece
is an empty square shown by the
black color figure. To place this
piece on a square, press MOVE. To
change the setup piece, use the
NEXT PIECE and LAST PIECE
keys. To change the piece’s color,
use the
q /n key. When you are
finished with setup, press the
MODE key. When you first enter
setup mode, you may also change
the color of the side to move by
pressing the
q /n key.
Auto Play
If you would like to watch the com-
puter finish a game for you auto-
matically, push the MODE key,
then press OPTIONS, until the
option “
PLAYR” is showing. Use
the LAST PIECE key to change the
number of players to zero. Press
MODE to exit the OPTIONS
mode. Now press the MOVE key
and watch the game play itself. You
may stop auto play at any time by
pressing the MOVE key. Doing so
will set the number of players back
to one.
Book Opening Trainer
LCD Chess makes it easy for you
to learn the same openings that
world chess champions play! At the
beginning of a game, you may
choose to learn one of 30 popular
book openings—ways to begin the
game—used by chess masters.
Press MODE, then OPTIONS, to
display “
OPEN,” and then press
the LAST PIECE or NEXT PIECE
keys to select the number of the
opening you want to learn. (See
below.) Then press the MODE key
to return to normal play.
Now play a move. If your move is
not the correct opening move, an
error buzz will sound. To learn the
correct move press HINT. When
the computer comes back with its
move, you will briefly see the word
“
OPEN” on the screen if you have
another opening move to make. If
the word “
OPEN” does not appear,
you may continue normal play. You
have completed the training for that
opening line.
When the level is displayed, press-
ing the OPTIONS key shows:
“
FAST”: Uses a more selective
search for thinking. In this mode,
LCD Chess will play faster and
look more deeply into the position.
Press NEXT PIECE to turn FAST
on or off. Or press the OPTIONS
key again to show:
“
RAND”: Allows the computer to
randomly choose between two
good moves so that you get to prac-
tice and play against different
responses. Press the NEXT PIECE
key to turn RANDom on or off. Or
press the MODE key.
Additional Information
and Features
Screen Symbols
When a “+” appears on the screen,
it is a reminder that you are in
check. When an “
O” appears on the
screen, the game you are playing
can be rated. When an "
=" appears,
it indicates you are in two- player
mode. And lastly when an “
!”
appears on the screen, you are
being warned that one of your
pieces is threatened with capture.
(This is similar to the friendly "en
garde" warning sometimes used by
human players when they are
attacking an opponent’s queen.)
Levels of Play
Generally, the higher the level you
select, the better your LCD Chess
will play, and the longer it will
think during its moves. With over
1,000 level setting combinations
(incorporating options such as
FAST,
RANDOM, INFO, HELP and the train-
ing modes) to choose from, you can
learn and grow with this chess
computer!
The first four levels (1, 2, 3 and 4)
are beginner levels and take
approximately 4, 8, 12 and 16 sec-
onds per move, respectively. Level
5 is a fixed 1-ply (one-half move)
search. Levels 6 through 72 take
about 1 second per level number, so
level 6 will average about 6 sec-
onds per move. The amount of time
taken will vary depending on the
position, the stage of the game, and
whether or not the FAST level
option is on. (See “Options,” pages
4 & 5.)
Level 73 is an infinite level. LCD
Chess will take as long to move as
you want it to, or until it finds a
mate position in its search. Level
73 is good for problem solving
(like the MATE problems available
under OPTIONS), or it can be used
to play against. When you are tired
of waiting, press the MOVE key
while the computer is thinking, and
the computer will stop thinking and
play the best move it’s found so far.
Setup
You may change any piece on the
Computers can
sometimes "lock up"
due to static dis-
charge or other elec-
trical disturbances. If
this should happen,
use a slim, pointed
object to press the
button marked
“RESET.”
8 9
English

4. Steinitz, W. vs. Von Bardeleben, C.,
Hastings, 1895
5. Alekhine, A. vs. Tenner, O.,
Cologne, 1911
6. Gaudersen vs. Paul,
Melbourne, 1928
7. Lasker, Ed vs. Thomas,G.,
London, 1910
8. Steinitz, W. vs. Mongredien, A.,
London, 1862
9. Nimzowitsch, A. vs. Alapin, S.,
Riga, 1913
10. Capablanca, J. vs. Steiner, H.,
Los Angeles, 1933
11. Botvinnik, M. vs. Keres, P.,
The Hague, 1948
12. Banas, J. vs. Lukacs, P.,
Trnava, 1986
13. Karpov, A. vs. Korchnoi, V.,
Moscow, 1974
14. Spassky, B. vs. Petrosian, T.,
Moscow, 1969
15. Fischer, R. vs. Fine, R.,
New York, 1963
16. Portisch, L. vs. Johannessen, S.,
Havana, 1966.
These famous games by some of
the most brilliant chess masters of
all time can be found, along with
explanations,
in many books on
chess.
Excalibur Electronics reserves the
right to make technical changes
without notice in the interest of
The names of the openings are:
1. Ruy Lopez Exchange Variation
2. Ruy Lopez Closed Defense
3. Ruy Lopez Open Defense
4. Ruy Lopez Archangel Defense
5. Giuoco Piano
6. Scotch Game
7. Four Knights
8. Petroff Defense
9. Vienna Game
10. Sicilian Defense
11. Sicilian, Accelerated Dragon
12. Sicilian, Rossolimo Attack 1
13. Sicilian, Dragon Variation
14. Sicilian, Rossolimo Attack 2
15. Caro-Kann Defense
16. French Defense
17. French, Classical Variation
18. French, Tarrasch Variation
19. Queen’s Gambit Accepted
20. Queen’s Gambit Declined
21. Queen’s Gambit,
Semi-Slav Defense
22. Queen’s Gambit,
Tarrasch Defense
23. Queen’s Gambit, Slav Defense
24. Nimzo-Indian, Rubinstein
25. Nimzo-Indian, Classical
26. Queen’s Indian Defense
27. Queen’s Indian, Petrosian
28. Bogo-Indian Defense
29. Gruenfeld Defense
30. King’s Indian Defense
The moves and explanations of
these famous openings are given in
many books on chess.
Great Games
At the beginning of the game, you
may select one of sixteen of the
world’s greatest chess games by
pressing MODE, then OPTIONS to
display “
GAME,” and then press-
ing the LAST PIECE or NEXT
PIECE key to select a game num-
ber.
Along with the game number, you
will see the position of the game
after the first two moves were
played. Press the MODE/ON key
to return to normal play starting at
move three. You take the winning
side. The display will show your
total great-game score in two digits
(zero at the start) on the left. On the
right, the display also shows the
amount of points you will win if
you play the correct next great-
game move.
If you don’t play the correct great-
game move, an error buzz will
sound and the points for this move
will be divided in half. If the bonus
goes to zero, the correct move will
automatically flash. Most moves
start with 4 bonus points, but some
brilliant moves start with 8 points.
The players, location, and date of
the great games are:
1. Anderssen, A. vs Kieseritsky, L.,
London, 1851,
"The Immortal Game"
2. Anderssen, A. vs. Dufresne, J.,
Berlin, 1852,
"Evergreen Game"
3. Morphy, P. vs. Duke Karl
& Count Isouard,
Paris, 1858
10 11
Special Care
• Avoid rough handling such as bumping
or dropping.
• Avoid moisture and extreme tempera-
tures. Store away from windows andother
direct sources of heat and cold, such as heat-
ing, air vents or direct sunlight. For best
results, use between the temperatures of 39º
and 100º Fahrenheit (4º and 38º Celsius).
• Clean using only a slightly damp cloth.
Do not use cleaners with chemical agents.
Battery Information
• Do not mix old and new batteries.
• Do not mix alkaline & standard
(carbon zinc) or rechargeable
(nickel cadmium) batteries.
• Install batteries so that the polarity
(+ and -) matches the diagrams in
the battery compartment.
• Your LCD Chess Computer uses
3 “AAA” batteries.
• Weak batteries should be replaced
immediately.
• Before changing batteries, turn the unit off.
• Do not attempt to recharge
non-rechargeable batteries.
• Remove rechargeable batteries from the
unit before charging them.
• Charge rechargeable batteries only under
adult supervision.
• Use only batteries of the same type and
equivalency.
• Remove exhausted batteries from the unit.
• Do not short circuit supply terminals.
• Keep the packaging—it contains
important information.
English

progress.
12
EXCALIBUR ELECTRONICS, INC., warrants to
the original consumer that its products are free
from any electrical or mechanical defects for a
period of ONE YEAR from the date of purchase.
If any such defect is discovered within the warran-
ty period, EXCALIBUR ELECTRONICS, INC.,
will repair or replace the unit free of charge upon
receipt of the unit, shipped postage prepaid and
insured to the factory address shown at right.
The warranty covers normal consumer use and
does not cover damage that occurs in shipment or
failure that results from alterations, accident, mis-
use, abuse, neglect, wear and tear, inadequate
maintenance, commercial use, or unreasonable use
of the unit. Removal of the top panel voids all
warranties. This warranty does not cover cost of
repairs made or attempted outside of the
factory.
Any applicable implied warranties, including
warranties of merchantability and fitness, are
hereby limited to ONE YEAR from the date
of purchase. Consequential or incidental
damages resulting from a breach of any
applicable express or implied warranties
are hereby excluded. Some states do not
allow limitations on the duration of
implied warranties and do not allow
exclusion of incidental or consequential damages,
so the above limitations and exclusions in these
instances may not apply.
Authorized Service for
Your LCD Computer Chess
The only authorized service center in the United
States is:
Excalibur Electronics, Inc.
13701 SW 119th Ave, Miami,
Florida 33186 U.S.A.
Phone: 305.477.8080; Fax: 305.477.9516
Ship the unit carefully packed, preferably in the
original carton, and send it prepaid, and adequate-
ly insured. Include a letter, detailing the complaint
and including your daytime telephone number,
inside the shipping carton.
If your warranty has expired and you want an
estimated fee for service, write to the above
address, specifying the model and the
problem.
DO NOT SEND YOUR UNIT
WITHOUT RECEIVING AN
ESTIMATE FOR SERVICING.
WE CANNOT STORE
YOUR UNIT!
Limited One-Y
Limited One-Y
ear
ear
W
W
arranty
arranty
Français
13
/