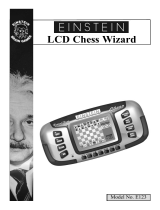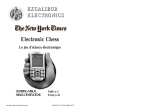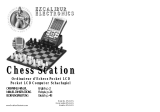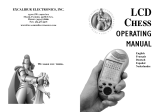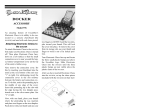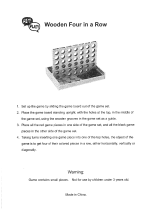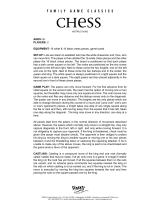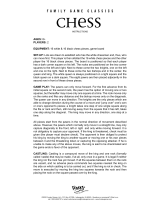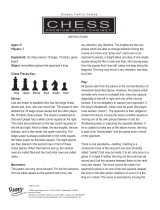Page is loading ...

Congratulations on your purchase of your Excalibur KingMaster III chess and checker computer! You’ve acquired both your
own personal trainer and a partner who’s always ready for a game-and how can improve as your do!
The legendary King Arthur brandished a magic sword, Excalibur, from which we take our company name. With this unique
weapon in his hands, he could not be vanquished.
Although Excalibur Electronics can’t claim the magical secrets of Merlin, King Arthur’s court wizard, sometimes our
patented technology may make it seem as if we could.
KingMaster III is another unmatched innovation of Excalibur Electronics.
We make you think.
Table of Contents
Chapter 1: Game Layout Page 4
Chapter 2: Installing Batteries Page 4
Chapter 3: Play Right Away Page 5
3.1 Choosing Chess or Checkers
3.2 How to Register Your Move
3.3 Illegal Moves
3.4 Making Kingmaster III’s Move
3.5 Special Chess Moves
3.6 Crowning Checker Kings
Chapter 4: Key Functions Page 6
4.1 Off/Save Key
4.2 On/Clear Key
4.3 New Game Key
4.4 Takeback key
4.5 Left & Right Arrow Keys
4.6 Contrast Key
4.7 Set Up Key
4.8 Verify key
4.9 Multi-Move Key
4.10 Hint Key
4.11 Level Key
4.12 Move Key
4.13 Option Key
4.14 Train Key
4.15 Black/White Key
Chapter 5: Setting Up Special Positions Page 11
Chapter 6: Chess Training Features Page 12
Chapter 7: Chess Rules & Tips Page 14
Chapter 8: Checker Rules & Tips Page 16
Chapter 9: Troubleshooting Page 17
Chapter 10: Special Care & batteries Page 18
Chapter 11: Limited One-Year Warranty Page 19
Chapter 1: Game Layout
Playing Board
Buttons
LCD Display
Chapter 2: Installing Batteries
To inset new batteries, carefully turn your KingMaster III so that the display side is face-down. Remove the
battery-compartment panel on the left by using your thumbnail to pull up gently on the raised latch. Install three fresh AA
batteries, making sure to follow the diagram in each battery slot so that the polarity (+ or -) of the batteries is correct.
Replace the battery compartment panel by fitting the two tabs in to their receptacles and pushing down on the panel lightly.
Chapter 3: Play Right Away
3.1 Choosing Chess or Checkers
Depending on your choice, set up either the magnetic chess pieces (chess rules and tips are found in Chapter 7) or the
magnetic checkers (checker rules are found in Chapter 8). Both sets of pieces are found in the piece-storage compartment
located next to the battery compartment.
After you have installed the batteries, the LCD will show ‘PLAY CHESS” (If it doesn’t, press the ACL button on the back of
the unit.) At the left of the display, a white box (□) indicates it’s White’s move, since the White pieces move first in chess.
If you wish instead to play checkers, press the NEW GAME button. The display will show “PLAY CHKRS” At the left of the
LCD, a black box (□) indicates that it is Black’s turn, since Black moves first in checkers.
Excalibur’s KingMaster gives you the first move.
3.2 How to Register Your Move
Your KingMaster III is equipped with a sensory board. Every square on the board is labeled with a unique address, made up
of a letter and a number.
Whether you’re playing chess or checkers, making your move is very simple. Think of communicating your move as a
two-step process registering the from square and then registering the to square of the move you wish to make.
To make a move, press down lightly on the from square with the bottom edge of the chess piece or checker you wish to move.
Unless you’ve restricted the normal sounds (See “4.13” below), you’ll hear a bee. The coordinates of that square will appear
in the LCD. (You might see, for Example, “E2”) Next press down on the to square, the square you wish to move the piece or
man to. You’ll hear another beep letting you know your move has been registered.
3.3 Illegal Moves
If you try to make an illegal move, you’ll hear the standard beep followed immediately by a deeper tone.
If you’re playing checkers, the from square you pressed will be displayed. You can either complete the move by moving the
checker to a legal square or press the from square to cancel the original move and make another one.
If you’re playing chess, the complete illegal move will appear on the screen. To take it back, simply press first on the to
square. That part of the move will be erased from the display.
The LCD will display “LOSE” if either side loses.
Then press on the from square and the rest of the illegal move will be erased. The illegal move is cancelled, allowing you to
make a new move.
3.4 Making KingMaster’ Move
After you’ve successfully made your move, KingMaster II will reply with its move buy displaying it on the LCD, for
example “E7-E5.” Make the computer’s move accordingly, pressing down with the bottom edge of the pawn or piece on the
displayed from square and then on the to square. KingMaster will beep, and the white square will appear again in the LCD,
indicating it’s White’s turn to move.
3.5 Special Chess Moves
KingMaster knows all the moves in chess. To castle, you must register both the King and rook moves by pressing on the to
and from. Also, enpassant capturing requires the captured pawn square to be pressed.
(Refer to Chapter 7, “Chess Rules and Tips” for more information on these special moves.)
3.6 Crowning Checker Kings
In checkers, when your man reaches the far side of the board, it is crowned a king and can move both forward and backward.
To crown a man and make it a king, press the from and to square. The to square is displayed, accompanied by a “2”,
reminding you to crown the new king. To complete the crowning, simply press down on the to square again as you stack the
additional piece on top of the one just moved. If the move was a capture, the computer will net display the square or squares
of the captured man or men as it usually does. Remember to press down on the men as you remove them. (Refer to Chapter 8,
“Checker Rules and Tips” for more information on these special moves.)
Chapter 4: Key Function.
KingMaster III has many special features that can help you learn to lay better and better chess and checkers – and to have a
lot of fun! KingMaster’s buttons give you access to all of these features. Take a few minutes to learn what each one does.
4.1 Off/Save Key
This key turns the unit off, automatically saving a game in progress. (Press this key when it is your move.) Use the ON key to
resume the game.
4.2 On/Clear Key
Use this key to turn on KingMaster. Also press it to clear an incorrect “from square” entry or to exit from other modes such
as VERFY or LEVEL. (See below)
4.3 NEW GAME key
Press this key either to begin a new game or to clear KingMaster’s memory.
When not in use, your chess pieces can be safely and neatly stored in the compartment provided on the back of
KingMaster III at the right.
4.4 TAKE BACK key
This key lets you take back a move you’ve decided against. To take back your move, first press TAKEBACK when it is your
turn, and then press on the squares of the computer’s reply move, in reverse order, as indicated on the LCD.
Next push TAKEBACK a second time and press on the squares, again in reverse order, for the move you made which you
wish to take back, as shown on the LCD. (Remember to replace any captured piece you might have removed.) The computer
is now ready for your next move.
4.5 LEFT & RIGHT keys
The LEFT and RIGHT arrow, or cursor keys are used together with CONTRAST, LEVEL and OPTION keys to changes
these setting.
4.6 CONTRAST keys
Use the CONTRAST key to adjust the display to verying light conditions. Press CONTRAST. “4 CON TR” will be
displayed. Use the LEFT and RIGHT keys to select contrast settings from “1” (lightest) to “16” (darkest). Press ON/CLEAR
once you’ve made your selection.
4.7 SET UP Key
Use this key if you’d like to change the color of a piece, remove or add a piece, or move a piece to another square, or set up a
special position from a game, book or magazine.
For Details, see Chapter 5, “Setting Up Special Positions”
4.8 VERIFY key
Some of us have had the misfortune of playing opponents who were very bad sports and tipped the board over “accidentally”
when they were sure to lose. This trick wouldn’t faze your KingMaster III! It not only remembers the position perfectly, but
will let you know how to reset the piece!
The VERIFY key will confirm the placement of every piece. Besides resetting the pieces after some accident has disturbed
them, this procedure can be very helpful in straightening out a problem in playing out a game.
If you want to verify the position of a piece or pieces on the board, press VERIFY when it is your move.
Verifying Checkers. When playing checkers, pressing VERIFY will display the square address of the first man on the
bottom right (from your point of view) and show a “1” to confirm that the man is a standard checker. For example, in the
beginning of a game of checkers, the first VERIFY display will read “G1” _1” and will change to “E1 –1” when you press
VERIFY a second time. As you press VERIFY, the display will continue to show the squares containing regular men, going
from right to left on the first row, and then left to right on the second row, following this pattern around the board.
To verify where kings are located, press the key with the king-symbol (also the SET UP key). The display will confirm the
positions of all kings and show a “2” to confirm that each is a king. If there are no kings on the board, pressing the
king-symbol key will display “NONE”
Verifying Chess. When you are playing chess, pressing VERIFY will displaying the position of the White queen. Press it a
second time to check the position of Black’s queen. (Notice that the VERIFY key is also marked with the Symbol) To verify
the positions of other pieces on the board, simply press VERIFY and the key labeled with the desired piece symbol above it.
If there are no pieces of the selected type on the board, the display will show “NONE” To exit this mode, press ON/CLEAR.
4.9 MULTI-MOVE Key
If you want to have the computer monitor two human players, press MULTI-MOVE. An equal sign (=) will appear in the
display, and a beep will signal if an illegal move is made. You may now enter moves for both sides (rather than allowing the
computer to play). When you wish to resume normal play again with one human laying against the computer, simply press
MULTI-MOVE again.
4.10 HINT key
The HINT KEY will provide you a hint and, if you’re playing chess, give you KingMaster’s evaluation of the game.
Hints in Checkers. Press HINT to get a move suggestion. You can play this move or choose another. (It is not necessary to
press ON/CLEAR)
Hints in Chess. Press HINT and a recommended move will appear on the top line of the display. You may accept and make
the move, or make a different one. (It is not necessary to press ON/CLEAR)
When you press HINT, the bottom line of the LCD will give KingMaster III’s evalution of your position. The evaluation is a
number that corresponds roughly to the number of pawns that KingMaster thinks you are ahead or behind. (Although material
may be even, one side can still be winning or losing.) For example, a “-1.5” means that you are behind the equivalent of one
and a half pawns, while “5,0” means that you are ahead about the value of a full rook.
4.11 LEVEL Key
Use this key to set the level of play. The higher the level you select, the better your KingMaster will play, and the longer it
will think during its moves.
Press LEVEL once to display the current level. Press the LEFT OR RIGHT ARROW key to adjust the levels up or down by
one. You can press LEVEL again to advance the level by 10. (The levels start over again after Level 73 with Level 1 if you
want to choose an easier level.) press ON/CLEAR to exit this mode.
Levels in Checkers. KingMaster offers 16 levels of checker play. At level 1, KingMaster looks only 1-ply (one-half move)
ahead. At level 2, KingMaster III looks ahead 2-ply (one whole move-a move for each opponent) ahead. In levels 3-15,
KingMaster is allotted a specified Level 16 is an infinite-Search mode, Particularly good for problem-solving. When you are
tired of waiting for the computer to move, press the MOVE key while the computer is thinking. The computer will stop
thinking and play the best move it’s found so far.
Levels in Chess. There are 73 Levels to choose from. The first four levels (1,2,3 and 4) are beginner levels and take
approximately 4, 8, 12 and 16 seconds per move, respectively. Level 5 is a fixed 1-ply (one-half move) search. Levels 6
through 15 take about 1 second per level number, so level 10 will average about 10 seconds per move. Levels 16 thorough 72
take about 2 seconds per level number. (So a move on level number. (So a move on level 72 will take approximately 144
seconds, or about 2.5 minutes.)
If no button is pushed for 10 minutes, your KingMaster III will switch off to save your batteries. Don’t worry, it will
save your game in memory. Just push the ON button to continue.
For best results, always use fresh alkaline batteries. Remove the batteries if the product will not be used for an
extended period. If the product does not perform as expected, check for proper battery charge and correct battery
installation, or try a fresh set of batteries.
To spend play in the beginning of the game and make its moves accurate, KingMaster III has an opening-move library
of 250 moves. When the computer uses one of these moves, its display will read “OPEN”
Level 73 is an infinite level. KingMaster III will take as long to move as you want it to, or
until either if finds a mate position in its search or its search memory is exhausted. Level 73 is
good for problem solving, or it can be used to lay against. When you are tired of waiting for the computer to move, press the
MOVE key while the computer is thinking. The computer will stop thinking and play the best move it’s found so far.
4.12 MOVE key
This key has three functions. You may press this key when it is KingMaster III’s turn to move and force the computer to
move right away.
If it is your turn to move, you may press MOVE to switch sides with the computer. (The computer will then make the next
move as White.)
And if you’d like to play the Black chess pieces (instead of White) from the bottom of the board so that you can conveniently
read the display and use the control panel, first press NEW GAME and then MOVE. (Be sure to set up the Black pieces
accordingly.)
4.13 OPTION Key
The OPTION key controls the sounds you hear while playing. Press OPTION and then press the LEFT or RIGHT ARROW
keys to choose between “ALL SOUND,” “SOME SOUND” (eliminates key-press tones but permits all other sounds, such as
check, move alert and error tones), and “NONE” (permits only error tones).
4.14 TRAIN Key
KingMaster III offers chess-teaching practice modes that will help you learn the rules of movement and basic tactics for each
piece. See Chapter 6, “Chess Training” for details.
4.15 BLACK/WHITE key
To begin a game with White on the bottom and the computer making the first move, so that the square designations are
technically correct. Press NEW GAME and then the BLACK/WHITE key.
The BLACK/WHITE key is also used to tell the computer whose move it is during problem solving. (See below)
Chapter 5: Setting Up Special Positions
This a terrific feature that allows you to solve problems that you see in magazines or newpapers, or that you make up
yourself. It also allows you to enter game positions you want to play, or that you want KingMaster III to look at, perhaps
using the Infinite Search Level.
You can even change the color of a piece in the middle of a game, remove or add a piece, or move a piece to another square.
Obviously, this features lets you strengthen your side or the computer’s,resurrect lost pieces, or even move your King out f an
imminent checkmate threat.
You can do this in checkers and chess.
Clearing the board to set up a position. To set up a special problem, it is normally easier to start from an empty board. So
first, clear the board by pressing NEW GAME, SET UP and OPTION. The display will read “NONE”
Setting up a position in chess. Place the desired pieces on the board by pressing the PIECE SYMBOL key and the square to
be occupied – press once for White, twice for Black.
After setting up the pieces, tell the computer whose move it is by pressing the BLACK/WHITE key. The word SIDE will
appear on the display. Press the key repeatedly until the balck or white indicator box in your display is the color you wish to
have move first. Next, press ON/CLEAR, followed by LEVEL. For example, you can set the computer to LEVEL 73, the
problem-solving level, and press ON/CLEAR again.
NOTE: We recommend using the VERIFY function after setting up a problem-solving position to check the positions of all
the pieces.
Changing a current chess position. To change a position on the board, press SET UP, and the display will first show the
position of the White king. (If you’d like to see the position of a different piece, press SET UP and then press the silver key
which has the correct piece symbol located above it, that is, the PIECE key.) If there are no pieces of the selected type, the
display will show “NONE”)
You can next press the piece’s square to change the piece’s color, and press the same square again to remove the piece. You
may also press on any legal square to place the piece elsewhere on the board. The above steps may be repeated as desired.
Press CLEAR to exit this mode at any time. (Note: you cannot exit Set Up mode unless there is at least one White king and
one Black king on the board.)
Setting up a position or changing a position in checkers. This feature works just like the set-up mode in chess. Since
checkers has only two kinds of pieces, men and kings, the set-up move in checkers is even simpler to use.
Follow the directions in the chess section of this manual above. Just keep in mind that when the computer displays “1”, it’s
indicating an ordinary man. When it displays “2” the computer is indicating a king. When you press the SET UP (king) key to
enter set up mode, your computer will automatically show you the position of the first king, in case you want to change it.
Continuing to push the KING key will give you the opportunity to change any king on the board. Press the QUEEN key to
change the location of regular men in the same way. When you’re done wetting up a position, use the BLACK/WHITE key to
let the computer know whose move it is. Then press ON/CLEAR. If you wish to make a move against the computer in the
position, simply make your move. If you want the computer to move, press the MOVE key.
Keep this procedure and seuence in mind, and the SET UP procedure will be easy to use: After you press SET UP and
the piece-symbol key you select, by pushing the square the piece stands on, you can change its color or remove it. If the
iece is White, on push changes it to Black, a second push removes it. If the piece is Black, on push removes it, a second
push reinstates it as White.
Chapter 6: Chess Training Features
The most famous and successful chess teachers in the world take their beginning students from the simple to the complex by
having them play “mini-games” of chess that concentrate on just one or more types of pieces.
Even advanced players practice these basics, just as a concert pianist continues to practice the scales to that they remain
second nature. Like any great trainer, your KingMaster III will play you these special practice games.
For example, Special Training Mode 1 will train you to play with just pawns and Kings on the board. To train in this highly
recommended way:
l
Set up only the kings and pawns of both armies in their normal beginning positions, like this:
l
Turn on your KingMaster III, and press NEW GAME.
l
Press the TRAIN key, Your display will read “SPCL”
l
Press the key under the silhouette of a pawn. (This happens to be the MOVE key as well, but after you’ve pressed TRAIN,
KingMaster III knows to recognize the pawn message.)
l
Now practice against your KingMaster III using only pawns and kings.
All of these training modes can be made even more effective by combining them with other teaching features of KingMaster
III:
l
Ask for a HINT any time it’s you move, and check KingMaster’s evaluation of the position.
l
Switch sides when you want to practice from the Black side.
There are five training modes. The pieces used always begin in their normal initial positions.
Training Modes
Mode 1: King and pawns
Press the PAWN symbol key
Mode 2: Kings, knights and pawns
Press KNIGHT symbol key
Mode 3: Kings, bishops and pawns
Press BISHOP symbol key
Mode 4: Kings, rooks and pawns
Press ROOK symbol key
Mode 5: Kings, queens and pawns
Press QUEEN symbol key
Be sure to remove the pieces not in use in each mode from your board. Then make the first move. Your object is, of course, to
checkmate the opposing king.
To enter the teaching mode, press NEW GAME and then TRAIN. (You will see “SPCL” in the display window.) The
select from on eof the training modes by pushing one of the five piece keys.
Chapter 7: Chess Rules & Tips
Object of game: Checkmate
Setting up to play: White moves first and so begins with a small advantage. The board is positioned so that each player has a
white corner square on his far right (“light on right”). The rooks are placed on the two corner squares to the left and right. The
two knights are placed on the squares next to the rooks. Next to these are placed the two bishops and, in the center, the queen
and king. The White queen is always positioned on a light square and the Black queen on a dark square (“queen on her own
color”). The eight pawns are palced on the squares in te second row in front of these chess pieces.
Movements of the pawns and pieces. The pawns can move only forward. For the first advance from its initial square on the
second rank, a pawn has the option of moving one or two squares, but after that it can move only one square at a time. The
rook can move any number of squares, but only on the ranks and files. The bishop moves only on the diagonals. The queen
can move in any direction over unoccupied squares, thus being able to move on any open line. Except for the knight, none of
the pieces can jump over men of either color or change direction during a move. The knight move is in the shape of and “L”,
moving two squares up or down, and then on esquare over. Or it can be one square up or down, and then two over. The king
moves in any direction. But it can’t move into check. (attack by an enemy man)
Specail Moves
Capturing a piece: Apart from the pawn, all piece capture in the normal direction of movement as described above. A pawn,
however, which normally moves only in a straight line, may capture only diagonally to the left or right in front of its square.
A payer doesn’t have to capture an opponent’s man.
Castling: This is an important move that whisks your king into safety and gets your rook into action. The move is executed by
moving the king two squares towards the rook and then placing the rook on the square passed over by the king. A player can
castle only once in a game. Castling is legal if neither the king nor the involved rook has yet moved, if all the squares
between the king and rook are vacant, if no enemy piece controls the squares through which the king has to move, and if the
king is not in check.
Capturing en passant: This is a special pawn capture that doesn’t happen often but comes in handy to know! This move has a
good purpose – to keep the game from being blacked by interlocking pawns. Capturing en passant (French for “in passing”) is
possible only when one side’s pawn has advanced to the fifth rank, and a neighboring enemy pawn then advances two squares
at once from its original square. Then on the very next move, the player whose pawn is on the fifth rank can capture the
opposing pawn as if it had advanced only one square. If the player does not capture in this way on his very next move, he
loses the option.
Promotion: A pawn can be promoted if it advances all the way to the far side to the board. It is immediately promoted, as part
of the same move, into a queen, rook, bishop, or knight, whichever its owner chooses. Since a queen is the most powerful
piece, it is nearly always chosen as the promotion piece. Through the promotion process, there may be more than one queen
on the board at the same time.
Check: If the king is attacked (in check), the player is then obliged to protect his king either by moving it to another square,
moving one of his own pieces between the king and the threatening piece (blocking), or by capturing the attacker.
End of game: If a player’s king is in check and can’t escape or black the check, the king is checkmated and the game ends in
favor of the opponent, regardless of the number of men remaining on each side. At any time, a player can voluntarily resign –
his opponent wins. A game is a draw (tie) when the players no longer have material required for checkmating, or one side is
unable to escape a series of checkers (not checkmate), or when one side is in stalemate – stalemate exists when one side has
no legal moves but is not in check. A game can also be drawn by mutual agreement between the players.
Some Tips on Chess
1 Move only one or two center pawns in the opening. Then develop your knights and bishops so the they control the
center.
2 Chessmen that aren’t pawns are called “pieces” Get your pieces off the back-rank and into the game before beginning an
attack!
3 Castle your king into safety and rook into play as soon as possible.
4 View each of your opponent’s moves as a potential threat – look carefully to see if his move attacks one of your men.
5 Exchange less valuable men for more valuable men. The chessmen who can be captured are valued as follow: pawn (1),
knight and bishop (3), rook (5) queen (9).
Excalibur Electronics reserves the right to make technical changes without notice in the interest of progress.
Chapter 8, Checker Rules & Tips
The Basics of checkers. Eash player gets 12 checkers. The board must be set up so that a light square is on each player’s
right. (See the diagram below)
Each player places his men on all of the dark squares in the first three rows in front of him. In contrast to chess, Black moves
first. But like chess, the first player normally moves from the “bottom” of the board – the side that makes it easy for you to
read the display panel of your computer. The goal of checkers is to leave your opponent with no legal move – either by taking
all of his pieces or by blocking his pieces. (Here’s an important difference between chess and checkers. In chess, stalemate is
a draw; in checkers stalemate is a LOSS for the player who can’t move.)
Each player takes turns moving. Men must be moved forward, diagonally, staying on the dark squares. A piece is captured by
jumping over it to an empty square on its other side. Captures are obligatory. When a man reaches the other side of the board,
he is promoted to a king, literally crowned by stacking another, unused, man on top of him. A king can move, and jump,
backward as well as forward. A player can have more than one king. A piece can never jump over its own pieces.
You must capture if you can! To capture a piece, use the piece you are moving to press down on its from and to squares. After
you push down on the FROM square, the computer will flash the coordinates of this square along with the capture symbol
“JUMP” to remind you that you must capture. Move your piece and press down on its square. The color box indicator will
begin to flash, indicating the computer is thinking.
Remember that capturing is obligatory in the game of checkers, although if you have a choice of captures, you choose which
to play. You don’t need to make the move with largest number of capture. But if you overlook a captures possibility by
displaying “JP” (JUMP). Your computer knows the rules of checkers and will stick to them! Make your capture, and proceed
with the game.
Multiple captures. If you have begun a multiple capture, after you complete the first jump the display shows the capture
symbol (“JUMP”) to remind you to continue the capturing sequence. After completing all the jumps, you will see the display
now shows the square of the first captured piece, along with “1” or “2”. Press down with this piece on its square and then
remove the piece. Remove each captured piece from the board as the computer indicates one by one, remembering to press
down on the square as each piece is removed.
Your computer must also capture when possible! Your computer knows how to capture your pieces, of course. If your
computer makes a capture, its from and to square will first be displayed as usual. After you have pressed down with the
appropriate piece on these squares, the display shows the captured square followed by “1” or “2”. The display clears when
you press down with the captured piece and then remove it.
If your computer has made a multiple capture, the computer will display the next capturing move as soon as you have
completed making its first jump. After you have completed making all the jumps for the capturing piece, the LCD displays
the coordinates for the first of your pieces the computer has just captured, and shows either a “1” or “2” on the right of the
display. Press the piece down and remove it from the board. The display will then show the squre for the next captured piece
to be pressed down on and removed, and so on.
Turn you Men into Kings!
At the start of the game, each of the 24 pieces is referred to as a man. When a man reaches the far side of the board, he is
crowned king and becomes much more powerful than an ordinary man because a king can move both backward and forward.
Your computer is also versed in the movement of kings. To crown a man and make him king, press the from and to square.
The to square is displayed, accompanied by a 2, reminding you to crown the new king. To complete the crowning, simply
press down on the to square again as you stack the additional piece on top of the one just moved. If the move was a capture,
the computer will next display the square or squares of the captured man or men as it usually does. Remember to press down
on the pieces as you remove them.
Chapter 9: Troubleshooting
Remember that your computer know the rules of the checkers and chess, including castling, en passant captures, pawn
promotion and stalemate.
It will never break any of these rules. Sometimes it may seem that the computer has made an incorrect move. What may have
happened is that you inadvertently put one or more of the chess pieces on the wrong square during the game.
Whenever you need to, you can verify the locations of all the pieces by using the Verify Key. (See 4.8, or above)
Here are some other problems that may come up from time to time, and how to solve them.
The display is black. Check the batteries to see that they are installed correctly and that they are installed correctly and that
they are not too weak. Otherwise, inset a safely pin (or another sharp, thin object such as a pen) into the ACL hole (reset)
located on the lower back of the computer.)
Computers can sometimes “lock up” due to static discharge or other electrical disturbances. If this should happen, use
a slim, pointed object to press the button marked “ACL” on the bottom of the unit.
Computer gives an improper response. Use the VERIFY function to check whether a mistake was made in moving the pieces.
Check also that the to square has been properly pressed for your move. Finally, check that the move your wish to make is
legal. Check that en passant moves were performed correctly., for example, and remember you cannot move and remain in
check. You also may not castle through check.
LCD messages are dim or faded, your computer functions undependably or displays impossible moves. Install new batteries
immediately. See Chapter 2 above.
Chapter 10: Special Care & Batteries
Special Case
l
Avoid rough handling such as bumping or dropping.
l
Avoid moisture and extreme temperatures. For best result, use between the temperatures of 39F and 100F (4C and 38C)
l
Clean using only a slightly damp cloth. Do not use cleaners with chemical agents.
Battery Inforamtion
KingMaster III use 3 AA batteries.
l
Caution: Batteries Should be removed & Replaced by adults only.
l
Do not mix old and new batteries.
l
Do not mix alkaline, standard (Carbon-zinc) or rechargeable (nickel-cadium) batteries.
l
Do not use rechargeable batteries.
l
Be sure to inset batteries with the correct polarities (+ & -) & always follow the toy and battery manufacture’s instructions.
l
Remove batteries and store them in a cool, dry place when not in use.
l
Always remove old & dead batteries from the product.
l
The supply terminals are not to be short-circuited.
Chapter 11: Limited One-Year Warranty
Excalibur Electronics Inc. warrants to the original consumer that its products are free from any electrical or mechanical
defects for a period of ONE YEAR from the date of purchase. If any such defect is discovered within the warranty period,
ECALIBUR ELECTRONICS INC., will repair or replace the unit free of charge upon receipt of the unit, shipped postage
prepaid and insured to the factory address shown at right.
The warranty covers normal consumer use and does not cover damage that occurs in shipment or failure that results from
alterations, accident, misuse, abuse, neglect, wear and tear, inadequate maintenance, commercial use, or unreasonable use of
the unit. Removal of the top panel voids all warranties. This warranty does not cover cost of repairs made or attempted
outside of the factory.
Any applicable implied warranties, including warranties of merchantability and fitness, are hereby limited to ONE YEAR
from the date of purchase. Consequential or incidental damages resulting from a breach of any applicable express or implied
warranties are hereby excluded. Some states do not allow limitations on the duration of implied warranties and do not allow
exclusion of incidental or consequential damages, so the above limitations and exclusions in these instances may not apply.
The only authorized service center in the United States is:
Excalibur Electronics, Inc.
13755 SW, 119
th
Ave
Miami, Florida 33186, USA
Phone 305.477.8080
Fax 305.477.9516
www.Excaliburelecronics.com
Ship the unit carefully packed, preferably in the original carton, and send it prepaid, and adequately insured. Include a letter,
detailing the complaint and including your daytime telephone number, inside the shipping carton.
If your warranty has expired and you want an expired and you want an estimated fee for service, write to the above address,
specifying the model and the problem.
DO NOT SEND YOUR UNIT WITHOUT RECEIVING AN ESTIMATE FOR SERVICING. WE CANNOT STORE YOUR
UNIT!
wdwdkdwd
0p0p0p0p
wdwdwdwd
dwdwdwdw
wdwdwdwd
dwdwdwdw
P)P)P)P)
dwdwIwdw
Training Mode 1
Kings & Pawns Training
whwdkdnd
0p0p0p0p
wdwdwdwd
dwdwdwdw
wdwdwdwd
dwdwdwdw
P)P)P)P)
dNdwIwHw
Training Mode 2
Kings, knights & pawns Training
wdbdkgwd
0p0p0p0p
wdwdwdwd
dwdwdwdw
wdwdwdwd
dwdwdwdw
P)P)P)P)
dwGwIBdw
Training Mode 3
Kings, Bishops & pawns Training
rdwdkdw4
0p0p0p0p
wdwdwdwd
dwdwdwdw
wdwdwdwd
dwdwdwdw
P)P)P)P)
$wdwIwdR
Training Mode 4
Kings, Rooks &
pawns Training
wdw1kdwd
0p0p0p0p
wdwdwdwd
dwdwdwdw
wdwdwdwd
dwdwdwdw
P)P)P)P)
dwdQIwdw
Training Mode 5
Kings, Queens & pawns Training
rhb1kgn4
0p0p0p0p
wdwdwdwd
dwdwdwdw
wdwdwdwd
dwdwdwdw
P)P)P)P)
$NGQIBHR
The starting position
wdwdwdwd
dwdwdwdw
wd*d*dwd
d*dwd*dw
wdwHwdwd
d*dwd*dw
wd*d*dwd
dwdwdwdw
This knight can move to
any square marked by a *.
wdk4wdwd
dwdwdwdw
wdwdwdwd
dwdwdwdw
wdwdwdwd
dwdwdwdw
wdwdwdwd
dwdwdRIw
After castling: kingside (White) & queenside (Black)
wdwdwdwd
dwdpdwdw
wd*dwdwd
dw0Pdwdw
wdwdwdwd
dwdwdwdw
wdwdwdwd
dwdwdwdw
En passant: Black just
moved his pawn two
squares; White can
capture on the square
marked with a *.
Wfwfwfwf
fwowfwfw
Wfwfwfwf
Dwdwdwdw
Wdwdwdwd
jwjwjwjw
Wjwjwjwj
jwjwjwjw
/