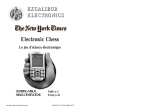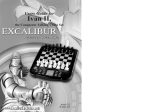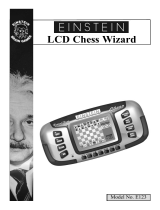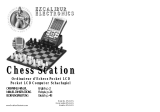2
TABLE OF CONTENTS
1 Important information ........................................................................................ 3
1.1 Safety notes ........................................................................................................ 3
1.2 Safety notes for batteries ................................................................................... 3
1.3 Notes on cleaning ............................................................................................... 4
1.4 Notes on power supply operation ...................................................................... 4
1.5 Package contents ............................................................................................... 4
1.6 Device description .............................................................................................. 5
1.7 Use of playing pieces .......................................................................................... 5
1.8 The buttons and their functions ......................................................................... 5
2 Setting up ............................................................................................................ 7
2.1 Insert batteries ................................................................................................... 7
2.2 Select the language ............................................................................................ 7
2.3 Switching ON/OFF .............................................................................................. 7
2.4 Background light................................................................................................. 7
3 The “help” feature ............................................................................................... 7
4 The main menu ................................................................................................... 8
5 Playing a game .................................................................................................... 8
5.1 General ............................................................................................................... 8
5.2 Chess .................................................................................................................. 9
5.2.1 Start a new game ................................................................................. 9
5.2.2 Selecting the mode .............................................................................. 9
5.2.3 Making moves ...................................................................................... 9
5.2.4 Special moves .................................................................................... 10
5.2.5 Levels of playing strength .................................................................. 10
5.2.6 Starting with reduced material .......................................................... 11
5.2.7 “Rated” game ( ) .......................................................................... 11
5.2.8 Chess problems (mate in 2 or 3 moves) ............................................. 12
5.2.9 Chess exercises () ............................................................................. 12
6 Special features ................................................................................................. 13
6.1 Hints ................................................................................................................. 13
6.2 Retracting your play ......................................................................................... 13
6.3 Reverse board ( ) .......................................................................................... 14
6.4 Setting up a position ( # ).................................................................................. 14
6.5 Options ............................................................................................................. 15
6.5.1 Sounds ............................................................................................... 15
6.5.2 Style ................................................................................................... 15
6.5.3 LCD contrast ....................................................................................... 16
6.5.4 “Referee” mode ................................................................................. 16
6.5.5 Language ............................................................................................ 16
6.5.6 Tutor .................................................................................................. 16
7 Chess rules ........................................................................................................ 17
8 Disposal ............................................................................................................. 17
9 Technical specifications ..................................................................................... 18
10 Warranty, service and import ........................................................................... 18