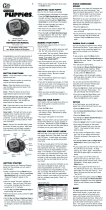Page is loading ...

Training Your Puppy® Unit Page 1

Training Your
FIU-810 Puppy
®
Unit
A Guide to Installing and Using Your Sony® FIU-810
Fingerprint Identity Token with Sony’s Puppy Suite™
Personal Software
Revision 1.1 – 27 July 2004
Training Your Puppy® Unit Page 2

Sony Media & Application Solutions
1 Sony Drive
Park Ridge, NJ 07656
www.sony.com/Puppy
©2004 Sony Electronics Inc. All rights reserved. Features and specifications are subject to change without notice. Sony, Puppy,
Puppy Suite, the Puppy logo, and Like No Other are trademarks of Sony. Microsoft and Windows are registered trademarks of
Microsoft Corporation. Adobe and Acrobat are trademarks of Adobe, Inc. Other trademarks are property of their respective
owners.
This product may have a possibility (of less than 0.001% according to our measurements at a Level 4 setting) of granting access
to persons other than those who have registered their fingerprints. In no event shall our corporation or our representatives be
liable for any incidental, consequential, or special loss arising from granting an access to persons from other than those who have
registered their fingerprints. In no event shall our corporation or our representatives be liable for any incidental, consequential or
special loss arising from any use, defect, malfunction, or fault of this product.
When sending the fingerprint data via a communication line or storing such data in a computer, sufficient security control is
required to avoid abuse of the data.
Training Your Puppy® Unit Page 3

INTRODUCTION 5
SECTION 1: YOU AND YOUR PUPPY® FINGERPRINT IDENTITY TOKEN 6
THE UNIT 6
CONNECTIONS 6
FINGERPRINTS 6
SECTION 2: INSTALLING THE SOFTWARE 8
SYSTEM REQUIREMENTS FOR PUPPY SUITE™ PERSONAL SOFTWARE 8
INSTALLATION 9
SECTION 3: INITIAL SETUP 11
PUPPY SUITE™ PERSONAL SOFTWARE AND THE FIU-810 PUPPY® TOKEN 11
FIRST…PLUG IT IN! 11
FINGERPRINT AND PUPPY PASSWORD (PIN) ENROLLMENT 11
PRIVATE FILE STORAGE SETUP 14
SETTING UP YOUR WINDOWS ACCOUNT FOR FINGERPRINT LOGON 15
SECTION 4: USING PUPPY SUITE™ PERSONAL SOFTWARE 17
WINDOWS LOGON 17
PASSWORD PROVIDER: REGISTER AND AUTOMATICALLY ENTER INFORMATION FOR WEBSITES AND APPLICATION DIALOG
BOXES 20
ACCESSING FILES ON YOUR FIU-810 UNIT 23
CRYPTO MANAGER: ENCRYPTING/DECRYPTING FILES 24
FINGER CLICK: OPEN APPLICATIONS WITH THE TOUCH OF A FINGER 25
CERTIFICATE MANAGER: USING DIGITAL CERTIFICATES 26
DISCONNECT / CONNECT ACTIONS AND ISSUES 30
PUPPY SUITE SETTINGS 30
SECTION 5: UNINSTALLING THE PUPPY SUITE PERSONAL SOFTWARE 33
UNINSTALL PUPPY SUITE SOFTWARE 33
ADD/DELETE AN INDIVIDUAL COMPONENT OF PUPPY SUITE SOFTWARE 33
INITIALIZING THE PUPPY UNIT 33
SECTION 6: TROUBLESHOOTING & FREQUENTLY ASKED QUESTIONS (FAQ) 35
TROUBLESHOOTING 35
FREQUENTLY ASKED QUESTIONS (FAQ) 37
SECTION 8: GLOSSARY 41
SECTION 9: WHO TO CONTACT? 43
Training Your Puppy® Unit Page 4

Introduction
Thanks for purchasing (shall we say adopting?) a Sony® Puppy® fingerprint identity token. We
think you’ll find it to be easy-to-use and a convenient tool in your day-to-day interactions with
your computer. Just think…you won’t need to worry about typing passwords any more! And
you can be assured that your fingerprints are protected, as they are being matched, processed,
and stored on the portable unit sitting on your desk. Moreover, files that you store on the Puppy
unit will be protected by your fingerprint, and you will have access to more secure network
communication via the digital certificate capabilities supported by the device.
This handy guide will assist you in setting up, using, and maintaining your Puppy unit to obtain
the best results. Note that this guide is set up in several sections:
• Section 1: You and Your Puppy Fingerprint Identity Token provides general advice for
using the Puppy unit, including connection and finger placement.
• Section 2: Installing the Software is a step-by-step walkthrough for Puppy Suite™
Personal software installation.
• Section 3: Initial Setup discusses the registration of your fingerprints, setting up a private
storage area, & creating a Windows account for Windows logon.
• Section 4: Using Puppy Suite™ Personal Software shows you how to easily logon to
your PC, replace your passwords on websites and in applications, access your files on
your Puppy unit, lock/unlock your computer, encrypt files, and use the digital certificate
functions of the unit.
• Section 5: Uninstalling the Puppy Suite Personal Software describes how to remove the
software from your PC, and also information on initializing (erasing) your FIU-810 unit.
• Section 6: Troubleshooting & Frequently Asked Questions (FAQ) lists a number of
common questions and answers regarding troubleshooting, installation and use of the
FIU-810 device and Puppy Suite Personal software.
• Section 7: Glossary provides brief definitions for the terms used in this manual.
• Section 8: Who to Contact? provides contact information and websites for additional
information, technical support, and software updates.
Throughout this guide, you will see text and headings in blue. This indicates an important notice
that you will need to pay special attention to.
For more in-depth information regarding advanced settings and configuration (including detailed
walkthroughs) of the Puppy Suite Personal software package, please be sure to refer to the
Puppy Suite 810 Help File, accessible via [Start] in the Taskbar ->[Programs]->[Puppy Suite
810] or by clicking on the [Puppy Suite] icon in the System Tray.
Training Your Puppy® Unit Page 5

Section 1: You and Your Puppy® Fingerprint Identity Token
You will be quite happy with the performance and capabilities of your
Puppy unit, if you follow some general guidelines,
The Unit
The Sony® FIU-810 Puppy® Fingerprint Identity Token is the latest in
Sony’s line of biometric products for the enterprise market. Featuring
on-board fingerprint scanning, matching, and storage; on-board digital
certificate / cryptographic capabilities, and 64MB of file storage; the FIU-
810 device is a portable, USB-based token ideal for identity management
and secure communications applications.
The fingerprint sensor is located underneath the gray ‘shutter,’
which slides up into the unit when you need to scan your
fingerprint. The Puppy device offers robust fingerprint imaging
technology based on a technique known as capacitance, which
digitally reads the fingerprint without leaving ink residue on your
finger. Capacitance sensors cannot be fooled by paper copies and
do not require cleaning.
Connections
Sony’s Puppy fingerprint identity units connect to your Windows® 2000/XP operating system-
equipped PC with a USB connector. The Puppy units will not be recognized if connected to a
‘self-powered’ or unpowered hub, and your PC may become unstable.
Sony recommends that for typical day-to-day use you use the 3 foot
USB extension cable provided with the unit. This cable plugs into
the top of the FIU-810 device, and provides you with flexibility in
terms of both USB port choice and desktop location.
You can also plug the Puppy unit directly into a USB port, though
rt too much pressure on the part as the connector may break or be
damaged. Placing a finger underneath the FIU-810 unit to support it may help.
please be careful not to exe
ou should be able to unplug the Puppy unit at any time, though
ingerprints
Y
depending on your Puppy Suite settings your PC may lock or log you
out. Never unplug your Puppy unit during fingerprint enrollment.
F
uppy units use highly robust sensing technology to take images of your
P
fingerprints. However, there are instances where the units may have
Training Your Puppy® Unit Page 6

some difficulty reading your fingerprint. Here are some things you can do to avoid this
situation!
1. The Puppy® unit reads the patterns of ridges and valleys on the portion of your finger
between the tip and the first bend in your finger. Do not simply put the tip of your finger
on the sensor and hope for the unit to detect it! And don’t turn your finger to the right or
the left, or place it upside down… use the finger guide on the device to judge correct
finger placement. Slide the gray shutter up first, and then place your finger flat and
comfortably resting entirely on the sensor surface, so that it fully touches the metal
plate around the sensor itself. The tip of your finger should be resting on the gray
latch of the shutter. See the images below for reference.
2. Be comfortable! Don’t try to use a finger that causes your hand to be at an
uncomfortable angle to your desktop. Enroll and use the finger that’s most convenient
and most comfortable.
3. Always be sure to register at least two fingers when setting up a user. This way, if
you’ve hurt your finger and have a bandage on it, you still have a ‘backup’ finger. In
fact, Sony recommends that you enroll four fingers: right and left index, and right and left
thumb, so you will be able to use the device no matter how it is connected to your PC.
4. Register your fingers as you would use them. That is, you would most likely use your
thumbs to access the device when it is plugged directly into the side of a laptop. Connect
the device in that manner, and then register that print to provide the most consistent
results. (Also see below.)
5. During enrollment (registration), do your best to provide consistent finger
placement: THIS IS CRITICAL. Good enrollment enables the unit to provide the best
matching possible during your daily use of the device, and thus this process is one of the
most important steps in setting up your Puppy unit. Don’t rush it!
6. If you typically have very dry skin or you’re just coming in from a cold environment, the
Puppy unit may have difficulty reading your finger. Try touching your finger to your
forehead or the side of your nose and then placing your finger on the unit. The oils will
help the sensor to correctly read the ridges and valleys of your fingerprint.
7. If you typically have very moist skin or tend to perspire a lot, the Puppy unit may have
difficulty reading your finger. Try rubbing your finger on your slacks or sleeve and then
place your finger on the unit.
Training Your Puppy® Unit Page 7

Section 2: Installing the Software
System Requirements for Puppy Suite™ Personal Software
Hardware
• Intel® Pentium® 300MHz or higher processor (Pentium II 400MHz or higher
recommended)
• 64MB or higher (128MB or higher in Windows® XP)
• 5MB of free hard disk space
• CD-ROM Drive
• Available USB Port: Puppy unit must be connected directly to PC or via self-powered
hub.
Note
• Please be sure to connect the Puppy device directly to your PC's USB port or to a powered (AC
connected) USB hub when prompted during installation. The Puppy units will not be recognized if
connected to a 'self-powered' or unpowered hub, and your PC may become unstable. (USB ports in
keyboards and monitors are often not powered hubs)
• When cascading USB hubs, please connect the Puppy unit to the hub closest to the PC. (When
connecting the unit to the second or other hubs, operation is not guaranteed.)
User
• You must be a user with administrator rights to install and use the Puppy Suite Personal
software.
OS
• Windows 2000 Professional Service Pack 3 or later
• Windows XP Professional Service Pack 1 or later
• Windows XP Home Edition Service Pack 1 or later
Note
• Windows 2000 Server & Windows 2000 Advanced Server operating systems are not supported.
• You cannot use "Fast User Switching" functionality when you install the "Windows Logon"
component on Windows XP operating systems.
• Password Provider functionality may not work correctly without "Service Pack 1" for Windows XP.
Web Browser
• Internet Explorer 5.01 SP2 or later
Training Your Puppy® Unit Page 8

Installation
IMPORTANT: You must be an administrator or have administrative rights on your
computer in order to install the Puppy Suite Personal software.
IMPORTANT: If you have another version of the Puppy Suite software installed (i.e. for
the FIU-600 Puppy) or any other biometric security software, you must uninstall this
software first to prevent any conflicts.
1. Insert the Puppy Suite 810 CD-ROM into a CD-ROM drive.
The [Puppy Suite 810] dialog box will appear. If not, open
the CD-ROM via Windows Explorer and double-click
"setup.exe".
2. Click [OK]. You will be prompted to close other running
applications. If you have any such applications, close them,
save your work, and click [Yes]. You may also be warned to
uninstall other Puppy Suite software. Click OK if you have
already uninstalled this software (or did not have it installed)
this software. The [Welcome] dialog box will appear.
3. Click [Next]. The [License Agreement] dialog box will appear.
4. Read carefully and click [Yes]. The [User Information] dialog box will appear.
5. Enter [User Name], [Company] and [Serial Number] into each text box and click [Next].
Your username does not need to correspond with your Windows username / account. The
serial number is printed on a label affixed to the CD envelope. The [Setup Type] dialog
box will appear.
6. Choose [Standard] or [Custom] and click [Next]. If you choose [Standard], skip to step
8. If you choose [Custom], continue to step 7.
o Standard: All components of Puppy Suite software are installed. (Recommended)
o Custom: You can choose which components of the Puppy Suite software are installed as well as
the installation folder. If you choose [Custom] and click [Next], the [Choose Components] dialog
box will appear.
7. Choose components and/or a folder to install the software into and click [Next].
• Windows Logon: This software allows you to log onto Windows with the Puppy unit. You can also
use the Puppy unit to unlock the PC. "Account Manager" software is also installed.
• Password Provider: This software allows you to replace your ID and/or password on web sites and
application dialog boxes via the Puppy unit. If this is installed, you can also use Finger Click
functionality.
• Crypto Manager: This software allows you to encrypt/decrypt files via the Puppy unit.
• Certificate Manager: This software allows you to manage your digital certificates. You can
import/export/delete a certificate.
• Puppy Suite 810 Help
Training Your Puppy® Unit Page 9

8. Necessary files will be copied into the hard disk and the [InstallShield Wizard Complete]
dialog box will appear.
9. Choose [Yes, I want to restart my computer now] and click [Finish]. If you see any
message boxes, read carefully and click [OK]. Your PC will be rebooted and the
installation will be complete.
Note
If you chose the [Standard] installation or a [Custom] installation with the [Windows® Logon] component, the
[Windows Logon] dialog box for the Puppy Suite 810 software will appear after the PC is rebooted. Simply
type in your username and password to get to the Windows Desktop and begin setup.
You will register your fingerprints with User Manager and your Windows account information via Account
Manager after logging onto Windows.
Training Your Puppy® Unit Page 10

Section 3: Initial Setup
Puppy Suite™ Personal Software and the FIU-810 Puppy® Token
The FIU-810 fingerprint identity token scans, stores, and matches fingerprints on-board the
device. Each Puppy unit can hold up to 10 fingerprints of a single user. Each device is
therefore unique to an individual user. You can transport the unit between Puppy Suite Personal
software-enabled client PCs for logon and password purposes, and among Windows and non-
Windows operating system-based computers for access to your private files.
First…Plug It In!
Plug your FIU-810 unit (or preferably the extension cable connected to the unit) into an available
USB port. Windows will detect the device and automatically load drivers for the unit.
When the unit is successfully detected, you should be able to see the unit as a removable hard
drive in Windows Explorer and in Windows XP, a message will appear saying that your device
was successfully installed and is ready for use. In fact, depending on your settings, Windows XP
may automatically open an Explorer window showing the device’s contents.
Fingerprint and Puppy Password (PIN) Enrollment
1. Click on the [Puppy Suite] system tray icon (
) and choose [Start User Manager]. A
message saying "Fingerprints or Password are not registered. Would you like to begin
registration?" will appear. Click [Yes].
2. The [Register User Name] dialog box will appear. Enter your user name and click
[Next].
Note
• This User Name is like a nick name. It does not need to be identical to your Windows user name.
• Once the User Name is set in the Puppy unit, it cannot be changed unless the Puppy unit is
initialized. For more information about initialization, see Section 5.
3. The [Select Authentication Method] dialog box will appear. Choose the type of
authentication method (fingerprint and/or password) you want to register. If you choose
both fingerprint and password, you can choose [AND] or [OR] as an authentication
method. For example, if you choose both [Fingerprint] and [Password] and click [OR],
you can authenticate with either [Fingerprint] OR [Password].
NOTE: If you choose [Fingerprint] ONLY or [Fingerprint AND Password], you will
not be able to access your machine via the Puppy Suite software if you do not have
your FIU-810 unit available. However, if you choose [Fingerprint OR Password],
you will be able to access your machine with your Windows Account password, even
if you do not have the FIU-810 unit handy.
Please carefully consider which method you would like to use before continuing. If
you are concerned about forgetting your device when you travel, it may be best to
Training Your Puppy® Unit Page 11

choose [Fingerprint OR Password]. You can improve the security of this choice by
making your Windows password more complex (add numbers, letters, symbols,
upper/lowercase) and also making the Puppy password (see Step 4) a ‘complex’
password.
In any case, it’s always a good idea to keep a copy of your Windows password in a
safe, secure place, just in case something happens to your Puppy or your PC.
You can always add or change the authentication methods later.
4. The [Register Password] dialog box will appear if you chose [Password] for your
authentication method in the previous step. Enter your password into both [Password]
and [Confirm Password] boxes and click [OK]. You must enter less than 127 characters.
If you chose [Password] only, user creation is complete.
NOTE: This Puppy password is NOT your Windows password, and does not need
to be the same. Think of this Puppy password more like a PIN code for your Puppy
unit.
5. The [Practice Finger Placement] dialog box will appear if you chose [Fingerprint] for
your authentication method in step 3. You can practice how to place your finger on the
sensor in this dialog box. Follow the instructions in the message box near the bottom.
Once you are finished practicing, click [Next].
Figure 1: Practicing Finger Placement
If fingerprint verification succeeds, the Puppy image in the center of the dialog box will
turn green. If fingerprint verification fails, the Puppy image in the center of the dialog
box will turn red.
Note
• Verification performance will vary depending on how you place your finger on the sensor. When
using the Puppy unit for the first time, please practice until you can achieve success consistently.
For more information and advice, refer to Section 2 of this manual.
• Another dialog box will be displayed showing good and bad finger placement samples. Place your
finger following the "good" example.
If you continue to fail fingerprint verification, try the following:
Training Your Puppy® Unit Page 12

• Retry after breathing on your finger or wetting it to moisten your skin (when your
finger is too dry)
• Retry after drying your finger (when your finger is too wet)
• Wipe off dirt and dust from the sensor with a soft, dry cloth
• Try another finger
6. The [Select Finger] dialog box will appear. Click a finger you want to register. When
you select a finger, a small circle will appear at the top of the selected finger. Click
[Next].
Figure 2: Right index has been selected.
7. The [Register Fingerprint] dialog box will appear. Follow the instructions in the dialog
box. You will be prompted to place your finger on the sensor 3 times. Every time your
fingerprint is scanned, the fingerprint image will appear. After 3 trials, the best
fingerprint image for registration will be selected. You will then be prompted to place
your finger one last time to verify the selected fingerprint image.
Figure 3: Successful registration.
Training Your Puppy® Unit Page 13

If verification succeeds, the [Register] button will be available. You can register now by
clicking [Register]. If verification fails, the [Register] button won't be available. Please
verify again or re-scan your fingerprint 3 times by clicking [Back].
8. When you finish registering your fingerprint, you will be asked to register another
fingerprint. If you click [Yes], you will repeat the enrollment process and register
another fingerprint.
Sony strongly suggests enrolling more than one fingerprint. In fact, you may want to
register a thumb and index finger from both left and right hands to be sure that you can
use your Puppy unit comfortably no matter where it is connected.
If you click [No], user creation is finished. You can always come back to User Manager
to add more fingerprints or change your registered data.
9. You will now see the [User Manager Menu] dialog box.
Figure 4: User Manager Menu
Private File Storage Setup
After you have registered your fingerprints and/or passwords, you can set up your private storage
area directly from the User Manager interface. Remember that this is accessible at any time via a
click on [Start] in the Taskbar ->[Programs]->[Puppy Suite 810] or by clicking on the Puppy
Suite icon in the System tray and choosing [Start User Manager]. You can also access User
Manager on other non-Puppy Suite software-enabled PCs by double-clicking UserManager.exe
in the Public area of your FIU-810 drive. For more information on accessing your files, please
see “Accessing Your Files on Your FIU-810 Unit” in Section 4.
The private storage area, which is displayed as a removable disk drive on your PC, can be
opened only after you are authenticated. The private storage area is not allocated by default to
give you the freedom to choose the amount of storage you want to set aside as protected.
Training Your Puppy® Unit Page 14

Note
• As part of setting up the private storage area, all files in the public storage area [except fingerprint
data, password data, certificate(s), cryptographic key(s) and User Manager software] will be
deleted. Please backup files in the public storage area before doing this operation, if needed.
1. Start User Manager and click [Resize].
2. The [Resize Private Storage Area] dialog box will appear. You can slide the bar on the
right side to set the size of the private storage area. As you slide the bar, the memory
allocated to the private storage area will increase/decrease. You can also enter a number
from 0 (0MB) to 62 (62MB) into the box. If you enter "0", the private storage area will
not be created.
Below is an example of setting the private storage area to 30MB.
Figure 1: Setting 30MB as a private storage area
3. Click [Change] after setting the size of the private storage area. A confirmation message
will appear. All files in the public storage area will be deleted (Fingerprint data,
password data, certificate(s), cryptographic key(s) and User Manager software will NOT
be deleted). Click [Yes].
4. A message saying, "Formatting..." will appear. It may take a few minutes to format. DO
NOT disconnect the Puppy unit until the operation is complete. A message saying,
"Puppy unit formatted" will appear when the operation is finished.
5. Click [OK].
You can come back and change this size at any time, but remember that your files will be erased
every time you re-partition the drive. For information about how to access the drive, please see
Section 4.
Setting Up Your Windows Account for Fingerprint Logon
The Windows Account is a set of information used to log into Windows, and it includes user
name, password, domain and so on. By registering this information, you can log into Windows
automatically with the Puppy unit. Both local and domain accounts can be accessed in this way.
Training Your Puppy® Unit Page 15

Note
Accounts registered into the Puppy unit must exist on the current Windows system. If you add a Windows
account which does not exist, the account will not be added to Windows. For more information about how
to add a new Windows account, see Windows Help.
Figure 1: Account Manager Screen and Button Description
1. Start Account Manager by choosing [Start Account Manager] by clicking [Start] in the
Taskbar -> [Programs] -> [Puppy Suite 810] or via the [Puppy Suite] icon in the System
Tray.
2. Choose [Register Account] in the [Account] menu or click the [Account Registration]
icon. The [Add Account] dialog box will appear.
3. Choose a domain name or computer name and choose a Windows account from the drop
down list of Windows accounts registered in the specified domain or computer. You may
also enter a Windows account name and password.
4. Click [OK]. A message saying "A user has been added" will appear. Click [OK].
The Windows account will be added to the Account Manager window.
5. You can register additional accounts for alternate domains and computers or simply
choose to close Account Manager.
Now, the next time that you log on to Windows, you will be prompted to scan your finger
(and/or enter your Puppy unit password) for access! For more information, see Section 4.
Training Your Puppy® Unit Page 16

Section 4: Using Puppy Suite™ Personal Software
This section provides you with the basic tools needed to use your Puppy® device with Puppy
Suite software:
• Windows® Logon
• Password Provider
• Access Files & Lock/Unlock Private Storage Area
• Encrypt/Decrypt Files
• Open Applications with the Touch of a Finger (Finger-Click)
• Use Digital Certificates
• Disconnect/Connect Actions and Issues
• Puppy Suite Settings
Important: Your encrypted passwords are stored on the FIU-810 unit itself. If you are
concerned about losing your passwords in the event you lose your Puppy device, it might be
a good idea to keep a copy of your passwords, especially your Windows password, in a
secure location.
Windows Logon
You can logon to your PC with your Puppy unit, and also unlock your PC using this method.
Note
• If multiple Puppy units are connected to the PC, the [Puppy List] dialog box will appear. Choose
one Puppy unit for Windows Logon.
• If you haven't yet registered your Windows account information in Account Manager, a "Windows
account information has not been registered via Account Manager" message will appear.
In this case, log on to Windows with your Windows password, start Account Manager and register
your Windows account information.
• If you are waking your PC from standby mode or hibernation, it may take several seconds for the
Puppy unit to be recognized by Windows. Click the [Connect] button in the Logon dialog box
until the Puppy unit is recognized. Alternatively, wait 5-10 seconds, disconnect the Puppy unit and
then reconnect it.
• Non-Puppy unit users can still login to a Puppy Suite software-enabled PC using only their
username and password, assuming of course that they have existing user accounts on the computer
or domain.
Training Your Puppy® Unit Page 17

Figure 1: Puppy Suite Personal Windows Logon Screen
1. Make sure that a User Name registered in Account Manager is displayed in the [User
Name] box. If not, choose a user name from the drop down list.
2. Choose an authentication method from the drop down list.
o [Fingerprint] Fingerprint Authentication only. Fingerprints must be registered.
o [Password] Password Authentication only. A password must be registered.
o [Fingerprint AND Password] Fingerprint and password Authentication. Both
fingerprint(s) and a Puppy password must be registered and [AND] set as the
authentication method.
3. Enter your Puppy password if the authentication method is either [Password] or
[Fingerprint AND Password] and click [OK]. If the authentication method is either
[Fingerprint] or [Fingerprint AND Password], go to step 4. If it is [Password], skip to step
5.
4. Open the shutter and place your finger fully on the sensor. If the verification succeeds,
the "Verification succeeded" message will appear and you will be logged on to Windows.
5. If the verification failed, the "Verification Failed" message will appear and the [Windows
Logon] dialog box will appear again. Try once again from step 1.
Note
If you fail to enter your password correctly 3 times, a "Puppy has been locked" message will appear.
If this is the case, unlock the Puppy unit by disconnecting and reconnecting it.
Windows Logon: Password Changes, Editing / Deleting Accounts from Account Manager
Password Changes:
Automated password changes are not affected by the Puppy Suite™ software. If your network
settings require a password change periodically, you will still need to manually change the
password. However, if you change your Windows password when prompted at logon or via the
[Ctrl-Alt-Del] menu, your password in Account Manager (and the PUPPY unit) will be updated.
Training Your Puppy® Unit Page 18

Note
If you edit the Windows password in Account Manager, the password in Windows itself will
NOT be changed. Also, if your password was changed by your administrator, you will need to
go into Account Manager and change the information manually.
1. Log on without the Puppy unit connected
*
, and type in your username and new password.
2. Plug in the Puppy unit after you reach the desktop, click [Connect Puppy] after clicking
on the [Puppy Suite] system tray icon.
3. Follow the instructions below to manually change the password for the account.
To edit accounts:
1. Start Account Manager.
2. Click one account in the list to make it active, then choose [Edit Password] in the
[Account] menu. The [Edit Password] dialog box will appear.
3. Edit password. Type your new [Password] and then re-type it in the [Confirmation] box.
4. Click [OK].
5. Close Account Manager.
To delete accounts:
1. Start Account Manager.
2. Select an account from the list, and choose [Delete Account] in the [Account] menu or
click the (Account Deletion Icon). The message saying "Do you want to delete the
account?" will appear.
3. Click [Yes]. The message saying "A user has been deleted" will appear. Click [OK].
The account will disappear from the list.
4. Close Account Manager.
Note
• If you delete all the Windows accounts from the Puppy unit, you will not be able to log into Windows
with the Puppy unit.
• Windows accounts will not be deleted in Windows even if you delete a Windows account from the
Puppy unit.
*
This is only possible if your authentication method is set to [Fingerprint OR Password]. If not, please call our
technical support line for more information.
Training Your Puppy® Unit Page 19

Password Provider: Register and Automatically Enter Information for Websites and
Application Dialog Boxes
The Password Provider application allows you to automate the entry of usernames, passwords
and so on by placing your finger on the Puppy unit. You will need to register username and/or
password information before using this functionality. No more remembering or typing
passwords!
Note
There are some websites and applications which do not appear to be recognized by the
Puppy Suite software. This is due to various security features implemented into the
website and application code. In these instances, our software is unable to determine
where the username and password boxes are, and therefore unable to put the information
into the right place.
If you are having problems registering a website, please refer to this manual to be sure
you are following the right steps. You can also force the Puppy Suite software to try to
insert information on a previously registered website by pressing F12 (default [Display
Authentication Dialog] key). If these two options fail, please call our Technical Support
Center at 866-347-7669 or email us at [email protected]
Password Provider: Register Usernames and/or Passwords
1. Open the web site or application dialog box.
2. Type the necessary data. If the username / account ID is automatically entered by the
website or application, re-type the information.
3. While holding down the [Alt] key (default [Data Registration] key), click the [OK] or
[Submit] button etc. to move to the next page or screen. The [Register Password] dialog
box will appear.
Training Your Puppy® Unit Page 20
/