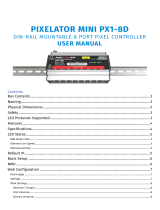Pixelator-Mini
KlingNet
Setup Guide
The first row of the outputs will allow you to configure your pixel ordering for each port using the
dropdown menu’s.
-Each port on the rear of the Pixelator Mini Should be thought of as a ‘virtual fixture’ and will appear
as such within the KlingNet Mapper software.
-If you want to disable a port so it does not show up in the KlingNet Mapper software, set it’s
dimensions to 0 Width and 0 Height.
-For the ports you do wish to use, enter the dimensions of each shape you wish to create. Whilst doing
this you must remember that there is a maximum pixel per port limit of: 370 RGB LED’s & 256 RGBW
LED’s.
-The quantity of pixels used per port is shown in the Height * Width row directly below.