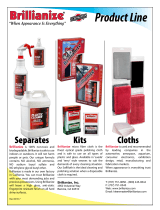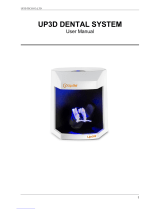Page is loading ...

Eastman Kodak Company
343 State Street
Rochester, NY 14650 U.S.A.
© Kodak, 2012. All rights reserved.
TM: Kodak
A-61601
5K1277
CYAN
MAGENTA YELLOW BLACKCYAN
8.5 x 11” Folded
GUIDE COVER-KODAK SCANNERS
FONTS
Whitney K Family
SIZE
P/N SWATCHES
FILE FORMAT
DESIGN/IMPLEMENTATION
DATE
06.06.2012
5K1277A
DE MEYER
4 COLOR PROCESS
ARTWORK NAME
PRINTING INFORMATION
6096-007
ECO
LANGUAGES
ILLUSTRATOR CS5
EN
5K1277A
Picture Saver
Scanning System PS80 Series
User’s Guide

This product contains portions of imaging code owned and copyrighted by Pegasus Imaging Corp., Tampa, FL,
(www.pegasustools.com). ALL RIGHTS RESERVED
.

Safety
User Precautions
• Place the scanner on a sturdy, level work surface capable of supporting 5.5 kg (12 lbs).
• Do not install the scanner in a location subject to dust, humidity or steam. This may cause electrical shock or a fire. Only use
the scanner and power supply indoors in a dry location.
• Make sure the electrical power outlet is located within 1.52 meters (5 feet) of the scanner and is easily accessible.
• Use only the power cord that was provided with the scanner. Using any other power cord may cause electrical shock and/or
damage the product.
• Be sure the power cord is securely plugged into the wall outlet. Failure to do so may cause electrical shock or fire.
• Do not damage, knot, cut or modify the power cord. This may cause electrical shock or fire.
• The scanner requires a dedicated power outlet. Do not use an extension cord or power strip with the scanner.
• Use only the AC adapter that is supplied with the scanner. Do not use the scanner’s AC adapter with any other product.
• Leave sufficient space around the power outlet so it can be easily unplugged in case of an emergency.
• Do not use the scanner if it becomes inordinately hot, has a strange odor, emits smoke, or makes unfamiliar noises.
Immediately stop the scanner and disconnect the power cord from the power outlet. Contact Kodak Service.
• Do not disassemble or modify the scanner or the AC power adapter.
• Do not move the scanner with the power cord and interface cable attached. This may cause damage to the cord/cable.
Remove the power cord from the wall outlet before moving the scanner.
• Follow the Kodak recommended cleaning procedures. Do not use air, liquid or gas spray cleaners. These cleaners displace
dust, dirt and debris to another location within the scanner, which may cause the scanner to malfunction.
• Material Safety Data Sheets (MSDS) for chemical products are available on the Kodak website at: www.kodak.com/go/msds.
When accessing the MSDSs from the website, you will be required to provide the catalog number of the consumable you
want the Material Safety Data Sheet for. See the section entitled, “Supplies and consumables” later in this guide for supplies
and catalog numbers.
Environmental information
•The Kodak PS80 Scanner is designed to meet worldwide environmental requirements.
• Guidelines are available for the disposal of consumable items that are replaced during maintenance or service; follow local
regulations or contact Kodak locally for more information.
• For recycling or reuse information contact your local authorities or, in the USA, visit www.kodak.com/go/scannerrecycling.
• The product packaging is recyclable.
• Parts are designed for reuse and recycling.
European Union
This symbol indicates that when the last user wishes to discard this product, it must be sent to appropriate
facilities for recovery and recycling. Please contact your local Kodak representative or refer to
www.kodak.com/go/recycle for additional information on the collection and recovery programs available for this
product.
Please consult www.kodak.com/go/REACH for information about the presence of substances included on the
candidate list according to article 59(1) of Regulation (EC) No. 1907/2006 (REACH).
Acoustic emission
Maschinenlärminformationsverordnung – 3, GSGV
Der arbeitsplatzbezogene Emissionswert beträgt <70 dB(A).
[Machine Noise Information Ordinance — 3, GSGV
The operator-position noise emission value is <70 dB(A).]

EMC statements
United States: This equipment has been tested and found to comply with the limits for a Class B digital device pursuant to Part
15 of the FCC rules. These limits are designed to provide reasonable protection against harmful interference in a residential
installation. This equipment generates, uses, and can radiate radio frequency energy and, if not installed and used in
accordance with the instruction manual, may cause harmful interference to radio communications. However, there is no
guarantee that interference will not occur in a particular installation. If this equipment does cause harmful interference to radio or
television reception, which can be determined by turning the equipment off and on, the user is encouraged to try to correct the
interference by one or more of these measures:
• Reorient or relocate the receiving antenna.
• Increase the separation between the equipment and receiver.
• Connect the equipment into an outlet on a circuit different from that to which the receiver is connected.
• Consult the dealer or an experienced radio/TV technician for additional suggestions.
Any changes or modifications not expressly approved by the party responsible for compliance could void the user’s authority to
operate the equipment. Where shielded interface cables have been provided with the product or specified additional
components or accessories elsewhere defined to be used with the installation of the product, they must be used in order to
ensure compliance with FCC regulation.

INTRODUCTION 1-1
INSTALLATION 2-1
SCREEN DESCRIPTIONS 3-1
SCANNING PHOTOS 4-1
MAINTENANCE 5-1
ACHIEVING GOOD QUALITY IMAGES 6-1
TROUBLESHOOTING 7-1
APPENDICES A - C

A-61601 June 2012 1-1
1 Introduction
Contents Supporting documentation..............................................................1-2
Accessories.....................................................................................1-2
What’s in the box ...........................................................................1-3
Scanner components......................................................................1-4
Thank you for purchasing a Kodak Picture Saver Scanning System
PS80.
The Kodak Picture Saver
Scanning System PS80 allows you
to easily digitize and enhance
photos and can also be used as a
general office document scanner.
The Kodak Picture Saver System
Software combined with the Kodak
Picture Saver System Scanner
allows you to scan photos into
folders, remove red eye, retouch
and rotate images, apply image
sharpening and output scans to a
CD/DVD/Kodak Picture CD or
USB or network drive. Once the
photos are scanned, the images
can be used in a variety of ways;
e.g., printed, emailed or uploaded
to a photo management system for sharing and various creative uses
such as calendars, photo books or slide shows. Smart Touch software,
included with the system, also supports general document scanning on
the Kodak Picture Saver Scanning System PS80.
NOTE: The Kodak Picture Saver Scanning PS80 System is not
intended for public environments where access to previous
orders cannot be controlled.
The Kodak PS80 Scanner holds up to 50 mixed-size photos per batch.

1-2 A-61601 June 2012
Supporting
documentation
In addition to this User’s Guide the following documentation is also
available.
• Installation Guide — provides a step-by-step procedure for installing
the scanner.
• Reference Guide — provides easy visual steps for cleaning your
scanner. Keep this guide close to the scanner so you can use it as an
easy reference. This is also available on the Installation CD.
The following guide is for advanced users:
• Smart Touch User’s Guide — provides information and procedures
on how to use Smart Touch functionality. This guide is available by
right-clicking on the scanner icon in the system tray and selecting
Help.
Accessories • Kodak Photo Selector Accessory / for Kodak Picture Saver
Scanning Systems PS50/PS55/PS80 — allows you to scan pages
from your photo albums or scrapbooks without removing the photos
from the page or removing the page protector. When using the Kodak
Legal Flatbed Accessory or the Kodak A3 Flatbed Accessory the
software will identify and select separate images within the original
flatbed scanned image. CAT No. 188 4618
• Kodak Legal Flatbed Accessory — the Kodak Legal Flatbed adds
scanning capability for exception photos (e.g., badly torn or very
fragile photos, severely curled photos, etc.), bound albums,
scrapbooks and documents up to 216 x 356 mm (8.5 x 14 inches).
CAT No. 119 9470
• Kodak A3 Flatbed Accessory — the Kodak A3 Flatbed adds
scanning capability for exception photos (e.g., badly torn or very
fragile photos, severely curled photos, etc.), bound albums,
scrapbooks and documents up to 302 x 420 mm
(11.92 x 18.15 inches). CAT No. 818 2271

A-61601 June 2012 1-3
What’s in the box Before you begin open the box and check the contents:
• Kodak Picture Saver System Scanner
• Pre-separation pad, for use in document scanning
• Kodak Picture Saver Standard Separation Module
• USB 2.0 cable
• Power supply
• AC power cord bundles
• USB software dongle
• Sample Cleaning Kit
•Dust cover
• Welcome Folio which includes:
- Installation CD with the following software that is installed on the
PC during installation:
• Kodak Picture Saver System Software
• Smart Touch software for use in document scanning
• Picture Saver System Scanner driver software
- Printed Reference Guide, English
- Installation Guide
- Read Me First
- Service & Support Contact Information sheets
- Miscellaneous flyers

1-4 A-61601 June 2012
Scanner components
Front view .
Scanner cover — provides access to internal components; such as,
the imaging area and the feed and separation modules.
Input tray — holds photos or documents.
Function window — displays numbers 1 through 9 indicating Smart
Touch tasks (i.e., Color PDF, Black and White PDF, etc.). For more
information about Smart Touch functionality, see the Smart Touch
User’s Guide.
Start button — illuminates or flashes indicating scanner status.
• Steady green: ready to scan
• Flashing green: preparing to scan
• Steady red: scanner not communicating with the PC
• Flashing red: error indication such as, Scanner Cover Open, in
conjunction with the Function window displaying an “E”.
See Chapter 7, Troubleshooting for error code descriptions.
Scroll buttons — press the Up or Down scroll buttons to select a
Smart Touch task.
Output tray — collects the scanned photos or documents.
Scanner
cover
Input
tray
Function
window
Start
button
Output tray
Scroll buttons

A-61601 June 2012 1-5
Inside view
Side guides — slide the guides back and forth to accommodate the
size of photos you are scanning.
Paper path sensor — tracks the movement of paper and photos
through the scanner.
Feed module cover — this cover needs to be removed when cleaning
or replacing the feed module or feed module tires.
Feed module, rollers and separation module — provides smooth
feeding and separation of various sizes, thicknesses and textures of
photos.
Open imaging area — for optimum image quality, keep the imaging
area clean. Do not blow air into the camera. See Chapter 7,
Troubleshooting.
Closed imaging area — for optimum image quality, keep the imaging
area clean. This area can be cleaned using the Kodak-approved
cleaning supplies. See Chapter 5, Maintenance.
Separation module release lever — push this lever down to release
the separation module for cleaning or replacement.
Gap release lever — allows you to manually adjust the space between
the feed module and separation module for photos that require special
handling, e.g., photos that are badly torn.
Scanner cover release lever — opens the scanner to allow access to
the paper path for cleaning or clearing a jam.
Paper present sensor — detects the presence of photos or
documents in the input tray.
Gap release
lever
release lever
Side guides
Paper path
sensor
Separation module
Separation
module
Scanner cover release lever
Open imaging area
Feed module
Feed module
cover
Rollers
Paper present
sensor
Closed imaging area

1-6 A-61601 June 2012
Rear view
Power port — connects the power to the scanner.
USB port — connects the scanner to the PC.
Routing channel — allows you to secure the USB cable and power
cord to protect them when the scanner is moved.
Security lock port — connects a security lock to the scanner (similar
to the security lock port used for a laptop). You can purchase a
standard security lock at an office supply store. Refer to the instructions
provided with the security lock for installation procedures.
Power switch — turns the scanner on and off.
Power switch
Power port
USB port
Security
lock port
Routing
channel

A-61601 June 2012 2-1
2 Installation
Contents Installing the scanner......................................................................2-1
Installation notes.........................................................................2-2
Installing the Kodak Picture Saver System Software..................2-2
Connecting the power cord and USB cable................................2-4
Turning on the scanner...................................................................2-5
Turning the scanner off with the toggle power switch.....................2-6
Turning the scanner off with the rocker power switch.....................2-6
Starting the application software.....................................................2-6
Exiting the application software ......................................................2-6
Installing the scanner This section provides detailed information of the Installation Guide that
is provided with your scanner. Follow these steps in the order they are
provided to install your scanner. For additional information about
installation and use of the system, go to www.kodak.com/go/
picturescanning, and select the Kodak Picture Saver Scanning
System PS80. Select Video Resources on the Support tab.
NOTE: If you have already performed all of the steps in the Installation
Guide, skip this section.
• Power down any scanners attached to the PC before installing the
Picture Saver System Software application.
• Install the software before connecting the scanner to the PC.
• Be sure you have administrator rights. The Picture Saver Scanning
System application must be installed under Administrator and run
under Administrator or Standard groups.
• Close any currently running applications.
• Close any currently running applications that use a USB software
dongle before starting the Picture Saver Scanning System
installation.
• Close any scanning applications including the Scan Validation Tool
and Smart Touch.
• Remove any USB software dongle connected to the PC.
• An Internet connection is necessary to complete Product
Registration.
NOTE:If an Internet connection is not available, contact Kodak
Support (refer to Chapter 7, “Contact Information”).

2-2 A-61601 June 2012
Installation notes Windows 7 and Windows 8
If you are installing on Windows 7 and Windows 8, the following
message may be displayed after installing the software and turning on
the scanner.
• Click on the Skip obtaining driver software from Windows Update
link.
Installing and/or upgrading the Kodak All In One Home Center Software
on the same PC with the Kodak Picture Saver System Application may
remove the PS50 registry entries. This will prevent the Kodak Picture
Saver System Application software from running. The product
registration screens may be displayed instead of the application splash
screen. If this happens, re-install and re-register your Kodak Picture
Saver Application.
Installing the Kodak Picture
Saver System Software
1. Insert the Kodak Picture Saver System Software Installation CD in
the CD-ROM drive. The installation program starts automatically.
NOTES:
• If the installation does not auto start, access the drive where the
CD is inserted and browse to the INSTALLSTW.exe file on the
root directory of the CD.
• This also automatically installs the scanner drivers and the Smart
Touch software.
2. Select Install Language.
3. Click Next when the Welcome screen is displayed.
4. Click Next after you have read and agreed with the terms of the
Software License Agreement.

A-61601 June 2012 2-3
5. If you want to store the scanned images in the c:\Scanned_Pictures
default directory, click OK. Otherwise, use the Browse panel to
select the desired directory, or type the full pathname of the
directory. When finished, click OK.
Several progress messages will be displayed.
NOTES:
• When installing on Windows Vista, Windows 7 or Windows 8, you
may be prompted to allow sections of the installer to run. Select
Run to install.
• If the correct version of .NET Framework is not installed, a
message box will be displayed stating that it is being installed.
This installation can take several minutes.
• If the correct version of Microsoft C++ redistributable runtime
library is not installed, a message will be displayed to install the
software. Do not cancel the installation process.
• Windows XP users may be asked to install Microsoft Feature
Pack for Storage. Select Yes to install.
6. Picture Saver Scanning System installation includes a required
Product Registration step. Product Registration must be completed
to use the Picture Saver Scanning System software application. An
Internet connection is required to complete Product Registration.
Make sure that the following Internet address is not blocked:
https://www.onlineregister.com. If you do not have an Internet
connection, contact Kodak Support (refer to Chapter 7, “Contact
Information”).
NOTE: You will need the scanner serial number for Product
Registration. The scanner serial number is located on the
bottom of the scanner and on the shipping carton.
7. Click Finish when the installation is complete.
8. Remove the installation CD from the CD-ROM drive. The Picture
Saver System application shortcut will be placed on your desktop.
9. Restart the PC.
10.The Kodak Picture Saver Scanning System has a fixed screen size
of 1024 x 768. You may want to change the taskbar properties by
unselecting "Keep the taskbar on top of other windows." This will
keep the taskbar from covering the lower portion of the application
when the screen resolution is set at 1024 x 768. You can also
alternatively set the display properties to a higher screen resolution
than 1024 x 768, such as 1280 x 1024 so the application does not
cover the entire desktop.

2-4 A-61601 June 2012
Connecting the power cord
and USB cable
When the Picture Saver System Software has been installed, connect
the power supply, power cord and USB cable to the scanner. Refer to
the illustration below for making proper connections. Make sure the
power outlet is located within 1.52 metres (5 feet) of the scanner and is
easily accessible.
1. Select the appropriate AC power cord for your region from the
supply of power cords packed with your scanner.
2. Attach the power cord you selected to the power supply.
NOTE: Be sure that the power cord is securely attached to the
power supply.
3. Plug the output power cord from the power supply into the power
port on the scanner.
4. Plug the other end of the power cord into the wall outlet.
NOTE: The green LED on the power supply indicates the power is
on.
5. Attach the USB cable to the scanner USB port, located on the back
of the scanner.
6. Attach the other end of the USB cable to the proper USB 2.0 port on
your PC.

A-61601 June 2012 2-5
7. Secure the power cord and USB cable into the routing channel on
the back of the scanner.
Turning on the
scanner
1. If your scanner has a toggle power switch, momentarily press the
toggle button on the back of the scanner to turn the scanner on;
otherwise press the button on the back of the scanner to the On (|)
position.
When you turn on the scanner, the LED indicator on the front of the
scanner will flash as the scanner goes through a series of self tests.
Please wait while the operating system synchronizes the scanner
with the installed software.
When the installation process is complete and ready to scan, the
LED indicator will stop flashing and stay green.
2. When scanner setup is complete and you are ready to scan photos,
insert the USB software dongle in a USB port on your PC. Wait for
the USB software dongle to be recognized by your PC.
NOTE:DO NOT LOSE THE USB SOFTWARE DONGLE! THERE IS A
FEE TO REPLACE THE DONGLE. IT IS RECOMMENDED
THAT YOU ATTACH THE DONGLE TO THE SCANNER USB
CABLE.

2-6 A-61601 June 2012
Turning the scanner
off with the toggle
power switch
To turn the scanner off, press the toggle button for 1 second.
NOTE: The Power Off energy saver feature will also turn the scanner
off after an extended period of time after the scanner is in power
saver mode. The default is 60 minutes, however, you can
configure this period of time via your scanning application. Valid
values are 0-240 minutes.
Turning the scanner
off with the rocker
power switch
If your scanner has the rocker power switch, press the button on the
back of the scanner to the Off (O) position.
Starting the
application software
• Double-click on the application shortcut on your desktop or select
Start>Programs>Kodak>KODAK Picture Saver System>Picture
Saver System PS80. The Customer Information screen will be
displayed.
Exiting the
application software
• Click the Exit icon in the lower right-hand corner on most screens or
click the Close box in the upper right-hand corner.

A-61601 June 2012 3-1
3 Screen Descriptions
Contents Customer Order Information screen ...............................................3-2
Administrator System Settings screen............................................3-3
Scan Images screen.......................................................................3-5
Photo Selector screen.....................................................................3-9
Scan Viewer screen...................................................................... 3-11
Scan Settings screen....................................................................3-12
Enhance Picture screen................................................................3-15
Order Summary & Creation screen...............................................3-17
Thumbnail pages......................................................................3-18
Burn CD or Burn DVD..............................................................3-19
Burn Kodak Picture CD............................................................3-22
Copy to.....................................................................................3-23
This chapter describes the screens and icons that are available when
using the Kodak Picture Saver Scanning System.
NOTE: Some of the screens and options described in this chapter are
only available if you have the Kodak Photo Selector Accessory
installed and enabled.
All screens within the Kodak Picture Saver Scanning System provide
the following icons:
A message area is provided on all screens below the title bar.
About: displays the software version and copyright information.
Help: displays detailed information about this step in the
process.
Exit: closes the Kodak Picture Saver System Software.
Messages are displayed in this area

3-2 A-61601 June 2012
Customer Order
Information screen
When you launch the Picture Saver System Software, the Customer
Order Information screen will be displayed.
Customer Information
Order # (required) — enter any text you want to add for your own
reference or select a previous order by clicking on the drop-down arrow.
This text is appended with the date and time for new orders. This is a
required field. Up to 51 alphanumeric characters are allowed in this
field.
Name and Address — optionally enter the customer name, address
and email address information. These are not required fields.
NOTE: These fields will auto-fill with any saved values when opening a
previous order and the data may be modified.
• Up to 58 characters are allowed in the Last, First, Street, and City
fields.
• Up to 42 characters are allowed in the State/County/Country and
Phone fields.
• Up to 58 characters are allowed in the E-Mail field. If you enter an
email address, it must be a valid email address format.
• Up to 24 characters are allowed in the Zip/Post Code field.
NOTE:This information is saved in a .xml file format in the same
directory where the images are saved.
Continue — displays the Scan Images screen.
Setup — displays the Administrator System Settings screen.

A-61601 June 2012 3-3
Administrator
System Settings
screen
Use this screen to set up the default system settings.
System Configuration
• Enable Flatbed Accessory — if the optional Kodak A3 or Legal
Flatbed Accessory is attached to the PC, checking this box allows
you to use the flatbed to scan one photo at a time or exception (i.e.,
fragile) photos.
• Print Thumbnail Pages — if this box is checked, the system will
automatically generate 8 x10-inch (203 x 254 mm) formatted pages
with thumbnail images of the scans in each folder. When you burn a
CD, DVD or Kodak Picture CD or copy your order to a USB or
network drive, you can print these pages on any available printer.
- First Page Only: the system will create a single page with
thumbnail images of the first 45 scans in each folder (default).
- All Pages: the system will create one or more pages with
thumbnail images of all scans in each folder.
Refer to the section entitled, “Thumbnail pages” later in this chapter
for more information and a sample thumbnail print.
• Print Order Details — checking this box allows you to print the order
summary when you finalize the order, using the operating system’s
Print dialog box.
/