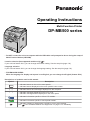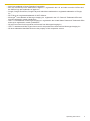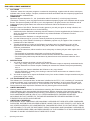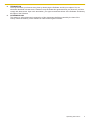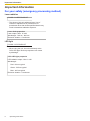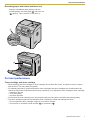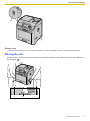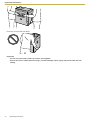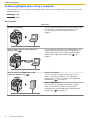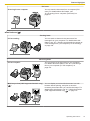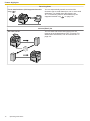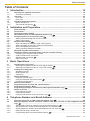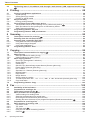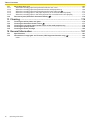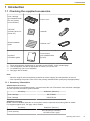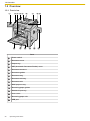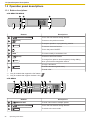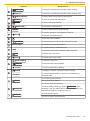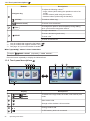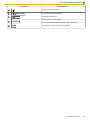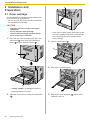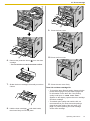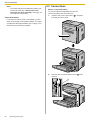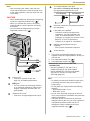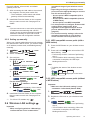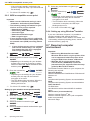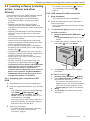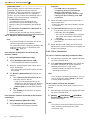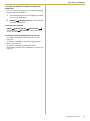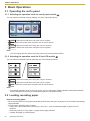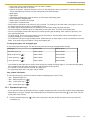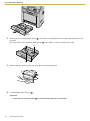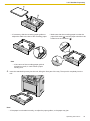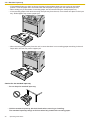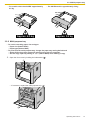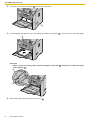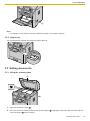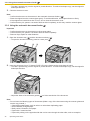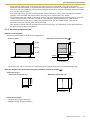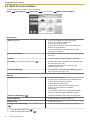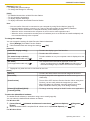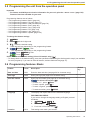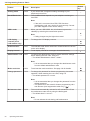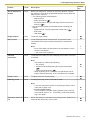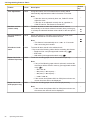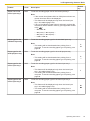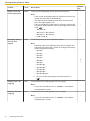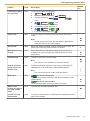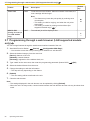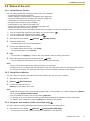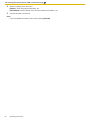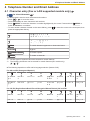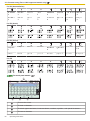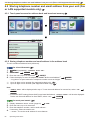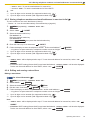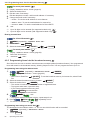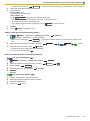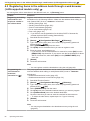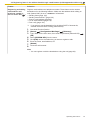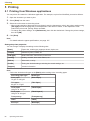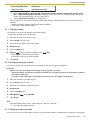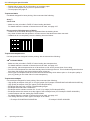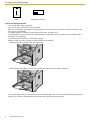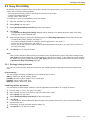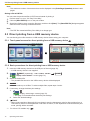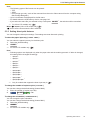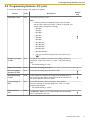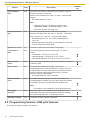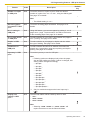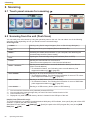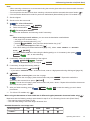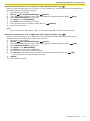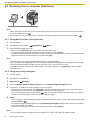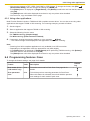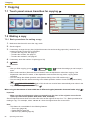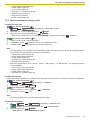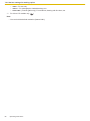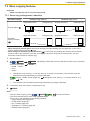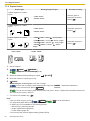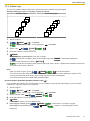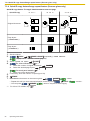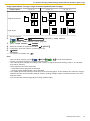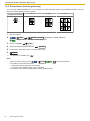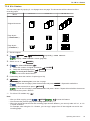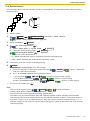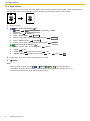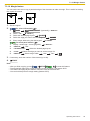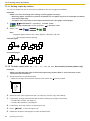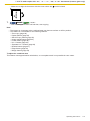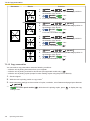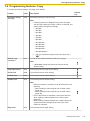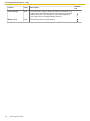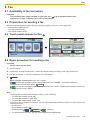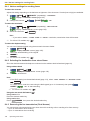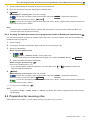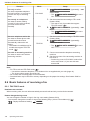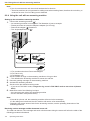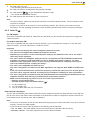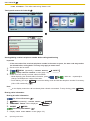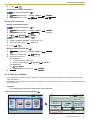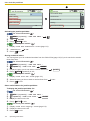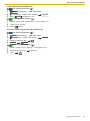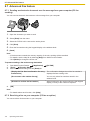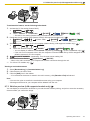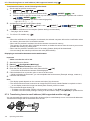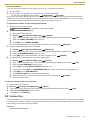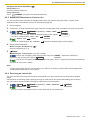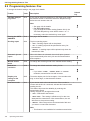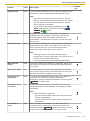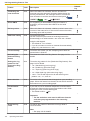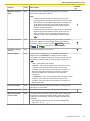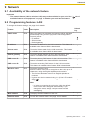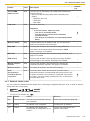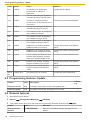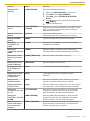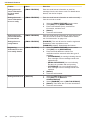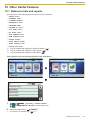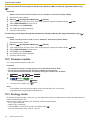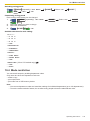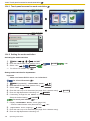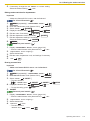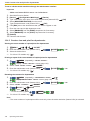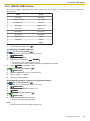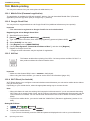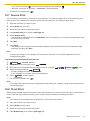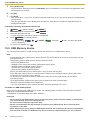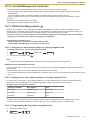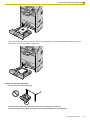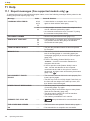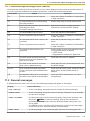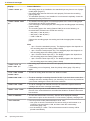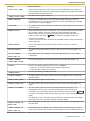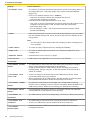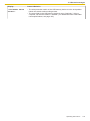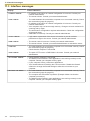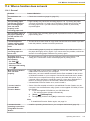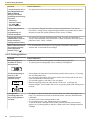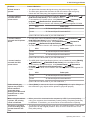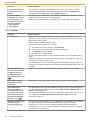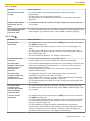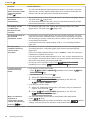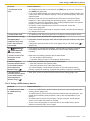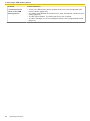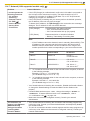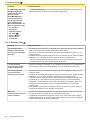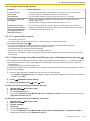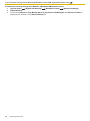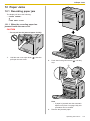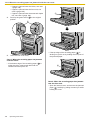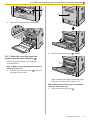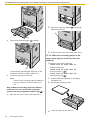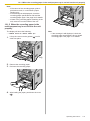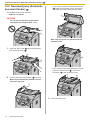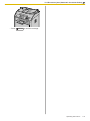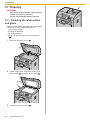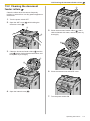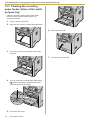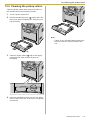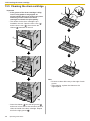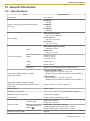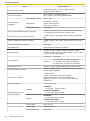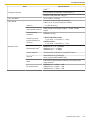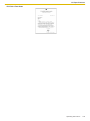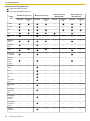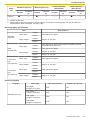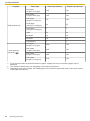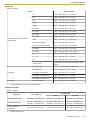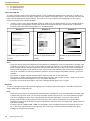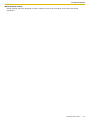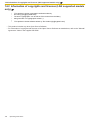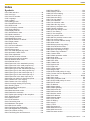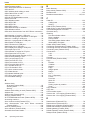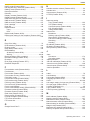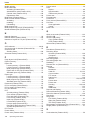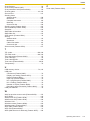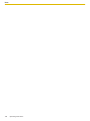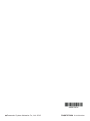DP-MB500 series
Operating Instructions
Multi-Function Printer
• Do NOT connect the unit to a computer with the USB cable until prompted to do so during the setup of
Multi-Function Station (CD-ROM).
Location selection (fax supported models only) ( ):
If your unit has feature #114, you can change the location setting. See the setup list (page 133).
Language selection
If your unit has feature #110, you can change the language setting. See the setup list (page 133).
• FOR ENGLISH USERS:
When the language for display and reports is not English, you can change it to English (feature #110).
Descriptions of symbols used in this manual
Symbol Description
• Indicates buttons on the unit's control panels.
• Indicates buttons displayed on the touch panel's home screen.
[ ] • Indicates buttons and messages displayed on the computer.
" "
• Indicates messages displayed on the unit's LCD.
• Indicates message buttons displayed on the touch panel.
• Indicates information specific to 2-line LCD models.
• Indicates information specific to touch panel models.
• Indicates a feature or equipments a specific to one or more models.
See " List of available features and equipment" on page 11 for availability.

Thank you for purchasing a Panasonic product.
Object models of this manual:
Suffix Model No.
AG
DP-MB536AG
DP-MB545AG
CX
DP-MB536CX
DP-MB545CX
EU
DP-MB537EU
DP-MB545EU
JT
DP-MB537JT
DP-MB545JT
RU
DP-MB536RU
DP-MB545RU
SX
DP-MB536SX
DP-MB545SX
TW DP-MB536TW
• Part of the model number will be omitted in these instructions.
CAUTION
• Do not rub or use an eraser on the printed side of the recording paper, as the print may smear.
Notice for product disposal, transfer, or return (fax or LAN supported models only)
(
):
• This product can store your private/confidential information. To protect your privacy/confidentiality, we
recommend that you erase the information from the memory before you dispose of, transfer or return the
product (feature #159).
Environment:
• Panasonic's strategic direction incorporates concern for the environment into all aspects of the product life
cycle, from product development to energy saving designs; from greater product reusability to waste-
conscious packaging practices.
Note
• Current model availability depends on country/area.
• To use the unit with a computer, this operating instructions explains the steps for Windows
®
7.
• The pictures and illustrations in these instructions are simplified images.
• The screenshots and screen messages shown in these instructions may differ slightly from those of the
actual product.
• Software features and appearance are subject to change without notice.
Trademarks:
• Microsoft, Windows, Windows Server, Windows Vista, Internet Explorer and PowerPoint are either registered
trademarks or trademarks of Microsoft Corporation in the United States and/or other countries.
• Adobe and Reader are either registered trademarks or trademarks of Adobe Systems Incorporated in the
United States and/or other countries.
• 3M is the worldwide trademark or registered trademark of 3M.
2 Operating Instructions

• Avery is a trademark of Avery Dennison Corporation.
• Mac, OS X and Bonjour are trademarks of Apple Inc., registered in the U.S. and other countries. AirPrint and
the AirPrint logo are trademarks of Apple Inc.
• Google, Google Cloud Print, Google Play and Android are trademarks or registered trademarks of Google,
Inc.
• Wi-Fi Direct is a registered trademark of Wi-Fi Alliance.
• Monotype
®
is a trademark of Monotype Imaging Inc. registered in the U.S. Patent & Trademark Office and
may be registered in certain jurisdictions.
• UFST™ is a trademark of Monotype Imaging Inc. registered in the United States Patent and Trademark Office
and may be registered in certain jurisdictions.
• All Latin fonts used for this products are licenced from Monotype Imaging Inc.
• UFST™ rasteriser and MicroType
®
fonts used for this products are licenced from Monotype Imaging Inc.
• All other trademarks identified herein are the property of their respective owners.
Operating Instructions 3

END USER LICENCE AGREEMENT
1. SOFTWARE
“Software” means the computer programs contained in the package, together with all codes, techniques,
software tools, format, design, concepts, methods and ideas associated with the computer programs and
all documentation related thereto.
2. OWNERSHIP
Panasonic System Networks Co., Ltd. (hereinafter called "Panasonic") or its third party licensors
(“Panasonic Licensor”) owns copyrights and other intellectual property rights in the Software and all copies
thereof. Except as expressly licenced to you in this Agreement, all rights in and to the Software and all
intellectual property rights therein are reserved to Panasonic and/or the Panasonic Licensor.
3. LICENCE
During the terms of this EULA, Panasonic hereby grants to you and you agree to accept a limited, non-
exclusive, non-transferable licence to do the following:
i. Install and use the Software exclusively with the Panasonic Product supplied with the Software or for
which the Software is intended as specified in any related Software or Panasonic Product
documentation
ii. Install and use the Software on a single computer.
iii. Use the Software only for your own customary business or personal purpose.
iv. Make a copy of the Software for backup or installation purpose only in support of the normal and
intended use of the Software.
v. Transfer possession of copies of the Software to another party by transferring a copy of this
Agreement and all other documentation along with at least one complete unaltered copy of the
Software, provided that:
– You, at the same time, either transfer to such other party or destroy all your other copies of the
Software,
– Such transfer of possession terminates your licence with Panasonic,
– Such transfer, transfers the Panasonic Product that the Software use is restricted to, and
– Such other party shall accept and be bound by these licence terms with their initial use of the
Software.
4. RESTRICTIONS
i. You shall not without the written consent of Panasonic:
– use, copy, modify, merge or transfer copies of the Software except as expressly authorised herein,
– reverse assemble or reverse compile or attempt to recreate the Software except as permitted by
law; or
– sublicence, rent, lease or distribute the Software or any copy thereof.
– use the Software in a hosting, time sharing or service bureau environment or otherwise for the
benefit of a third party.
ii. You shall not export or re-export the Software in any form under violation of export restrictions by the
government of your country.
5. U.S. GOVERNMENT END USERS
The Software is a "commercial item" as that term is defined at 48 C.F.R. 2.101, consisting of "commercial
computer software" and "commercial computer software documentation" as such terms are used in 48
C.F.R. 12.212. Consistent with 48 C.F.R. 12.212 and 48 C.F.R. 227.7202-1 through 227.7202-4, all U.S.
Government end users acquire the Software with only those rights set forth therein.
6. LIMITED WARRANTY
Warranty details and limitations for the hardware containing the Software are described in the Statement of
Limited Warranty which was supplied with the hardware. With the exception of the foregoing express
warranties applicable to hardware and media only, the Software is not warranted and is provided “AS IS”.
SUCH WARRANTIES ARE IN LIEU OF ALL OTHER WARRANTIES, EXPRESS OR IMPLIED,
INCLUDING, BUT NOT LIMTIED TO, THE IMPLIED WARRANTIES OF MERCHANTABILITY AND
FITNESS FOR A PARTICULAR PURPOSE.
7. LIMITATION OF REMEDIES
IN NO EVENT SHALL PANASONIC OR PANASONIC LICENSOR OR THEIR AFFILIATED COMPANIES,
SUPPLIERS, DISTRIBUTORS OR RESELLERS BE LIABLE FOR ANY LOST PROFITS, LOST DATA, OR
ANY OTHER INCIDENTAL OR CONSEQUENTIAL DAMAGES RELATING TO OR THAT RESULT FROM
USE OR INABLITY TO USE THE SOFTWARE, EVEN IF PANASONIC AND PANASONIC LICENSOR OR
ITS AUTHORISED RESELLERS HAVE BEEN ADVISED OF THE POSSIBILITY OF SUCH DAMAGES OR
FOR ANY CLAIM BY YOU BASED ON A THIRD PARTY CLAIM.
4 Operating Instructions

8. TERMINATION
You may terminate your licence at any time by destroying the Software and all your copies of it or as
otherwise described in these terms. Panasonic may terminate this agreement and your licence if you fail to
comply with these terms. Upon such termination, you agree to terminate all use of the Software and destroy
all copies of the Software.
9. GOVERNING LAW
This entrance, enforcement and construction of this Agreement shall be governed by the laws of the
country where the delivery of the Software is made to the original customer.
Operating Instructions 5

Important Information
For your safety (emergency processing method)
Laser radiation
CLASS 1 LASER PRODUCT
• The printer of this unit utilises a laser. Use of
controls or adjustments or performance of
procedures other than those specified herein may
result in hazardous radiation exposure.
Laser diode properties
Laser output : Max. 15 mW
Wavelength : 760 nm - 800 nm
Emission duration : Continuous
LED light
CLASS 1 LED PRODUCT
• When using the unit, do not look directly at the
CIS's LED light. Direct eye exposure can cause
eye damage.
CIS's LED light properties
LED radiation output : Max. 1 mW
Wavelength :
Red : 630 nm typical
Green : 525 nm typical
Blue : 465 nm typical
Emission duration : Continuous
Important Information
6 Operating Instructions

Recording paper exit rollers and fuser unit
• During or immediately after printing, near the
recording paper exit roller shaft ( ) and fuser unit
(
) gets hot. This is normal. Do not touch it.
A
B
For best performance
Toner cartridge and drum cartridge
• When replacing the toner cartridge or drum cartridge, do not allow dust, water, or liquids to come in contact
with the drum. This may affect print quality.
• For optimal performance, genuine Panasonic toner cartridges and drum cartridges are recommended. We
cannot be responsible for problems that may be caused by a non-Panasonic toner cartridge or drum cartridge:
– Damage to the unit
– Poor print quality
– Improper operation
• Do not leave the toner cartridge out of the protective bag for a long time. It will affect the printing quality.
• The drum cartridge contains a photosensitive drum. Exposing it to light may damage the drum.
– Do not expose the drum cartridge to light for more than 5 minutes.
– Do not touch or scratch the drum surface ( ) or protrusions ( ).
Important Information
Operating Instructions 7

A
B
– Do not place the drum cartridge near dust or dirt, or in a high humidity area.
– Do not expose the drum cartridge to direct sunlight.
• To extend the life of the drum cartridge, the power should never be turned OFF immediately after printing.
Leave the power turned ON for a minimum of 30 minutes after printing.
Transfer roller
• Do not touch the transfer roller (
).
A
Location
• To avoid malfunction, do not position the unit near appliances such as TVs or speakers which generate an
intense magnetic field.
Static electricity
• To prevent static electricity damage to the interface connectors or other electrical components inside the unit,
touch a grounded metal surface before touching the components.
Environment
• Keep the unit away from electrical noise generating devices, such as fluorescent lamps and motors.
• The unit should be kept free from dust, high temperature and vibration.
• The unit should not be exposed to direct sunlight.
• Do not place heavy objects on top of the unit. When you leave the unit unused for a long period of time,
unplug this unit from the power outlet.
• The unit should be kept away from heat sources such as heaters, kitchen stoves, etc. Damp basements
should also be avoided.
• Do not poke the unit with a sharp object such as a pen. The area around the display is especially smooth and
sensitive to scratches or rips in the smooth sheet.
• Do not cover slots or openings on the unit. Inspect the air circulation vents regularly and remove any dust
build-up with a vacuum cleaner (
).
Important Information
8 Operating Instructions

A
A
Routine care
• Wipe the outer surface of the unit with a soft cloth. Do not use benzine, thinner, or any abrasive powder.
Moving the unit
The unit is heavy. It is highly recommended that two people handle this unit. When moving the unit, hold both of
the side grips ( ).
A
A
Important Information
Operating Instructions 9

Do not try to move the unit alone.
Important
• Do not carry the lower input tray and the unit together.
• Ensure the unit is stable when moving it, serious damage and/or injury may result from the unit
falling.
Important Information
10 Operating Instructions

Feature Highlights
List of available features and equipment
The following features and equipment may not be available for your unit. For explanations with a ( ) mark, see
the following table to determine whether your unit has a particular feature or piece of equipment.
Feature/equipment DP-MB536 DP-MB537 DP-MB545
Fax
*1
Broadcast transmission
Caller ID
*2
Distinctive ring
*3
LAN
Wireless LAN
Automatic document feeder
Multi-purpose tray
2-line LCD
— —
Touch panel
—
One-touch dial (station keys/
broadcast keys)
— —
PCL
PS
— —
Lower input tray 1
Lower input tray 2
— —
*1 TEL/FAX mode is not available for AG and TW models.
*2 Caller ID feature is not available for EU models.
*3 Distinctive ring feature is not available for EU, JT and RU models.
Feature Highlights
Operating Instructions 11

Feature highlights when using a computer
Connecting the unit to a computer and a network allows you to use convenient features for scanning and fax
sending/receiving.
LAN
USB
■Scan features
Push scan
Scan to a computer You can scan the document from unit and then send it
to a computer. For details about this feature, see
"6.2 Scanning from the unit (Push Scan)" on
page 80.
Scan to email address (LAN supported
models only) ( )
You can send the document as an attached file to an
email destination directly from the unit (page 80). To
activate this feature, see "Activating scan to email
address (LAN supported models only) ( )" on
page 82.
Scan to FTP server/SMB folder (LAN
supported models only) ( )
Scan to FTP server:
You can send the scanned document to an FTP
server. To activate this feature, see "Setting the
information for scan to FTP server (LAN supported
models only) ( )" on page 83.
Scan to SMB folder:
You can send the scanned document to an SMB
folder. To activate this feature, see "Setting the
information for scan to SMB folder (LAN supported
models only) ( )" on page 83.
Feature Highlights
12 Operating Instructions

Pull scan
Scanning from a computer You can scan the document from a computer (Pull
scan). For details about this feature, see
"6.3 Scanning from a computer (Pull Scan)" on
page 84.
■Fax features ( )
Sending faxes
PC fax sending You can send an electronic document as a fax
message from your computer. For details about this
feature, see “8.7.1 Sending an electronic document as
a fax message from your computer (PC fax sending)”
on page 116.
Receiving faxes
PC fax reception You can receive a fax document on your computer.
For details about this feature, see "8.7.2 Receiving a
fax on your computer (PC fax reception)" on
page 116.
Web fax preview (LAN supported models only)
( )
You can display a received fax document in a web
browser without printing, and print or save the
necessary document after you confirm the image. For
details about this feature, see "8.7.3 Web fax preview
(LAN supported models only) " on page 117.
Feature Highlights
Operating Instructions 13

Receiving faxes
Fax to email address (LAN supported models
only) ( )
You can automatically transfer a received fax
document (fax to email feature) to one or more email
addresses. For details about this feature, see
"8.7.4 Transferring faxes to email address (LAN
supported models only) " on page 118.
Internet (Email) fax
Via email server
Internet
You can send and receive documents over the
Internet as email attachments (TIFF-F format). For
details about this feature, see "8.8 Internet fax" on
page 119.
Feature Highlights
14 Operating Instructions

Table of Contents
1 Introduction ........................................................................................... 19
1.1 Checking the supplied accessories ................................................................................................ 19
1.1.1 Accessory information ..................................................................................................................... 19
1.2 Overview ............................................................................................................................................ 20
1.2.1 Front view ........................................................................................................................................ 20
1.2.2 Rear view ........................................................................................................................................ 21
1.3 Operation panel descriptions .......................................................................................................... 22
1.3.1 Button descriptions .......................................................................................................................... 22
1.3.2
Touch panel descriptions .......................................................................................................... 24
2 Installation and Preparation ................................................................. 26
2.1 Drum cartridge .................................................................................................................................. 26
2.2 Connections ...................................................................................................................................... 28
2.3 Turning the power ON/OFF .............................................................................................................. 30
2.4
Date and time (Fax or LAN supported models only)
.............................................................. 30
2.5
Configuring the unit to access the LAN .................................................................................. 30
2.5.1 Setting up automatically with a DHCP server ................................................................................. 30
2.5.2 Setting up manually ......................................................................................................................... 31
2.6
Wireless LAN settings ............................................................................................................... 31
2.6.1 WPS compatible access point (with a WPS button) ........................................................................ 31
2.6.2 WPS compatible access point (without a WPS button) ................................................................... 31
2.6.3 WPS incompatible access point ...................................................................................................... 32
2.6.4
Setting up using Windows
®
Installer ............................................................................................... 32
2.7 Required computer environment .................................................................................................... 32
2.8 Installing software (including printer, scanner and other drivers) .............................................. 33
2.8.1 Preparing your computer and CD-ROM .......................................................................................... 33
2.8.2 USB connection/LAN connection .................................................................................................... 33
2.8.3
Wireless LAN connection ......................................................................................................... 34
2.8.4 Other information ............................................................................................................................ 34
3 Basic Operations .................................................................................. 36
3.1 Operating the unit's panel ............................................................................................................... 36
3.1.1
Selecting the operation mode for touch panel models
............................................................. 36
3.1.2
Selecting the operation mode for 2-line LCD models
............................................................... 36
3.2 Loading recording paper ................................................................................................................. 36
3.2.1 Standard input tray .......................................................................................................................... 37
3.2.2 Multi-purpose tray ........................................................................................................................... 41
3.2.3 Output tray ...................................................................................................................................... 43
3.3 Setting documents ........................................................................................................................... 43
3.3.1 Using the scanner glass .................................................................................................................. 43
3.3.2
Using the automatic document feeder ...................................................................................... 44
3.3.3 Document requirements .................................................................................................................. 45
3.4 Multi-Function Station ...................................................................................................................... 46
3.5 Programming the unit from the operation panel ........................................................................... 49
3.6 Programming features: Basic ......................................................................................................... 49
3.7
Programming through a web browser (LAN supported models only) .................................. 56
3.8 Status of the unit .............................................................................................................................. 57
3.8.1 Using Remote Control ..................................................................................................................... 57
3.8.2 Using Device Monitor ...................................................................................................................... 57
3.8.3
Using the web browser (LAN connection only)
......................................................................... 57
4 Telephone Number and Email Address .............................................. 59
4.1
Character entry (Fax or LAN supported models only) ........................................................... 59
4.2 Storing telephone number and email address from your unit (Fax or LAN supported models
only) ............................................................................................................................................ 62
4.2.1
Touch panel screens for address book and broadcast memory ............................................... 62
4.2.2 Storing telephone number and email address in the address book ................................................ 62
4.2.3
Storing telephone numbers and email addresses in one-touch dial
......................................... 63
4.2.4 Editing and erasing a stored item .................................................................................................... 63
4.2.5
Programming items into the broadcast memory ....................................................................... 64
Table of Contents
Operating Instructions 15

4.3 Registering items in the address book through a web browser (LAN supported models only)
...................................................................................................................................................... 66
5 Printing .................................................................................................. 68
5.1 Printing from Windows applications .............................................................................................. 68
5.1.1 Duplex printing ................................................................................................................................ 69
5.1.2 Sorting printing by rotation .............................................................................................................. 69
5.1.3 Printing on special media ................................................................................................................ 69
5.2 Easy Print Utility ............................................................................................................................... 73
5.2.1 Ecology printing features ................................................................................................................. 73
5.3 Direct printing from a USB memory device ................................................................................... 74
5.3.1
Touch panel screens for direct printing from a USB memory device ........................................ 74
5.3.2 Basic procedures for direct printing from a USB memory device .................................................... 74
5.3.3 Setting direct print features ............................................................................................................. 75
5.4 Programming features: PC print ..................................................................................................... 77
5.5 Programming features: USB print features ................................................................................... 78
6 Scanning ................................................................................................ 80
6.1
Touch panel screens for scanning
........................................................................................... 80
6.2 Scanning from the unit (Push Scan) ............................................................................................... 80
6.3 Scanning from a computer (Pull Scan) .......................................................................................... 84
6.3.1 Using Multi-Function scan application ............................................................................................. 84
6.3.2 Using Quick Image Navigator ......................................................................................................... 84
6.3.3 Using other applications .................................................................................................................. 85
6.4 Programming features: Scan .......................................................................................................... 85
7 Copying .................................................................................................. 86
7.1
Touch panel screen transition for copying ............................................................................. 86
7.2 Making a copy ................................................................................................................................... 86
7.2.1 Basic procedures for making a copy ............................................................................................... 86
7.2.2 Various settings for making copies .................................................................................................. 87
7.3 More copying features ..................................................................................................................... 89
7.3.1 Zoom copy (enlargement / reduction) ............................................................................................. 89
7.3.2 Duplex feature ................................................................................................................................. 90
7.3.3 Collate copy .................................................................................................................................... 91
7.3.4 Quick ID copy feature/Image repeat feature (Scanner glass only) ................................................. 92
7.3.5 Poster feature (Scanner glass only) ................................................................................................ 94
7.3.6 N in 1 feature ................................................................................................................................... 95
7.3.7 Separate N in 1 feature (Scanner glass only) ................................................................................. 96
7.3.8 Booklet feature ................................................................................................................................ 97
7.3.9 Edge feature .................................................................................................................................... 98
7.3.10 Margin feature ................................................................................................................................. 99
7.3.11 Sorting copies by rotation .............................................................................................................. 100
7.3.12
To make copies with "A3", "11 × 17", "8K", or "B4" documents (scanner glass only) ......... 100
7.3.13 Copy reservation ........................................................................................................................... 102
7.4 Programming features: Copy ........................................................................................................ 103
8 Fax ........................................................................................................ 105
8.1 Availability of the fax feature ......................................................................................................... 105
8.2 Preparation for sending a fax ........................................................................................................ 105
8.3
Touch panel screens for fax
................................................................................................... 105
8.4 Basic procedure for sending a fax ................................................................................................ 105
8.4.1 Various settings for sending faxes ................................................................................................ 106
8.4.2 Selecting the destination from stored items .................................................................................. 106
8.4.3 Reserving the fax transmission (Dual Access) .............................................................................. 106
8.4.4
Sending the same document to pre-programmed parties (Broadcast transmission) ............. 107
8.5 Preparation for receiving a fax ...................................................................................................... 107
8.6 Basic features of receiving a fax ................................................................................................... 108
8.6.1 FAX ONLY mode ........................................................................................................................... 108
8.6.2 TEL mode ...................................................................................................................................... 109
8.6.3
TEL/FAX mode ....................................................................................................................... 109
8.6.4 Using the unit with an answering machine .................................................................................... 110
8.6.5
Caller ID .................................................................................................................................. 111
Table of Contents
16 Operating Instructions

8.6.6 Junk fax prohibitor ......................................................................................................................... 113
8.7 Advanced Fax feature .................................................................................................................... 116
8.7.1 Sending an electronic document as a fax message from your computer (PC fax sending) .......... 116
8.7.2 Receiving a fax on your computer (PC fax reception) ................................................................... 116
8.7.3
Web fax preview (LAN supported models only) ...................................................................... 117
8.7.4
Transferring faxes to email address (LAN supported models only) ........................................ 118
8.8 Internet fax ...................................................................................................................................... 119
8.8.1 Sending an Internet fax ................................................................................................................. 120
8.8.2 Broadcast transmission of Internet fax .......................................................................................... 121
8.8.3 Receiving an Internet fax .............................................................................................................. 121
8.9 Programming features: Fax ........................................................................................................... 122
9 Network ................................................................................................ 127
9.1 Availability of the network feature ................................................................................................ 127
9.2 Programming features: LAN .......................................................................................................... 127
9.2.1 Network status codes .................................................................................................................... 129
9.3 Programming features: Update ..................................................................................................... 130
9.4 Network features ............................................................................................................................ 130
10 Other Useful Features ........................................................................ 133
10.1 Reference lists and reports ........................................................................................................... 133
10.2 Firmware update ............................................................................................................................. 134
10.3 Ecology mode ................................................................................................................................. 134
10.4 Mode restriction .............................................................................................................................. 135
10.4.1
Touch panel screens for mode restriction
............................................................................... 136
10.4.2 Setting the mode restriction .......................................................................................................... 136
10.4.3 Counter view and print for departments ........................................................................................ 138
10.5 QUICK-JOB feature ........................................................................................................................ 139
10.6 Mobile printing ................................................................................................................................ 140
10.6.1 Mobile Print (Panasonic application) ............................................................................................. 140
10.6.2 Google Cloud Print ........................................................................................................................ 140
10.6.3 AirPrint .......................................................................................................................................... 140
10.6.4 Wi-Fi Direct (for Android) .............................................................................................................. 140
10.7 Secure Print .................................................................................................................................... 141
10.8 Proof Print ....................................................................................................................................... 141
10.9 USB Memory device ....................................................................................................................... 142
10.10 Central Management Controller .................................................................................................... 143
10.11
Distinctive Ring service
.......................................................................................................... 143
10.11.1 Using two or more phone number on a single telephone line ....................................................... 143
10.11.2 Using three or more phone numbers on a single telephone line ................................................... 143
10.11.3 Programming the ring pattern assigned for fax ............................................................................. 143
10.12
Lower input tray (optional) ...................................................................................................... 144
10.12.1 Setting the lower input tray ............................................................................................................ 146
11 Help ...................................................................................................... 148
11.1
Report messages (Fax supported models only)
................................................................... 148
11.1.1 Internet fax report messages (error code list) ............................................................................... 149
11.2 General messages .......................................................................................................................... 149
11.3 Interface messages ........................................................................................................................ 154
11.4 When a function does not work .................................................................................................... 155
11.4.1 General ......................................................................................................................................... 155
11.4.2 Printing problems .......................................................................................................................... 156
11.4.3 Scanner ......................................................................................................................................... 158
11.4.4 Copier ............................................................................................................................................ 159
11.4.5
Fax
.......................................................................................................................................... 159
11.4.6 Using a USB memory device ........................................................................................................ 161
11.4.7
Network (LAN supported models only) ................................................................................... 163
11.4.8
Wireless LAN .......................................................................................................................... 164
11.4.9 Using an answering machine ........................................................................................................ 165
11.4.10 If a power failure occurs ................................................................................................................ 165
11.4.11
Firewall setting tool for Microsoft Windows users (LAN supported models only) ................... 165
12 Paper Jams .......................................................................................... 167
Table of Contents
Operating Instructions 17

12.1 Recording paper jam ...................................................................................................................... 167
12.1.1 When the recording paper has jammed inside the rear cover ...................................................... 167
12.1.2 When the recording paper has jammed near the multi-purpose tray ............................................ 169
12.1.3
When the recording paper has jammed near the lower input tray .......................................... 171
12.1.4 When the recording paper in the paper input tray is not fed into the unit properly ........................ 172
12.1.5 When the recording paper in the multi-purpose tray is not fed into the unit properly .................... 173
12.2
Document jams (Automatic document feeder) ..................................................................... 174
13 Cleaning ............................................................................................... 176
13.1 Cleaning the white plates and glass ............................................................................................. 176
13.2
Cleaning the document feeder rollers
................................................................................... 177
13.3 Cleaning the recording paper feeder rollers of the multi-purpose tray .................................... 178
13.4 Cleaning the pickup rollers ........................................................................................................... 179
13.5 Cleaning the drum cartridge .......................................................................................................... 180
14 General Information ............................................................................ 181
14.1 Specifications ................................................................................................................................. 181
14.2
Information of copyrights and licences (LAN supported models only)
............................. 192
Index ............................................................................................................................................. 193
Table of Contents
18 Operating Instructions

1 Introduction
1.1 Checking the supplied accessories
Drum cartridge
(pre-installed inside
the unit) (starter
toner included
*1
)
Power cord
*2
CD-ROM
(including driver for
printer etc.)
Handset
*3
Quick installation
guide
Handset cord
*3
Important
information guide
Drum cleaner
(pre-installed inside
the unit)
*4
*1 Prints approximately 5,000 pages in accordance with ISO/IEC 19752 standard page.
*2 Use the supplied cord that is appropriate for where you use this unit.
*3 CX models only (CX1 is not supplied).
*4 See page 180 for details.
Note
• Save the original carton and packing materials for future shipping and transportation of the unit.
• After unpacking the product, take care of the packing materials and/or power plug cap appropriately.
1.1.1 Accessory information
■Replacement accessory
To ensure that the unit operates properly, we recommend the use of Panasonic toner and drum cartridges.
See the important information guide for details.
Accessory Model No. (Part No.)
Toner cartridge DQ-TCD025
Drum cartridge DQ-DCD100
■Optional accessory
Model number availability depends on country/area. See the important information guide for details.
For supported paper sizes, see page 186 for details.
Accessory Model No. (Part No.)
Lower input tray
DA-FAP109 (for A4/Letter)
DA-FAP110 (for Legal)
1 Introduction
Operating Instructions 19

1.2 Overview
1.2.1 Front view
G IHECBA
L OJ K
FD
NM
Parts
Power switch
Document cover
Output tray
ADF (Automatic Document Feeder) cover
Document entrance
Document guides
Document tray
Document sub tray
Document exit
Multi-purpose tray
Recording paper guides
Standard input tray
Inner cover
Recording paper exit
USB port
1.2 Overview
20 Operating Instructions
Page is loading ...
Page is loading ...
Page is loading ...
Page is loading ...
Page is loading ...
Page is loading ...
Page is loading ...
Page is loading ...
Page is loading ...
Page is loading ...
Page is loading ...
Page is loading ...
Page is loading ...
Page is loading ...
Page is loading ...
Page is loading ...
Page is loading ...
Page is loading ...
Page is loading ...
Page is loading ...
Page is loading ...
Page is loading ...
Page is loading ...
Page is loading ...
Page is loading ...
Page is loading ...
Page is loading ...
Page is loading ...
Page is loading ...
Page is loading ...
Page is loading ...
Page is loading ...
Page is loading ...
Page is loading ...
Page is loading ...
Page is loading ...
Page is loading ...
Page is loading ...
Page is loading ...
Page is loading ...
Page is loading ...
Page is loading ...
Page is loading ...
Page is loading ...
Page is loading ...
Page is loading ...
Page is loading ...
Page is loading ...
Page is loading ...
Page is loading ...
Page is loading ...
Page is loading ...
Page is loading ...
Page is loading ...
Page is loading ...
Page is loading ...
Page is loading ...
Page is loading ...
Page is loading ...
Page is loading ...
Page is loading ...
Page is loading ...
Page is loading ...
Page is loading ...
Page is loading ...
Page is loading ...
Page is loading ...
Page is loading ...
Page is loading ...
Page is loading ...
Page is loading ...
Page is loading ...
Page is loading ...
Page is loading ...
Page is loading ...
Page is loading ...
Page is loading ...
Page is loading ...
Page is loading ...
Page is loading ...
Page is loading ...
Page is loading ...
Page is loading ...
Page is loading ...
Page is loading ...
Page is loading ...
Page is loading ...
Page is loading ...
Page is loading ...
Page is loading ...
Page is loading ...
Page is loading ...
Page is loading ...
Page is loading ...
Page is loading ...
Page is loading ...
Page is loading ...
Page is loading ...
Page is loading ...
Page is loading ...
Page is loading ...
Page is loading ...
Page is loading ...
Page is loading ...
Page is loading ...
Page is loading ...
Page is loading ...
Page is loading ...
Page is loading ...
Page is loading ...
Page is loading ...
Page is loading ...
Page is loading ...
Page is loading ...
Page is loading ...
Page is loading ...
Page is loading ...
Page is loading ...
Page is loading ...
Page is loading ...
Page is loading ...
Page is loading ...
Page is loading ...
Page is loading ...
Page is loading ...
Page is loading ...
Page is loading ...
Page is loading ...
Page is loading ...
Page is loading ...
Page is loading ...
Page is loading ...
Page is loading ...
Page is loading ...
Page is loading ...
Page is loading ...
Page is loading ...
Page is loading ...
Page is loading ...
Page is loading ...
Page is loading ...
Page is loading ...
Page is loading ...
Page is loading ...
Page is loading ...
Page is loading ...
Page is loading ...
Page is loading ...
Page is loading ...
Page is loading ...
Page is loading ...
Page is loading ...
Page is loading ...
Page is loading ...
Page is loading ...
Page is loading ...
Page is loading ...
Page is loading ...
Page is loading ...
Page is loading ...
Page is loading ...
Page is loading ...
Page is loading ...
Page is loading ...
Page is loading ...
Page is loading ...
Page is loading ...
Page is loading ...
Page is loading ...
Page is loading ...
Page is loading ...
Page is loading ...
Page is loading ...
Page is loading ...
Page is loading ...
Page is loading ...
Page is loading ...
Page is loading ...
Page is loading ...
Page is loading ...
-
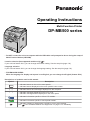 1
1
-
 2
2
-
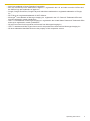 3
3
-
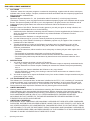 4
4
-
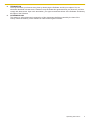 5
5
-
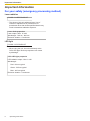 6
6
-
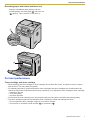 7
7
-
 8
8
-
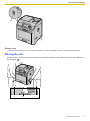 9
9
-
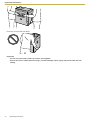 10
10
-
 11
11
-
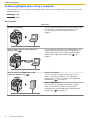 12
12
-
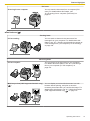 13
13
-
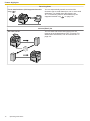 14
14
-
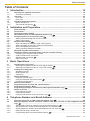 15
15
-
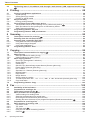 16
16
-
 17
17
-
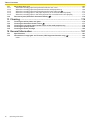 18
18
-
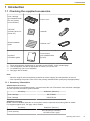 19
19
-
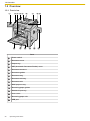 20
20
-
 21
21
-
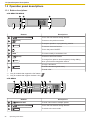 22
22
-
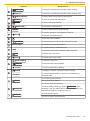 23
23
-
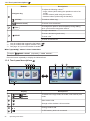 24
24
-
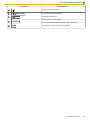 25
25
-
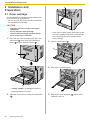 26
26
-
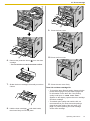 27
27
-
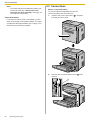 28
28
-
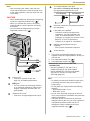 29
29
-
 30
30
-
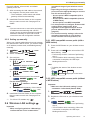 31
31
-
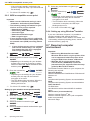 32
32
-
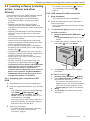 33
33
-
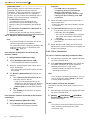 34
34
-
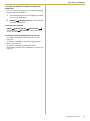 35
35
-
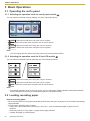 36
36
-
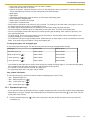 37
37
-
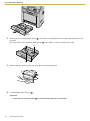 38
38
-
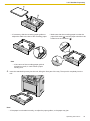 39
39
-
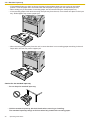 40
40
-
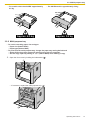 41
41
-
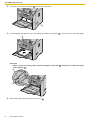 42
42
-
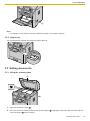 43
43
-
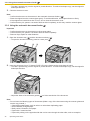 44
44
-
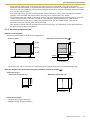 45
45
-
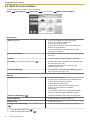 46
46
-
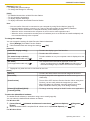 47
47
-
 48
48
-
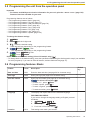 49
49
-
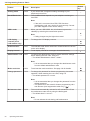 50
50
-
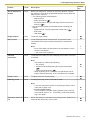 51
51
-
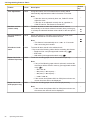 52
52
-
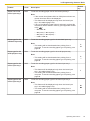 53
53
-
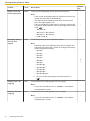 54
54
-
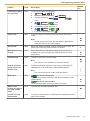 55
55
-
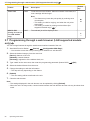 56
56
-
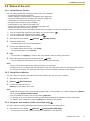 57
57
-
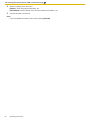 58
58
-
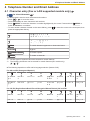 59
59
-
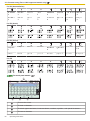 60
60
-
 61
61
-
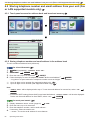 62
62
-
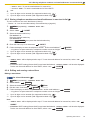 63
63
-
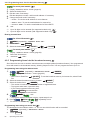 64
64
-
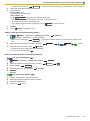 65
65
-
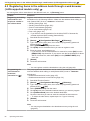 66
66
-
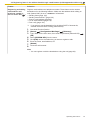 67
67
-
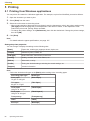 68
68
-
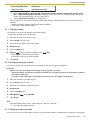 69
69
-
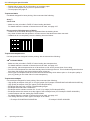 70
70
-
 71
71
-
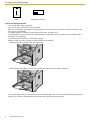 72
72
-
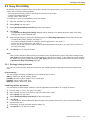 73
73
-
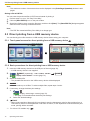 74
74
-
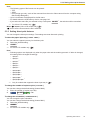 75
75
-
 76
76
-
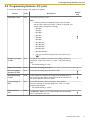 77
77
-
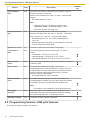 78
78
-
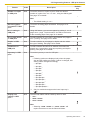 79
79
-
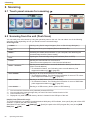 80
80
-
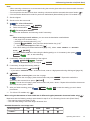 81
81
-
 82
82
-
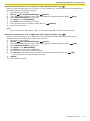 83
83
-
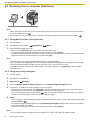 84
84
-
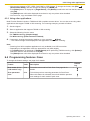 85
85
-
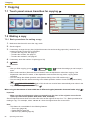 86
86
-
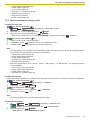 87
87
-
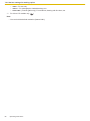 88
88
-
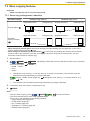 89
89
-
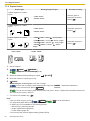 90
90
-
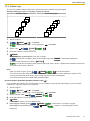 91
91
-
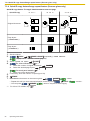 92
92
-
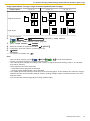 93
93
-
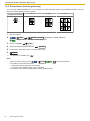 94
94
-
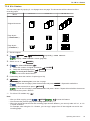 95
95
-
 96
96
-
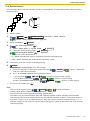 97
97
-
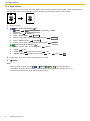 98
98
-
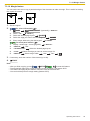 99
99
-
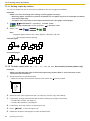 100
100
-
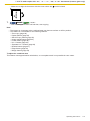 101
101
-
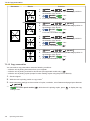 102
102
-
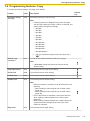 103
103
-
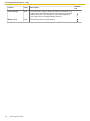 104
104
-
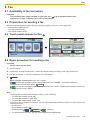 105
105
-
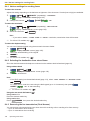 106
106
-
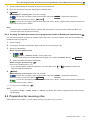 107
107
-
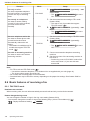 108
108
-
 109
109
-
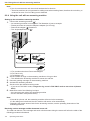 110
110
-
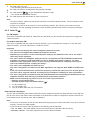 111
111
-
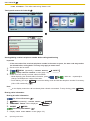 112
112
-
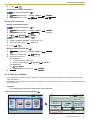 113
113
-
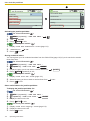 114
114
-
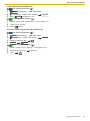 115
115
-
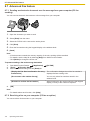 116
116
-
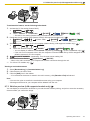 117
117
-
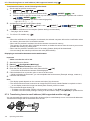 118
118
-
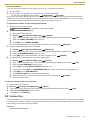 119
119
-
 120
120
-
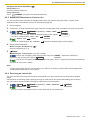 121
121
-
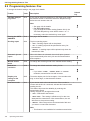 122
122
-
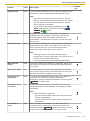 123
123
-
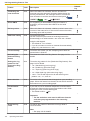 124
124
-
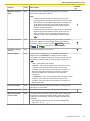 125
125
-
 126
126
-
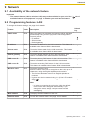 127
127
-
 128
128
-
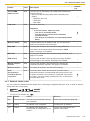 129
129
-
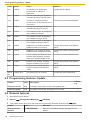 130
130
-
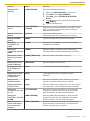 131
131
-
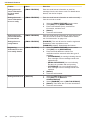 132
132
-
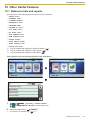 133
133
-
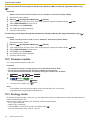 134
134
-
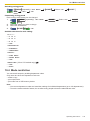 135
135
-
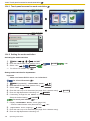 136
136
-
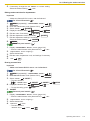 137
137
-
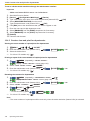 138
138
-
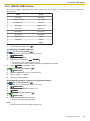 139
139
-
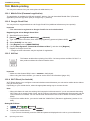 140
140
-
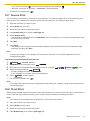 141
141
-
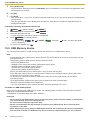 142
142
-
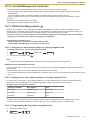 143
143
-
 144
144
-
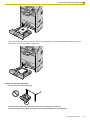 145
145
-
 146
146
-
 147
147
-
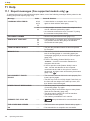 148
148
-
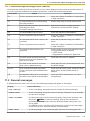 149
149
-
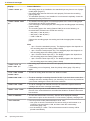 150
150
-
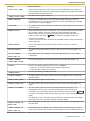 151
151
-
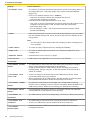 152
152
-
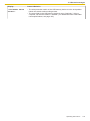 153
153
-
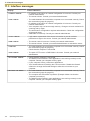 154
154
-
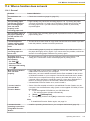 155
155
-
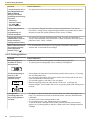 156
156
-
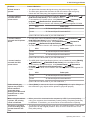 157
157
-
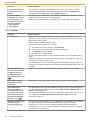 158
158
-
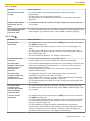 159
159
-
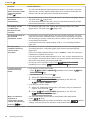 160
160
-
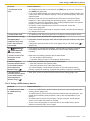 161
161
-
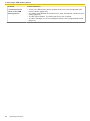 162
162
-
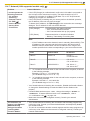 163
163
-
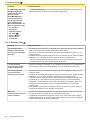 164
164
-
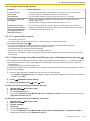 165
165
-
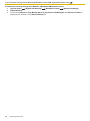 166
166
-
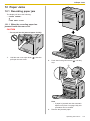 167
167
-
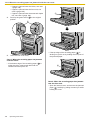 168
168
-
 169
169
-
 170
170
-
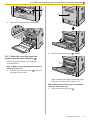 171
171
-
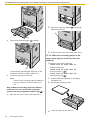 172
172
-
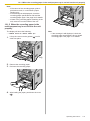 173
173
-
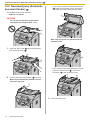 174
174
-
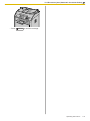 175
175
-
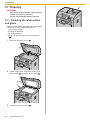 176
176
-
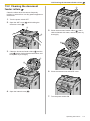 177
177
-
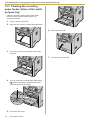 178
178
-
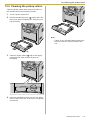 179
179
-
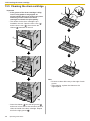 180
180
-
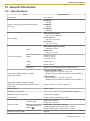 181
181
-
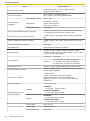 182
182
-
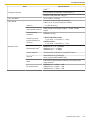 183
183
-
 184
184
-
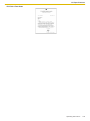 185
185
-
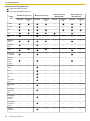 186
186
-
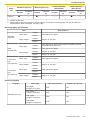 187
187
-
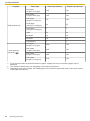 188
188
-
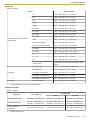 189
189
-
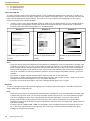 190
190
-
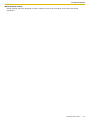 191
191
-
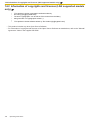 192
192
-
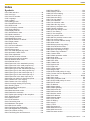 193
193
-
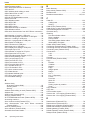 194
194
-
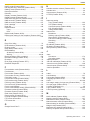 195
195
-
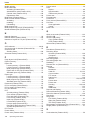 196
196
-
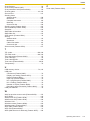 197
197
-
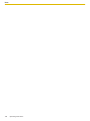 198
198
-
 199
199
-
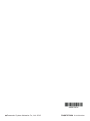 200
200
Panasonic DPMB545CX Operating instructions
- Category
- Laser/LED printers
- Type
- Operating instructions
Ask a question and I''ll find the answer in the document
Finding information in a document is now easier with AI
Related papers
-
Panasonic DPMB311EU Operating instructions
-
Panasonic DPMB310EU Operating instructions
-
Panasonic DP-8060 User manual
-
Panasonic DPC262 Operating instructions
-
Panasonic DPC354 Operating instructions
-
Panasonic KXMC6020 Operating instructions
-
Panasonic KX-MB2085SX Operating Instructions Manual
-
Panasonic KXMC6260E Operating instructions
-
Panasonic KXMB2010BL Operating instructions
-
Panasonic KXMB2030E Operating instructions