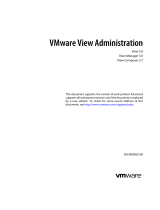Page is loading ...

Server Operating System
®
White Paper
Guide to Microsoft® Windows NT® 4.0 Profiles and Policies

© 1997 Microsoft Corporation. All rights reserved.
The information contained in this document represents the current view of Microsoft Corporation on the issues
discussed as of the date of publication. Because Microsoft must respond to changing market conditions, it should
not be interpreted to be a commitment on the part of Microsoft, and Microsoft cannot guarantee the accuracy of
any information presented after the date of publication.
This White Paper is for informational purposes only. MICROSOFT MAKES NO WARRANTIES, EXPRESS OR
IMPLIED, IN THIS DOCUMENT.
Microsoft, the BackOffice logo, MS-DOS, Windows, and Windows NT are registered trademarks of Microsoft
Corporation.
Other product or company names mentioned herein may be the trademarks of their respective owners.
Microsoft Corporation • One Microsoft Way • Redmond, WA 98052-6399 • USA
0997

This guide provides information and procedures for implementing Microsoft®
Windows NT® 4.0 Profiles and Policies on client workstations and servers. A
Microsoft Windows NT 4.0 User Profile describes the Windows NT
configuration for a specific user, including the user’s environment and
preference settings. A System Policy is a set of registry settings that together
define the computer resources available to a group of users or an individual.
With the addition of System Policies and the new User Profile structure to
Windows NT 4.0, network administrators have a greater ability to control the
user environment than they have ever had before.
This document provides the details that administrators need to know to
implement a rollout of User Profiles and System Policies under Windows NT
4.0. Although the primary emphasis is Windows NT, this paper also discusses
how User Profiles are handled with Windows 95 clients and how the two
platforms differ. You should use this guide in conjunction with your
Windows NT 4.0 documentation and Resource Kits.
Abstract


Introduction ................................................................
.........................
TCO and the User
Profiles, Policies, and the Zero Administration Kit
What are User Profiles and System Policies?
Before You Begin
Key Terminology
Technical Notes
Establishing User Profiles – An Overview ................................
..........
Creating and Administering User Profiles
User Profile Structure
Configuration Preferences Stored in the Registry Hive
Configuration Preferences Stored in Profile Directories
Windows NT 4.0 and Windows 95 User Profile Differences
How User Profiles Are Handled in Windows 95
User Profile Planning and Implementation
Setting Permissions for User Profiles
Encoding Permissions in the User Profile
Selecting a Location to Save User Profiles
Setting Persistent Connections
Working Around Slow Network Links
Creating and Maintaining User Profiles............................................
12
Creating a New Roaming User Profile for Windows NT 4.0
Creating a New Mandatory User Profile for Windows NT 4.0
Making a Roaming Profile Mandatory in Windows NT 4.0
Changing the User’s Ability to Modify a Profile
Enforcing the Use of the Server-based Profile
Creating a New Roaming User Profile for a Windows 95 User
Creating a New Mandatory User Profile for Windows 95
Maintaining User Profiles with Control Panel System Properties
Deleting Profiles
Changing the Profile Type from Roaming to Local
Determining Which Profile Is Displayed
Copying Profiles
Viewing the Contents of the Profiles Directory on a Local Computer
Log Files Used by Profiles
The All Users Shared Profile
Default User Template Profiles
Profile Names and Storage in the Registry
Manually Administering a User Profile through the Registry
Modifying the Default User Profile
Upgrading Windows NT 3.5x Server-based Profiles to Windows NT 4.0
Roaming Profiles
CONTENTS

Upgrading Windows NT 3.5x Mandatory Profiles to Windows NT 4.0
Mandatory Profiles 30
Extracting a User Profile for Use on Another Domain or Machine 31
Creating Profiles Without User-Specific Connections 32
Troubleshooting User Profiles with the UserEnv.log File 33
System Policy – An Introduction....................................................... 35
System Policy Files 35
Policy Replication 36
How Policies Are Applied 36
Additional Implementation Considerations 37
The System Policy Editor .................................................................. 39
Installing the System Policy Editor on a Windows NT Workstation 39
Installing the System Policy Editor on a Windows 95 Computer 39
Updating the Registry with the System Policy Editor 40
System Policy Editor Template (.Adm) Files 40
Configuring Policy Settings 41
Setting Folder Paths Back to Defaults 42
Creating a System Policy 42
Creating Alternate Folder Paths 44
Setting Up Shortcuts for Server-based Profiles 44
Deploying Policies for Windows NT 4.0 Machines 45
Deploying Policies for Windows 95 Machines 46
Modifying Policy Settings on Stand-Alone Workstations 47
Creating a Custom .Adm File 48
Configuring System Policies Based on Geographic Location 52
Clearing the Documents Available List 52
Building Fault Tolerance for Custom Shared Folders 52
Registry Keys Modified by the System Policy Editor Default
Templates .......................................................................................... 54
Default User Settings 54
Control Panel Display Application 54
Wallpaper 54
Color Scheme 55
Start Menu Run Command 55
Settings Folders 55
Settings Taskbar 56
Start Menu Find Command 56
My Computer Drive Icons 57
Network Neighborhood Icon 57
Network Neighborhood Display 57
Network Neighborhood Workgroup Contents 58
Desktop Display 58

Start Menu Shut Down Command
Saved Settings
Registry Editing Tools
Windows Applications Restrictions
Custom Programs
Custom Desktop Icons
Start Menu Subfolders
Custom Startup Folder
Custom Network Neighborhood
Custom Start Menu
Shell Extensions
Explorer File Menu
Start Menu Common Program Groups
Taskbar Context Menus
Explorer Context Menu
Network Connections
Explorer Context Menu
Autoexec.bat
Logon Scripts
Task Manager
Welcome Tips
Default Computer Settings
Remote Update
Communities
Permitted Managers
Public Community Traps
Run Command
Drive Shares – Workstation
Drive Shares – Server
Printer Browse Thread
Server Scheduler
Error Beep
Authentication Retries
Authentication Time Limit
RAS Call-back Interval
RAS Auto-disconnect
Shared Programs Folder Path
Shared Desktop Icons Path
Shared Start Menu Path
Shared Startup Folder Path
Logon Banner
Logon Dialog Shut Down Button
Logon Name Display
Logon Scripts
Long File Names

Extended Characters in 8.3 File Names 77
Read Only Files – Last Access Time 78
Cached Roaming Profiles 78
Slow Network Detection 79
Slow Network Timeout 79
Dialog Box Timeout 79
Registry Entries Not Included in the System Policy Editor............ 81
Autorun 81
Start Banner 81
For More Information......................................................................... 83
Appendix A –Flowcharts.................................................................... 84
User Profile Flowcharts 84
System Policy Flowchart 89
Appendix B - Implementing User Profiles ........................................ 90
Existing Windows NT 3.5x Roaming Profile 90
Existing Windows NT 3.5x Roaming Profile 90
Migrating Windows NT 3.5x Roaming Profile to Windows NT 4.0 Roaming
Profile 90
Migrating Windows NT 3.5x Mandatory Profile to Windows NT 4.0 Mandatory
Profile 90
Migrating Windows NT 3.5x Mandatory Profile to Windows NT 4.0 Roaming
Profile 91
Creating a New Windows NT 4.0 Roaming Profile 91
Creating a New Windows NT 4.0 Mandatory Profile 91
Updating and Changing a Roaming Profile to a Mandatory Profile 92
Changing a Roaming Profile to a Mandatory Profile 92
Appendix C – Usage Notes............................................................... 93
Important Information for Administrators Regarding User Logons and User
Logoffs 93
Recent Updates to Profiles Since Retail Release 93
Recent Updates to Policies Since Retail Release 94
APPENDIX D – Related Knowledge Base Articles............................ 95
Profiles 95
Policies 95

Microsoft Windows NT Server White Paper 1
Not too many years ago, information technology professionals faced a serious
challenge in controlling the mounting costs of mainframe use. It seemed that
everyone—clerks, writers, developers, and systems administrators—all had
terminals and were using the system for everything from numbers crunching to
typing letters. Networks became bogged down, and IT professionals were given
the task of getting “nonessential operations” off the mainframe. Their decision
was to deploy personal computers in the enterprise—with emulation software for
mainframe access and local software for tasks where central processing or data
sharing were not required. Gradually, as PCs became more powerful, more and
more operations moved to the desktop. And as PC networking matured, many
businesses found that a PC-based network built on commodity hardware and
off-the-shelf software was their best business solution.
Lately, however, we’ve come full circle on this. It seems that the total cost of
ownership (or TCO)—the real cost of maintaining a distributed personal com-
puter network—is far from trivial. TCO includes the initial capital cost of
hardware and software, deployment and configuration expense, costs associ-
ated with deploying hardware and software updates, training and retraining,
day-to-day maintenance and administration, and telephone and on-site techni-
cal support. With these escalating costs in mind, Microsoft and others are
working together on several initiatives to lower the total cost of ownership of
personal computers.
TCO and the User
One of the major costs highlighted in recent reports on Total Cost of Owner-
ship (TCO), is lost productivity at the desktop caused by user error, such as
changing the system configuration and rendering the computer unworkable, or
system distractions and complexities, for example too many features or nones-
sential applications installed on the desktop. To solve these problems, system
administrators need a means to control a user’s access to key configuration
files and to features and applications that are not required to do that user’s
particular job. To be successful, this means of control must be flexible and
customizable—the system administrator must be able to control the computer
configurations of individuals and groups of users based on user job responsi-
bilities and computer literacy.
Profiles, Policies, and the Zero Administration Kit
The Zero Administration Kit (ZAK) for the Microsoft Windows NT® version 4.0
operating system is designed to help the corporate administrator address
some of the issues arising from user operations. ZAK is a set of methodologies
for deploying Microsoft Windows NT 4.0 that greatly reduces the burden of
individual desktop management for task-based workers. With ZAK, system
administrators can establish user profiles, system policies, and security to re-
duce some of the administrative costs associated with managing end-users in
an enterprise network.
ZAK’s methodologies are based on the underlying technologies and capa-
INTRODUCTION

2 Microsoft Windows NT Server White Paper
bilities of Windows NT 4.0, and as such these techniques can readily be
adapted to accommodate a corporation’s specific computing requirements. In
the near future, you will see additional TCO-reducing features appear in Micro-
soft Windows® 98, Windows NT 5.0, and Microsoft Systems Management
Server. Central to these features is the idea of centralized desktop control.
This is accomplished through User Profiles and System Policies—the subject
of this paper.
What are User Profiles and System Policies?
A Microsoft Windows NT 4.0 User Profile describes the Windows NT configu-
ration for a specific user, including the user’s environment and preference
settings. For example, those settings and configuration options specific to the
user—such as installed applications, desktop icons, color options, and so
forth—are contained in a User Profile. This profile is built in part from System
Policy information (for example, those things that a user has access to and
those things that the user can and cannot change) and in part from permitted,
saved changes that a user makes to customize his or her desktop.
A System Policy is a set of registry settings that together define the com-
puter resources available to a group of users or an individual. Policies define
the various facets of the desktop environment that a system administrator
needs to control, such as which applications are available, which applications
appear on the user’s desktop, which applications and options appear in the
Start menu, who can change attributes of their desktops and who cannot, and
so forth.
With the addition of System Policies and the new User Profile structure to
Windows NT 4.0, network administrators have a greater ability to control the
user environment than they ever have had before. Many of the requests that
customers submitted, including providing more options in controlling the user’s
desktop, accessibility to applications and system tools, minimizing administra-
tive overhead, and scalability enhancements, have been added. And, as with
every release, Microsoft encourages customer feedback on enhancements to
the Windows NT operating system.
This document provides the details that administrators need to implement a
rollout of User Profiles and System Policies under Windows NT 4.0. Although
the primary emphasis is Windows NT, this paper also discusses how User
Profiles are handled with Windows 95 clients and how the two platforms differ.
Before You Begin
Before proceeding with this document, we recommend that you read Chapters
3 and 4 of the Windows NT 4.0 Concepts and Planning Guide. In addition, you
should be familiar with the following terms and concepts.

Microsoft Windows NT Server White Paper 3
Key Terminology
Directory Replication
The copying of a master set of directories from a server (called the
export server) to specified servers or workstations (called import com-
puters) in the same or other domains. Replication simplifies the task
of maintaining identical sets of directories and files on multiple com-
puters, because only a single master copy of the data is maintained.
Files are replicated when they are added to an export directory and
each time a change is saved to one of the exported files.
Domain Structure
In Windows NT, a domain is a collection of computers defined by the
administrator of a Windows NT Server network that share a common
directory database. A domain provides access to the centralized user
accounts and group accounts maintained by the domain administra-
tor. Each domain has a unique name.
Home Directory
A home directory is a directory that is accessible to the user and con-
tains files and programs for that user. A home directory can be
assigned to a single user or to a group of users.
Local Profile
A local profile is specific to a computer. A user who has a local profile
on a particular computer can gain access to that profile only while
logged on to that computer.
Mandatory Profile
A mandatory profile is a preconfigured roaming profile that the user
cannot change. In most cases, these are assigned to a person or a
group of people for whom a common interface and standard configu-
ration is required.
NetLogon Service
For Windows NT Server, the NetLogon service authenticates domain
logons and keeps the domain’s directory database synchronized be-
tween the primary domain controller (PDC) and the backup domain
controllers (BDCs).
Regedt32.exe
The 32-bit version of the Registry Editor.
Registry
The registry is a database where Windows NT internal configuration
information and machine- and user-specific settings are stored.
Registry Hive
A hive is a section of the registry that is saved as a file. The registry
subtree is divided into hives (named for their resemblance to the cel-
lular structure of a beehive). A hive is a discrete body of keys,
subkeys, and values.
Roaming Profile
A roaming profile is stored on a network share and can be accessed

4 Microsoft Windows NT Server White Paper
from any computer. A user who has a roaming profile can log on to
any computer for which that profile is valid and access the profile.
(Note that a profile is only valid on the platform for which it was cre-
ated—for example, a Windows NT 4.0 profile cannot be used on a
Windows 95 computer.)
Roaming User
A roaming user is a user who logs on to the network from different
computers at different times. This type of user may use a kiosk or may
share a bank of computers with other users. A roaming user stores his
or her user profile on a network share, and can log on to any net-
worked computer and access that profile.
System Policy
A System Policy is a set of registry settings that together define the
computer resources available to a group of users or an individual. You
create system policies with the System Policy Editor. System policies
allow an administrator to control user work environments and actions,
and to enforce system configurations.
%systemroot%
An environment variable that expands to become the root directory
containing Windows NT files. The directory name is specified when
Windows NT is installed (normally, this directory name is c:\winnt).
%systemroot%\profiles
A folder in the root directory that contains the user profiles for each
user of the computer.
%username%
An environment variable that expands to become the user account ID
for the current logged on user. This identifies the user account to
Windows NT.
Technical Notes
Several portions of this guide refer to registry locations that allow you to
change certain behaviors of Windows NT and modify settings. For this reason,
we include the following warning.
Caution:
Using Registry Editor incorrectly can cause system-wide problems that may require you to reinstall
Windows NT to correct them. Microsoft cannot guarantee that any problems resulting from the use of
Registry Editor can be resolved.
In addition, portions of this guide refer to a registry hive called NTuser.xxx. In
instances where this is used, .xxx can be replaced with either .dat or .man.

Microsoft Windows NT Server White Paper 5
A Microsoft Windows NT 4.0 User Profile describes the Windows NT configu-
ration for a specific user, including the user’s environment and preference
settings. A User Profile can be local, roaming, or mandatory. A local profile is
specific to a given computer. A user who creates a local profile on a particular
computer can gain access to that profile only while logged on to that computer.
Conversely, a roaming profile is stored on a network share and can be ac-
cessed from any networked computer. A user who has a roaming profile can
log on to any networked computer for which that profile is valid and access the
profile. A mandatory profile is a preconfigured roaming profile that the user
cannot change. As a system administrator, you may want to use mandatory
profiles for a group of people who require a common interface and standard
configuration.
One of the primary goals of User Profiles is to allow a user’s system and
desktop customizations to travel with the user from computer to computer,
without requiring the user to reconfigure any settings. When a user logs on to
any computer that supports his or her roaming profile, the desktop appears—
just as the user left it the last time he or she logged off. With roaming user sup-
port, users can share computers, but each user has his or her personal
desktop on any computer in the network (both roaming and mandatory profiles
support this functionality).
Creating and Administering User Profiles
User Profiles can be created and administered in several different ways as will
be described next. Note that as a system administrator, you determine whether
users can modify their profiles.
• You create a User Profile that is not modifiable for a particular user or
group (this is a mandatory profile).
• You establish a network Default User Profile that applies to all new users
on Windows NT 4.0 computers. After downloading this default profile and
logging on, the user can customize the profile (provided that it is not man-
datory).
• You allow a new user to use the local Default User Profile on the
Windows NT 4.0 computer where the user logs on. After logging on, the
user can customize the profile (provided that it is not mandatory).
• You copy a template User Profile, and assign the copy to a user. The user
can then customize the profile (provided that it is not a mandatory profile).
Profiles can be stored on a network server or cached on the local machine.
(Cached profiles are located in the \%systemroot%\Profiles directory.) Caching
a profile reduces the total time to log on and load the profile; however, in a
roaming user or kiosk environment, this approach may not be optimal. This
option is controlled by the administrator.
User Profile Structure
A User Profile is comprised of a Windows NT registry hive and a set of profile
directories. The registry is a database used to store machine- and user-specific
ESTABLISHING USER
PROFILES – AN
OVERVIEW

6 Microsoft Windows NT Server White Paper
settings, and portions of the registry can be saved as files, called hives. These
hives can then be reloaded for use as necessary. User Profiles take advantage
of the hive feature to provide roaming profile functionality.
The User Profile registry hive is the NTuser.dat in file form, and is mapped
to the HKEY_CURRENT_USER portion of the registry when the user logs
on.The NTuser.dat hive maintains the user’s environment preferences when
the user is logged on. It stores those settings that maintain network connec-
tions, Control Panel configurations unique to the user (such as the desktop
color and mouse), and application-specific settings. The series of profile di-
rectories store shortcut links, desktop icons, startup applications, and so forth.
Together, these two components record all user-configurable settings that can
migrate from computer to computer. Details are provided below.
Configuration Preferences Stored in the Registry Hive
The NTuser.dat file contains the following configuration settings.
• Windows NT Explorer settings. All user-definable settings for Windows NT
Explorer, as well as persistent network connections.
• Taskbar. All personal program groups and their properties, all program
items and their properties, and all taskbar settings.
• Printer settings. All network printer connections.
• Control Panel. All user-defined settings made in the Control Panel.
• Accessories. All user-specific application settings affecting the
Windows NT environment, including: Calculator, Clock, Notepad, Paint,
and HyperTerminal, among others.
• Help bookmarks. Any bookmarks placed in the Windows NT Help system.
Configuration Preferences Stored in Profile Directories
The profile directories are designed to contain the following configuration
settings.
• Application data. Application-specific data, such as a custom dictionary for
a word processing program. Application vendors decide what data to store
in this directory.
• Desktop. Desktop items, including files and shortcuts.
• Favorites. Shortcuts to program items and favorite locations.
• NetHood.* Shortcuts to Network Neighborhood items.
• Personal. Shortcuts to program items. Also a central store for any docu-
ments that the user creates. Applications should be written to save files
here by default.
• PrintHood.* Shortcuts to printer folder items.
• Recent. Shortcuts to the most recently used items.
• SendTo. Shortcuts to document storage locations and applications.
• Start Menu. Shortcuts to program items.
• Templates.* Shortcuts to template items.
* These directories are hidden by default. To see these directories, change the View Options.

Microsoft Windows NT Server White Paper 7
Windows NT 4.0 and Windows 95
User Profile Differences
Windows 95 Profiles are very similar in behavior to Windows NT 4.0 Profiles, but
there are some differences.
Unlike Windows NT 4.0, Windows 95 downloads and writes User Profiles to
the user’s home directory. When the Windows 95 user first logs on, the UNC
path specified in the user account’s home directory path is checked for the
Windows 95 User Profile. You can modify this behavior, however. See the Win-
dows 95 Resource Kit for more information.
Windows 95 and Windows NT 4.0 User Profiles have the following addi-
tional functional differences:
• Windows 95 does not support common groups.
• Windows 95 can be configured to copy only the shortcut (.lnk) and Pro-
gram Information Files (.pif) when the User Profile is downloaded,
whereas Windows NT downloads all file, shortcut, and directory objects.
• Windows 95 User Profiles do not support a centrally stored Default User
Profile.
• Windows 95 uses different files for the registry portion of User Profiles.
(Refer to the following table.) Windows 95 and Windows NT 4.0 profiles
are not interchangeable, primarily because the registry hive, which is a key
component of the User Profile, is incompatible between operating system
versions.
Windows NT 4.0 file Equivalent Windows 95 file
NTuser.dat User.dat
NTuser.dat.log User.da0
NTuser.man User.man
NOTE: The Windows 95 User.da0 and Windows NT 4.0 Ntuser.dat.log, while equivalent, provide
slightly different functionality. Windows 95 writes a copy of User.dat to User.da0 each time the user
logs off. Windows NT uses the Ntuser.dat.log file as a transaction log file. This allows for fault toler-
ance in the event that a User Profile must be recovered.
• Windows 95 and Windows NT 4.0 file structures are identical with the ex-
ception of the Application Data directory. Windows 95 does not support
this directory.
Windows 95 User Profiles can be stored on NetWare servers. For more in-
formation on configuring a client with a Primary Network Logon of Client for
NetWare Networks, see the chapter “Windows 95 on NetWare Networks” in
the Windows 95 Resource Kit. For more information on configuring a client that
uses Microsoft Service for NetWare Directory Services, see the online Help
that accompanies the service.
How User Profiles Are Handled in Windows 95
When a user logs on to a Windows 95 machine, the local profile path,
HKEY_LOCAL_MACHINE\Software\Microsoft\Windows\CurrentVersion\Profile
List, is checked for an existing entry for that user:
If the user has an entry in this registry location, Windows 95 checks for a lo-
cally cached version of the user’s profile. Windows 95 also checks the user’s

8 Microsoft Windows NT Server White Paper
home directory (or other specified directory if the location has been modified)
on the server for the User Profile. If a profile exists in both locations, the newer
of the two is used. If the User Profile exists on the server, but does not exist on
the local machine, the profile on the server is downloaded and used. If the
User Profile only exists on the local machine, that copy is used.
If a User Profile is not found in either location, the Default User Profile from
the Windows 95 machine is used and is copied to a newly created folder for
the logged on user. At log off, any changes that the user made are written to
the user’s local profile. If the user has a roaming profile, the changes are writ-
ten to the user’s profile on the server.
User Profile Planning and Implementation
A successful implementation of User Profiles requires planning and prepara-
tion. Before creating User Profiles, consider the following:
• How much of the user environment do you wish to control? Would System
Policies—either in conjunction with User Profiles, or by themselves—be a
better solution?
• Will users be required to use a specific set of desktop folders and envi-
ronment settings?
• Will users be able to make modifications to their profiles?
• What features will you be implementing in User Profiles? Optional features
include persistent network connections, custom icons, backgrounds, and
so on.
• For roaming profiles, will users be allowed to use the default profile from
the client workstation or will a standardized server-based default profile be
used instead?
• Where will the profiles be stored, and is there enough drive space to store
them?
• Where do existing user home directories reside?
• How will shortcuts and links be displayed for the user?
• What are the speeds of the links between the clients and the server stor-
ing the profiles?
These issues are examined more fully in the following paragraphs. For more
information, refer to the Windows NT Server Concepts and Planning Guide.
Setting Permissions for User Profiles
When troubleshooting or preparing for a rollout of User Profiles, you should
pay careful attention to permissions at the Windows NT File System (NTFS)
and share levels. If the profile is mandatory, the user account should have at
least Read permissions on the network share where that user’s User Profile is
stored. If the user’s profile is roaming, the user must have Change permissions
(or better) because the client will need to write the changes back to the central
profile on the shared network drive when the user logs off. If roaming profiles
are stored on an NTFS partition, you can choose to remove the Delete permis-
sion from the default Change permissions at the NTFS level.

Microsoft Windows NT Server White Paper 9
NOTE: Directories containing roaming User Profiles need at least Add and Read permissions for profiles
to be read correctly. If you use Add permissions only, when Windows NT checks for the existence of the
profile it will fail because it looks for the path first, and if Read rights are not given, the check will fail.
Permissions are also important on a client machine where the user is log-
ging on interactively. If Windows NT is installed in an NTFS partition on the
client computer, and the user does not have at least the default permissions as
outlined in the Windows NT Server Concepts and Planning Guide (page 132),
errors can occur. For example, if permissions are incorrect on the root of the
system directory, the following message appears: “Can’t access this folder—
the path is too long.” A blank desktop is displayed, and the user’s only option is
to log off.
If permissions are set incorrectly in the %systemroot%, %system-
root%\System, %systemroot%\System32, or %systemroot%\System32\Config
directories, the following message appears: “Unable to log you on because
your profile could not be loaded.”
Encoding Permissions in the User Profile
The registry portion of the User Profile, NTuser.xxx, is encoded with the user
or group that has permission to use that profile. Once this is saved, you can
use the Registry Editor to modify this information if you want to change the
permissions on a profile without replacing it.
To change encoded User Profile information:
1. Follow the instructions to manually edit a profile: (Refer to the section
“Administering a User Profile Manually through the Registry” later in this
document).
2. Change the permissions on the root of the key to include users and groups
who will have permission to use the profile.
3. Unload the hive.
Selecting a Location to Save User Profiles
As with Windows NT 3.5x, you can place a roaming profile in any shared di-
rectory, and then configure the user account profile path to point to the profile.
The Profiles directory in the system root stores local User Profiles, “All Users”
profile settings (which apply to any user who uses the computer), the “Default
User” profile, and cached User Profiles of domain users. You should avoid
using the %systemroot%\Profiles directory in the domain users’ profile path as
a location to store server-based profiles, whether they are roaming or manda-
tory. (The path should allow the user’s profile to roam with the user and be
available on any networked computer that the user logs on to. If you specify a
path to the %systemroot%\Profiles directory, the client computer always uses
the local profile instead.)
Windows NT 4.0 profiles can be saved on any Windows NT 3.5x or 4.0
server because the client computer uses the path where the profile is stored
only as a location to download the profile and to write the modified user profile
at log off. This allows profiles to be stored on any shared network drive. The
process of downloading the profile is controlled by the client computer—all the

10 Microsoft Windows NT Server White Paper
client needs is the correct path. Note that storing profiles on a Windows NT 4.0
Server makes it easier for the administrator to open a user’s NTuser.dat file to
make any necessary modifications. You can also store User Profiles on Novell
Servers provided that the client is configured correctly and can access the pro-
file path.
If a client is not receiving a User Profile at logon, use the Start menu Run
command to check the profile path. For example, to see if you can locate the
profile, type \\server\share\mydomainuser. If the path to the user’s profile con-
tains spaces, put quotation marks around the path when you type it in the Run
command box.
Except in the case of mandatory profiles or when a slow network is de-
tected, any changes to the user’s profile are saved to the central profile when
the user logs off. (Because users cannot modify mandatory profiles, changes
do not need to be written to the server.)
NOTE: In situations where the same user account logs on to multiple machines, the last user to log off
dictates the profile settings because that user was the last one to write data to the profile. Similarly, if a
group of users all point to the same profile, the final logoff settings are saved and will overwrite previous
settings.
If the User Profile is flagged as a local profile and is not mandatory, any
changes the user makes while logged on are written to the locally cached ver-
sion of the profile, but not to the server-based copy.
NOTE: You should not make the home directory and User Profile path the same. If the profile path encom-
passes the home directory path and the server-based profile is more recent than the local profile on the
workstation, all directories and files that exist in the user’s home directory will be copied to the user’s
workstation at logon. These files are then written back to the server (if modified) when the user logs off.
This process occurs at each logon. In addition, even if the user logs off and the administrator deletes all
of the unnecessary files from the home directory, the versions of these files that reside on the workstation
will not be deleted at logon and will be written back to the server again at log off. This file copy process is
avoided if you place the profile in a subdirectory of the home directory, as follows:
\\server\share\domainuser\profile.
Setting Persistent Connections
Persistent connections are stored in the User Profiles registry hive under the
Network subkey. If you create a template User Profile that includes persistent
connections and you have to supply credentials when making those connec-
tions, the credentials—with the exception of the password you used—are
stored in the User Profile. When the new user receives the template User Pro-
file, these saved credentials are passed (as opposed to the logged on user’s
credentials), and the connection may fail.
There are three methods to correct this:
1. You can recreate the profile without supplying alternate credentials when
connecting to network resources, or
2. Using Registry Editor (Regedt32.exe), use blank spaces to erase the
contents of the USERNAME value under
HKEY_CURRENT_USER\Network\drive letter. (Do not delete the value—
just fill it with blank spaces.) Save the profile. For additional help, refer to
the section “Administering a User Profile Manually Through the Registry”
later in this document, or

Microsoft Windows NT Server White Paper 11
3. Delete the network connection and reconnect.
Working Around Slow Network Links
Slow Net (which is configured in System Policy) was designed to offer a user
faster access to his or her User Profile if the system detects a slower network
speed, such as a modem line connection. Instead of automatically download-
ing a profile that may be several hundred kilobytes to several megabytes large,
Slow Net gives the user the option of either downloading the profile or using
the locally cached version. If the cached file is used, it can significantly reduce
the time it takes to log on to the computer. To detect a slow network, the oper-
ating system computes the amount of time it takes to receive a response from
the server (which the profile path defines as part of the user account). As sys-
tem administrator, you can determine the allowable slow network speed. Use
the System Policy Editor to set this value.
If the user uses the Control Panel System application to change the profile
type to Local, then the cached copy of the User Profile is opened every time
the user logs on. Any changes that occur to the profile are written locally and
not to the server location.

12 Microsoft Windows NT Server White Paper
Creating a New Roaming User Profile for
Windows NT 4.0
To create a new roaming User Profile, you must first determine where the
user’s profile will be stored. You then must create a user account (if one
doesn’t already exist), and specify a User Profile path. Finally, you must spec-
ify whether a given user will use a specific profile or can use a default profile.
These procedures are described below.
To create a new roaming user profile:
1. If a location has not already been prepared, create a directory on the
server and establish a network share. Give the user a minimum of Change
permissions to the shared directory. (For more information on planning for
this type of user, read the sections “Selecting a Location to Save User
Profiles” and “Setting Permissions for User Profiles” earlier in this docu-
ment.) If your implementation stores user profiles within users’ home
directories, make the profile directory a subdirectory of the user’s home di-
rectory. (Note that this approach precludes the use of the %USERNAME%
variable.) To prevent the share from being browsable, append “$” to the
share name.
2. If this will be a domain user or if this will be a local account for a
Windows NT Server-based machine, use User Manager for Domains to
create the account. If this will be a Windows NT 4.0 Workstation account,
use the version of User Manager included in the Administrative Tools pro-
gram group. Refer to your operating system documentation and online
Help for procedures when using these tools. (Note that for this example,
the user account is mydomainuser.)
3. Enter the User Profile path. This is the location where the User Profile will
be stored, for example: \\myserver\myshare\mydomainuser.
Or, if the profile is being stored within the user’s home directory, use:
\\myserver\myshare\MyUsersHomeDir\profile.
4. If the user is to receive the Default User profile from the workstation where
he or she will interactively log on, no further administration is required.
If the user’s profile will be a copy of an existing user profile, refer to
Step 9. Otherwise, use User Manager to create an account for establish-
ing a template profile. So that you can easily identify this account, we
recommend that it be called TemplateUser.
5. Using the template account (TemplateUser), log on to the local machine or
domain. A new directory with the same name as the user name created in
Step 4 will be created in the %systemroot%\Profiles directory when you
first log on. For example, if the user name is TemplateUser, the resulting
directory name will be %systemroot%\Profiles\TemplateUser.
6. Modify any items that need to differ from the current default (for example,
you may choose to modify the background color or bitmap, shortcuts on
the desktop, and View options in My Computer).
7. Log off, and then log back on to the same computer using an account with
administrative privileges.
CREATING AND
MAINTAINING USER
PROFILES
/