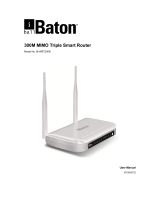Page is loading ...

EC3805F
Smart NAT Router
Installation Guide
www.edge-core.com

2
Revision History
Revision Date Change Description
EC380F_001R001 04/28/2009 Preliminary
EC380F_002R001 05/18/2009 Add introduction

3
CONTENTS
SMART ROUTER USER’ S MANUAL ...........................................................................................
REVISION HISTORY .................................................................................................................. 2
BEFORE YOU USE .................................................................................................................................4
UNPACKING ...........................................................................................................................................
FEATURES .............................................................................................................................................
CHAPTER 1: OVERVIEW ........................................................................................................... 6
CHAPTER 2: SYSTEM REQUIREMENT AND INSTALLATION ..................................................... 8
System Requirement ...................................................................................................................................... 8
Connecting to ADSL Modem and Client PC .................................................................................................. 9
Setting up IP address of Host PC .................................................................................................................. 11
CHAPTER 3: QUICK SETUP..................................................................................................... 16
Using the Web-Based Manager ..................................................................................................... 16
CHAPTER 4: ADVANCE SETUP ............................................................................................... 21
1. Status ............................................................................................................................................................. 21
2. LAN ................................................................................................................................................................. 21
3. DHCP Clients ................................................................................................................................................. 21
4. WAN Connection ........................................................................................................................................... 22
5. Bridge Convert ............................................................................................................................................... 22
6. NAT ................................................................................................................................................................ 23
7. Firewall ........................................................................................................................................................... 24
8. QOS ............................................................................................................................................................... 25
9. IGMP .............................................................................................................................................................. 28
10. SNMP ............................................................................................................................................................. 29
11. SNTP .............................................................................................................................................................. 30
12. Port Config ..................................................................................................................................................... 30
13. Vlan ....................................................................................................................................................................
14. System Logs .................................................................................................................................................. 31
CHAPTER 5: SYSTEM ADMINISTRATION ................................................................................ 33
15. Tool ................................................................................................................................................................ 33

4
Introduction
Fiber-To-The-Home (FTTH) has always been an attractive option for Internet asccess. It has
all the benefits of optical fiber. It provides a future-proof network, in that you do not have to
go through the hassles of upgrading from ADSL to xDSL, or digital co-ax to digital wireless.
It does not have to struggle with electromagnetic interference problems, and with no active
“outside-plant” components, it offers the highest reliability. Moreover, it does not require
electric power and is immune to lightning and other transients. These properties of fiber lead
to the lowest possible power and operational costs, such as maintenance, provisioning and
facilities planning.
The EC3805F Media Converter is an ideal Customer Premises Equipment (CPE) for an
FTTH system. The CPE has an embedded (no external plug/socket) 100BASE-FX
full-duplex single-fiber single-mode cable connection that runs from the service provider’s
central office (CO). The single-mode fiber connection can be run up to distances of 15 km
from the CO. The CPE provides four standard 10/100BASE-TX RJ-45 Ethernet port for
connecting to a customer’s PC, switch, or other network device using twisted-pair cable.

5
Features:
Bridging Features
Supports self-learning bridge specified in IEEE 802.1d Transparent
Bridging
Supports up to 4096 learning MAC addresses
Transparent Bridging among 10/100 Mb Ethernet interface
Supports IGMP Snooping
Supports 802.1Q VLAN packet
Supports one 100BaseFX port
Routing Features
NAT (Network Address Translation) / NPAT (Port Address Translation)
ALGs (Application Level Gateways): such as NetMeeting, MSN
Messenger,FTP, Quick Time, Real Player, VPN pass-through with multiple
sessions, SIP, etc.
Port Forwarding: the users can setup multiple virtual servers (e.g., Web,
FTP, Mail servers) on user’s local network.
DHCP Client/Server
Time protocol can be used to get current time from network time server
Support IP/Bridge QoS for prioritize the transmission of different traffic
classes
Supports IGMP Snooping and Proxy
Support 802.1Q VLAN Tagging
Supports one 100BaseFX port

6
Chapter 1: Overview
This chapter provides you the description for the LEDs and connectors in the
front and rear surface of the router. Before you use/install this router, please
take a look at this information first.
Package Contents
Before you start to install the Switch, please verify your package that contains the following items:
One smart NAT router
One Power Adapter
One User’s Manual
Robber foot
Note: If any of these items is found missing or damaged, please contact your local supplier for
replacement.
Physical Outlook
Front Panel
The following illustration shows the front panel of the NAT Smart Router:

7
LED Indicators
The NAT Smart Router is equipped with several LEDs…….as described in
the table below (from left to right):
LED Color
Status
Description
Power Green
On Power on
Off
Power off
LINK/ACT.
Yellow
On connection
Off disconnection
Flashing
data transmission
Rear Panel
The following figure illustrates the rear panel of the NAT Smart Router:

8
Chapter 2: System Requirement and Installation
System Requirement
To access the NAT Smart Router via Ethernet, the host computer must meet the following
requirements:
Equipped with an Ethernet network interface.
Have TCP/IP installed.
Allow the client PC to obtain an IP address automatically or set a fixed IP address.
With a web browser installed: Internet Explorer 5.x or later.
The NAT Smat Router is configured with the default IP address of 192.168.1.254 and
subnet mask of 255.255.255.0. Considering that the DHCP server is Enable by default, the
DHCP clients should be able to access the Smart Router, or the host PC should be assigned
an IP address of the same subnet and related subnet mask (for example, IP address of
192.168.1.100 and subnet mask of 255.255.255.0) first for initial configuration.
After configuring the IP of host PC, you also can manage the Smart Router through a
web-based manager. The ADSL Router manager uses the HTTP protocol via a web browser
to allow you to set up and manage the device.

9
Connecting to ADSL Modem and Client PC
Follow the steps below to connect the related devices.
1. Please attach one end of the Ethernet cable with RJ-45 connector to the LAN port of the
ADSL Modem.
2. Connect the other end of the Ethernet cable to the WAN port of the Smart Router. (insert
pic)
3. Attach one end of another Ethernet cable with RJ-45 connector to the LAN port of the
Smart Router. (insert pic)

10
4. Connect the other end of the cable to the Ethernet port of the host PC. (insert pic)
5. Connect the supplied power adapter to the PWR port of your Smart Router, and plug the
other end to a power outlet. (insert pic)

11
Setting up IP address of Host PC
In the case the DHCP server function of the Smart Router is disabled or you want to
configure the IP address of the host PC, please follow the steps below for installation.
1. Open the Start menu, point to Network and Dial-up Connections and click it.
2. Right-click the Local Area Connection icon to pull down a window and then click
Properties.
3. The Local Area Network Properties window appears. On the General tab: highlight
Internet Protocol (TCP/IP) and then click Properties.

12
4. The Internet Protocol (TCP/IP) Properties window appears. On the General tab:
1) For the case DHCP Server of Smart Router is enabled, enable Obtain an IP
address automatically and click OK.
2) For the case DHCP Server of Smart Router is enabled or you want to set the IP
address by yourself, enable Use the following IP address and fill in the IP
address field with the address of the same subnet with Smart Router, for example,
192.168.1.100; the Subnet mask field with value 255.255.255.0 and the Default
gateway field with the IP address of Smart Router (192.168.1.254) and then click
OK.

13
After configuring the IP address of the host PC, you can check if the IP address is correctly
configured by the following steps:
1. Open the Start menu, point to run and click it.

14
2. Type cmd in the text book and click OK.
3. A command window will show and in the window type ipconfig /all and then press enter
key.
4. In the command window will show the IP address, Subnet Mask, Default Gateway…..etc.
information. The IP address should be 192.168.1.xxx, xxx is a value other than 254
from 0 to 255, and the Subnet Mask should be 255.255.255.0 while the default gateway
should be 192.168.1.254.
5. If the IP address of your PC is not correctly configured, please follow the steps described
above to re-configure the IP address of your PC.
You can further check the connection between your PC and the Smart Router by ping
command. Following the steps below are for ping command.
1. Also in the command window, type ping 192.168.1.254 and then press enter key.
2. If the window shows:

15
then your PC and Smart Router are connected successfully.
3. If the window shows:
then your PC and Smart Router are not connected correctly, you can check:
1) If the Ethernet cable between Smart Router and PC is correctly connected by
checking if the link/ack LED is on. (insert pic)
2) If the IP address of the PC is correctly configured by following the steps described
above.

16
Chapter 3: Quick Setup
This chapter guides you through the steps to configure the basic features of your Smart
Router, so that you can connect to the internet quickly.
Using the Web-Based Manager
After properly configuring your host PC, please proceed as follows:
1. Start your web browser and type 192.168.1.254, the default IP address of the Smart
Router, in the URL field.
2. After connecting to the device, you will be prompted to enter username and password.
By default, both the username and the password are admin.

17
An example under Windows XP is shown as the left figure.
3. After you login successfully, the system info page will appear. From now on, the
Smart Router acts as a web server sending HTML pages/forms on your request. You
can fill in these pages/forms and apply them to the Smart Router.
4. To surf the internet, you have to configure wan connection first. Click the button WAN
on the left menu, and the WAN connection page will appear. As below:

18
Then choose the wan connection type, PPPOE, Static IP, or Dynamic IP.
If you chose PPPOE,
you have to fix the Username/Password with your ADSL account. Click OK, and you can
surf the internet.
If you chose Static IP,

19
you have to fix the IP Address/Subnet Mask/Gateway IP Address with the correct values.
Click OK, and you can surf the internet.
If you chose Dinamic IP,
smart router will get an IP from the connected DHCP server, and you can surf the internet.
5. If you can not access to the internet, you can check Status page:
If Wan Status display like below:

20
Check the account, and configure by following the steps described above.
Note: Make sure the validity of the account.
/