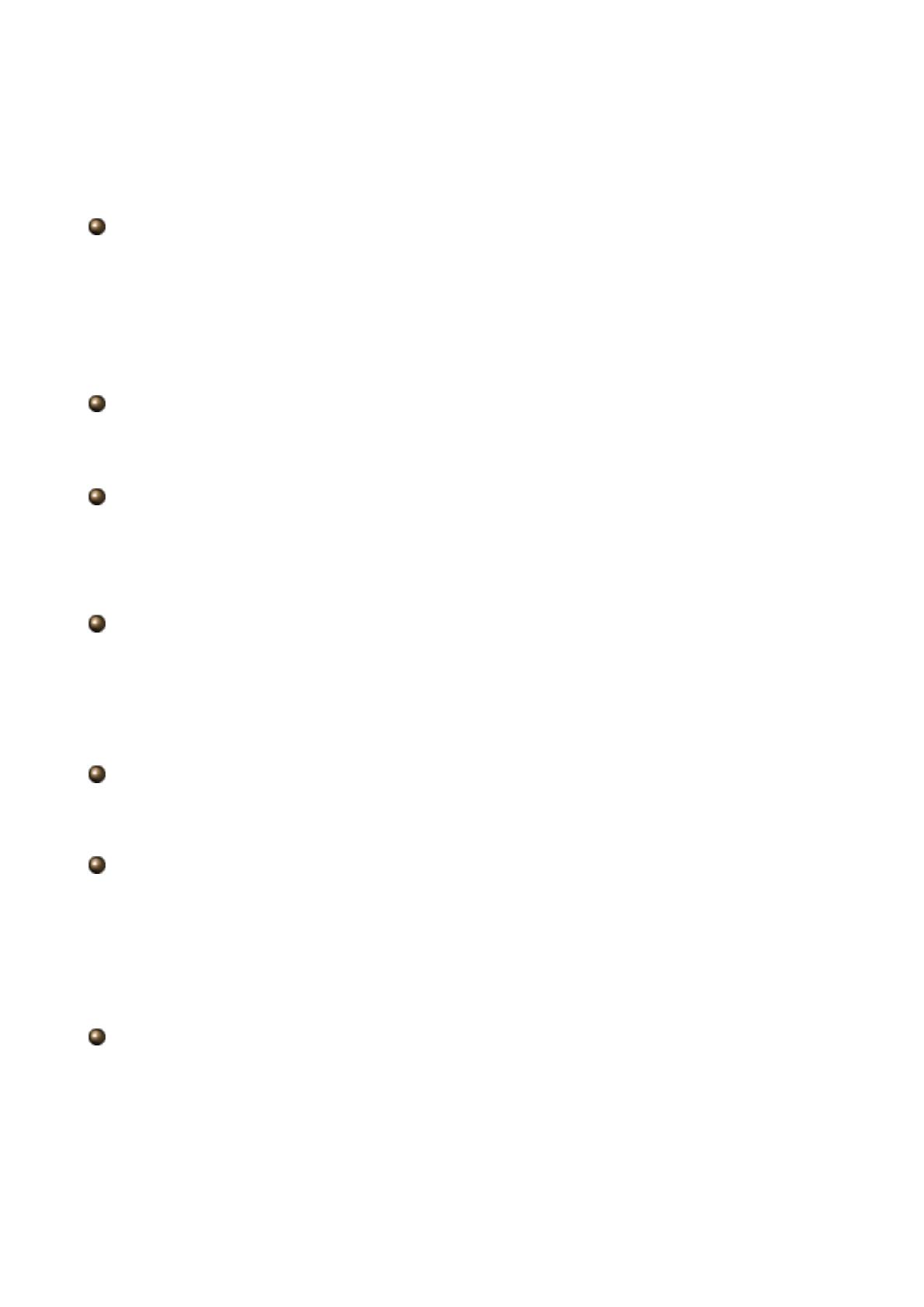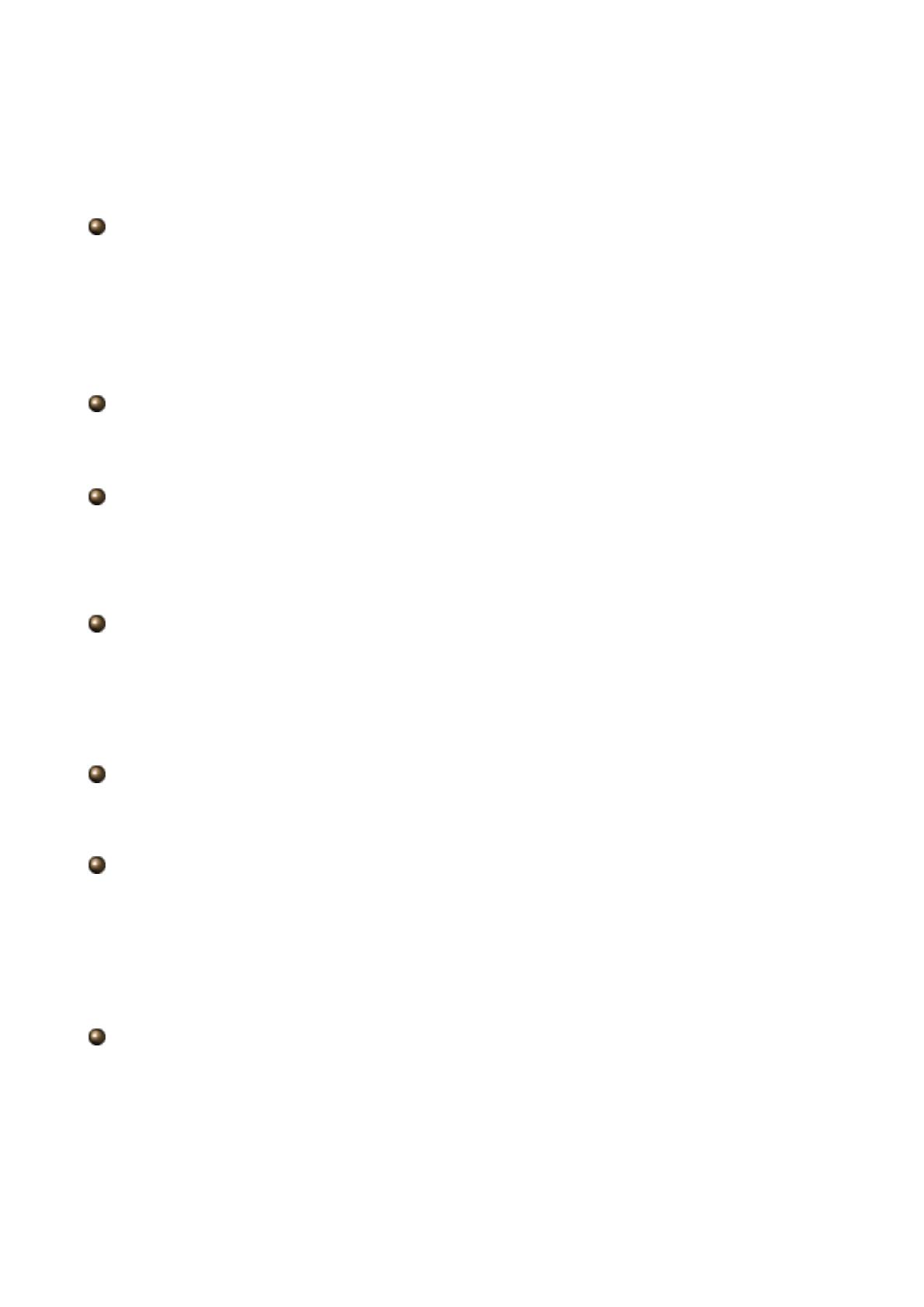
1.2 Features of the BiPAC 5200N
ADSL Multi-Mode Standard
Supports downstream rates of up to 24 Mbps and upstream rates of up to 1 Mbps. It also
supports rate management that allows ADSL subscribers to select an Internet access speed
suiting their needs and budgets. It is compliant with Multi-Mode standard (ANSI T1.413,
Issue 2; G.dmt(G.992.1); G.lite(G992.2)), G.hs (G994.1), G.dmt.bis (G.992.3), G.dmt.bisplus
(G.992.5)). The Annex A and B are supported in different H/W platforms.
Wireless Ethernet 802.11n
With built-in 802.11n access point for extending the communication media to WLAN while
providing the WEP, WPA and WPA2 for securing your wireless networks.
Fast Ethernet Switch
A 10/100Mbps fast Ethernet switch is built in with automatic switching between MDI and
MDI-X for 10Base-T and 100Base-TX ports. An Ethernet straight or cross-over cable can be
used directly for auto detection.
Multi-Protocol to Establish A Connection
Supports PPPoA (RFC 2364 - PPP over ATM Adaptation Layer 5), RFC 1483 encapsulation
over ATM (bridged or routed), PPP over Ethernet (RFC 2516) and IPoA (RFC1577) to
establish a connection with the ISP. The product also supports VC-based and LLC-based
multiplexing.
Quick Installation Wizard
Supports a WEB GUI page to install this device quickly. With this wizard, end users can
enter the information easily which they get from their ISP, then surf the Internet immediately.
Universal Plug and Play (UPnP) and UPnP NAT Traversal
This protocol is used to enable simple and robust connectivity among stand-alone devices
and PCs from many different vendors. It makes network simple and affordable for users.
UPnP architecture leverages TCP/IP and the Web to enable seamless proximity networking
in addition to control and data transfer among networked devices. With this feature enabled,
users can now connect to Net meeting or MSN Messenger seamlessly.
Network Address Translation (NAT)
Allows multi-users to access outside resources such as the Internet simultaneously with one
IP address/one Internet access account. Many application layer gateway (ALG) are
supported such as web browser, ICQ, FTP, Telnet, E-mail, News, Net2phone, Ping,
NetMeeting, IP phone and others.