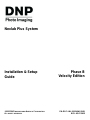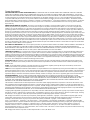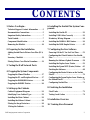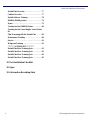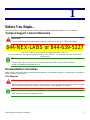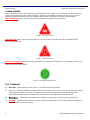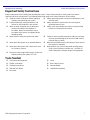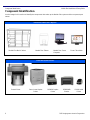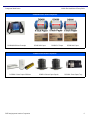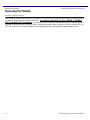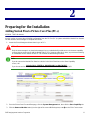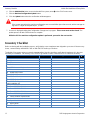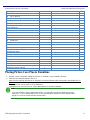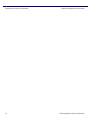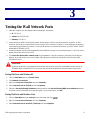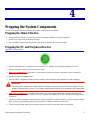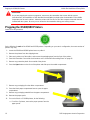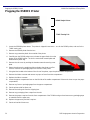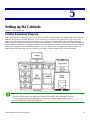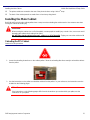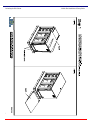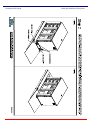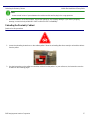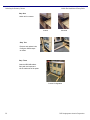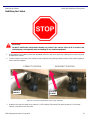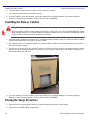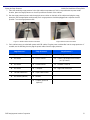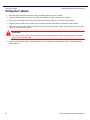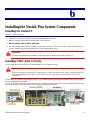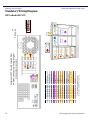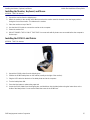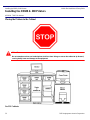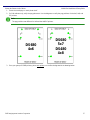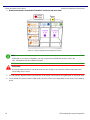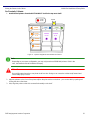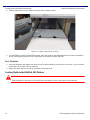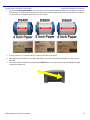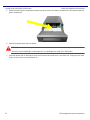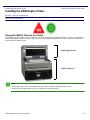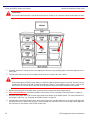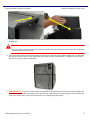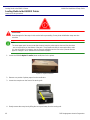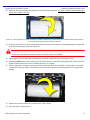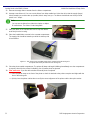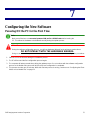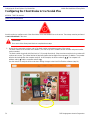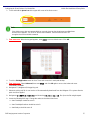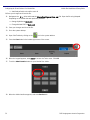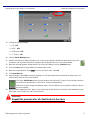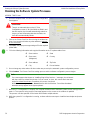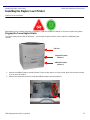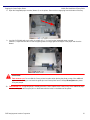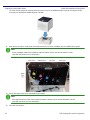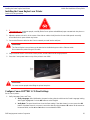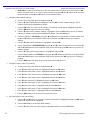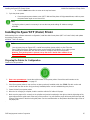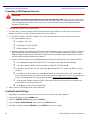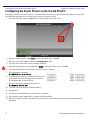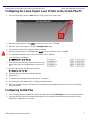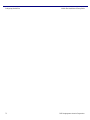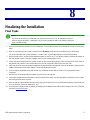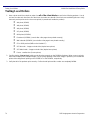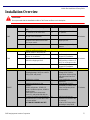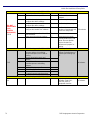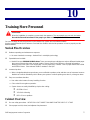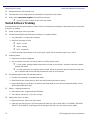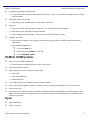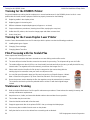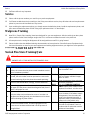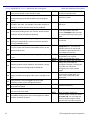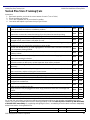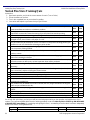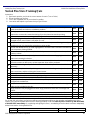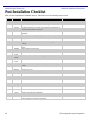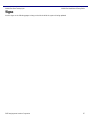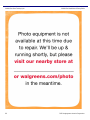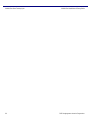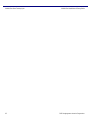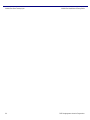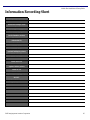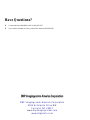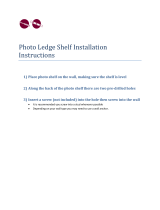Nexlab Plus System
©2015 DNP IMAGINGCOMM AMERICA CORPORATION PN: DOC-I-NL-2015-WAG-R0B
A
LL RIGHTS RESERVED REV: 05.07.2015
Installation & Setup
Guide
Phase B
Velocity Edition

License Agreements
SOFTWARE END USER LICENSE AGREEMENT (EULA). PLEASE READ THE FOLLOWING TERMS AND CONDITIONS CAREFULLY BEFORE
USING THIS SOFTWARE. USING THIS SOFTWARE INDICATES YOUR ACCEPTANCE OF THESE TERMS AND CONDITIONS. IF YOU DO NOT
AGREE WITH THESE TERMS AND CONDITIONS, DO NOT DOWNLOAD OR USE THIS SOFTWARE. This Software License Agreement (the “Software
License Agreement”) is an agreement entered into by and between you (hereinafter referred to as “You” or Your”) and DNP Imagingcomm America
Corporation (DNP IAM) (the “Licensor”) for any and all software and documentation provided by the Licensor (the “Software”). The Software includes
items available either by Internet download, contained in a CD/DVD or contained within a 3
rd
party software installer. By using the Software, You agree to
the terms of this Software License Agreement. The Licensor grants You a non-exclusive, non-transferable license to use one copy of the Software in
object code only.
OWNERSHIP RETAINED BY LICENSOR. The Licensor owns all title and copyrights in and to the Software and the Licensor has the full right and
authority to grant the license granted herein. Your license does not give You any title or ownership in the Software, nor is it a sale of any rights in the
Software. The only right granted to You is the right to use the Software in accordance with the terms of this Software License Agreement. All rights not
specifically granted to You under this Software License Agreement are reserved by the Licensor. You may make only a single copy of the Software as a
backup copy, provided that it includes all notices and markings, including copyright, trademark and other proprietary notices as on the original. Such
backup copy of the Software may not be in use at any time unless the original Software is damaged beyond use, and both the original and the copy must
remain in Your possession and control. You may not copy the software onto any public network. You may not, and You may not allow others to modify,
disassemble, decompile, translate, reverse engineer, reproduce, make derivative works of or enhance the Software. You may not, and You may not allow
others to rent, lease, sell, sub license, export or otherwise transfer the Software to any other person. In addition to any other rights it may have, the
Licensor may terminate this Software License Agreement if You fail to comply with the terms and conditions hereof. In such event, You must cease all use
of the Software and destroy all copies of the Software and all of its component parts. At the Licensor’s sole discretion, the Licensor may from time to time
provide You with updates to the Software. Any such updates shall become part of the Software licensed to You hereunder and subject to all of the terms
and conditions of this Software License Agreement.
DISCLAIMER OF WARRANTIES. The Licensor expressly disclaims any and all warranties relative to the Software. THE SOFTWARE IS PROVIDED “AS
IS,” WITHOUT WARRANTY OF ANY KIND, EXPRESS OR IMPLIED, INCLUDING, WITHOUT LIMITATION, THE IMPLIED WARRANTIES OF
MERCHANTABILITY AND FITNESS FOR A PARTICULAR PURPOSE, NON-INFRINGEMENT, COURSE OF DEALING AND USAGE OF TRADE. YOU
HEREBY ASSUME THE ENTIRE RISK AS TO THE QUALITY AND PERFORMANCE OF THE SOFTWARE.
LIMITATION OF LIABILITY. In no event shall the Licensor be liable for any direct, special, incidental, indirect or consequential damages whatsoever to
You (including, without limitation, damages for loss of profits, sales or data or for business interruption) arising out of the use of or inability to use the
Software, even if the Licensor has been advised of the possibility of such damages. In any event, the Licensor’s entire liability under any provision shall be
limited to the amount actually paid by You for the Software. Because some states and jurisdictions do not allow the exclusion or limitation of liability, the
above limitation may not apply to You. If any provision of the Software License Agreement is declared by a court of competent jurisdiction to be invalid for
any reason, such invalidity shall not affect the remaining provisions hereof.
GOVERNING LAW. This Software License Agreement shall be governed by the laws of the State of North Carolina without regard to conflict of laws
principles. You and the Licensor hereby consent to the exclusive venue and jurisdiction of the state and federal courts located in Mecklenburg County,
North Carolina.
TAXES. You are responsible for all taxes or charges imposed by any government or regulatory authority with respect to the delivery and use of the
Software, but exclusive of any taxes based upon the Licensor’s net income.
TERM. This License Agreement is effective until terminated. You may terminate this License Agreement by ceasing to use the Software and, if applicable,
returning the Software to the Licensor. Licensor may terminate this License Agreement if You breach any of the terms and conditions. Upon termination of
this License Agreement for any reason, You shall cease using the Software and, if applicable, return the Software to the Licensor. All provisions of this
Agreement relatin
g to disclaimers of warranties, limitation of liability, remedies, or damages, and Licensor’s proprietary rights shall survive termination.
ACKNOWLEDGMENTS. The ICC profiles provided by DNP Imagingcomm America Corporation are prepared using the technology of X-Rite,
Incorporated. YOU ACKNOWLEDGE YOU HAVE READ AND UNDERSTAND THIS AGREEMENT AND AGREE TO BE BOUND BY ITS TERMS. YOU
FURTHER AGREE THAT THIS AGREEMENT IS THE COMPLETE AND EXCLUSIVE STATEMENT OF THE AGREEMENT BETWEEN YOU AND
LICENSOR, AND SUPERSEDES ANY PROPOSAL OR PRIOR AGREEMENT, ORAL OR WRITTEN, AND ANY OTHER COMMUNICATIONS
RELATING TO THE SOFTWARE ADDRESSED IN THIS AGREEMENT.
The information contained in this document represents the current view of DNP Imagingcomm America Corporation on the issues discussed as of the
date of publication. Because DNP Imagingcomm America Corporation must respond to changing market conditions, it should not be interpreted to be a
commitment on the part of DNP Imagingcomm America Corporation, and DNP Imagingcomm America Corporation cannot guarantee the accuracy of any
information presented after the date of publication. This document is for informational purposes only. DNP Imagingcomm America Corporation MAKES
NO WARRANTIES, EXPRESSED OR IMPLIED, AS TO THE INFORMATION IN THIS DOCUMENT.
Complying with all applicable copyright laws is the responsibility of the user. Without limiting the rights under copyright, no part of this document may be
reproduced, stored in or introduced into a retrieval system, or transmitted in any form or by any means (electronic, mechanical, photocopying, recording,
or otherwise), or for any purpose, without the express written permission of DNP Imagingcomm America Corporation
DNP Imagingcomm America Corporation may have patents, patent applications, trademarks, copyrights, or other intellectual property rights covering
subject matter in this document. Except as expressly provided in any written license agreement from DNP Imagingcomm America Corporation, the
furnishing of this document does not give you any license to these patents, trademarks, copyrights, or other intellectual property.
Tomo™, Hot Folder Print™, PrintCenter™, DS-Series Printers™, and PrintTurbine™ are trademarks and Nexlab® is a registered trademark of DNP
Imagingcomm America Corporation PrintRush® and Party Print® are registered trademarks of Dai Nippon Printing Company LTD. Apple, the Apple logo,
iPad, and iPhone are trademarks of Apple Inc., registered in the U.S. and other countries. App Store is a service mark of Apple Inc. Amazon is a
trademark of Amazon.com Inc. or its affiliates. Android and Google Play are trademarks of Google, Inc. SD, SDHC and SDXC are trademarks or
registered trademarks of SD-3C, LLC in the United States, other countries or both. The names of actual companies and products mentioned herein may
be the trademarks of their respective owners.
DNP Imagingcomm America Corporation * 4524 Enterprise Dr NW * Concord, NC 28027 * USA

DNP Imagingcomm America Corporation 3
CONTENTS
1. Before You Begin…
Technical Support Contact Information . . . . .5
Documentation Conventions . . . . . . . . . . . . . . .5
Important Safety Instructions . . . . . . . . . . . . .7
Tools Needed: . . . . . . . . . . . . . . . . . . . . . . . . . . .7
Component Identification . . . . . . . . . . . . . . . . .8
Removing the Minilab . . . . . . . . . . . . . . . . . . .10
2. Preparing for the Installation
Adding Nexlab Plus to Picture Care Plus (PC+)
11
Inventory Checklist . . . . . . . . . . . . . . . . . . . . .12
Placing Picture Care Plus in Downtime . . . . .13
3. Testing the Wall Network Ports
4. Prepping the System Components
Prepping the 35mm Film Box . . . . . . . . . . . . .17
Prepping the PC and Peripheral Devices . . .17
Prepping the DS480/680 Printers . . . . . . . . . .18
Prepping the DS80DX Printer . . . . . . . . . . . .20
5. Setting up the Cabinets
Cabinet Equipment Diagram . . . . . . . . . . . . .21
Identifying Your Cabinet Type . . . . . . . . . . .22
Installing the Main Cabinet . . . . . . . . . . . . . .23
Installing the Sidecar Cabinet . . . . . . . . . . . .30
Placing the Surge Protectors . . . . . . . . . . . . . .30
Wiring the Cabinets . . . . . . . . . . . . . . . . . . . .32
6. Installing the Nexlab Plus System Com-
ponents
Installing the Nexlab PC . . . . . . . . . . . . . . . . . 33
Installing USB Cables Correctly . . . . . . . . . . 33
Mandatory Wiring Diagram . . . . . . . . . . . . . 34
Installing the DS680 & 480 Printers . . . . . . . 36
Installing the DS80 Duplex Printer . . . . . . . . 45
7. Configuring the New Software
Powering ON the PC for the First Time . . . . 53
Configuring the Client Kiosks to Use Nexlab
Plus . . . . . . . . . . . . . . . . . . . . . . . . . . . . . . . . . . 54
Running the Software Update Processes . . . 58
Installing the Duplex Laser Printer . . . . . . . 59
Installing the Epson WFP (Poster) Printer . 65
Patching the Software . . . . . . . . . . . . . . . . . . . 68
Configuring the Poster Printer on the Nexlab
Plus PC . . . . . . . . . . . . . . . . . . . . . . . . . . . . . . . 70
Configuring the Canon Duplex Laser Printer on
the Nexlab Plus PC . . . . . . . . . . . . . . . . . . . . . 71
Configuring Nexlab Plus . . . . . . . . . . . . . . . . 71
8. Finalizing the Installation
Final Tasks . . . . . . . . . . . . . . . . . . . . . . . . . . . . 73
Testing Local Orders . . . . . . . . . . . . . . . . . . . 74
9. Installation Overview
10. Training Store Personnel

4 DNP Imagingcomm America Corporation.
Nexlab Plus Installation & Setup Guide
Nexlab Plus Overview . . . . . . . . . . . . . . . . . . .77
Cabinet Overview . . . . . . . . . . . . . . . . . . . . . .77
Nexlab Software Training . . . . . . . . . . . . . . . .78
DS480 & DS680 printers . . . . . . . . . . . . . . . .79
Dymo . . . . . . . . . . . . . . . . . . . . . . . . . . . . . . . . .79
Training for the DS80DX Printer . . . . . . . . . .80
Training for the Canon Duplex Laser Printer .
80
Film Processing with the Nexlab Plus . . . . . .80
Maintenance Training . . . . . . . . . . . . . . . . . . .80
Service . . . . . . . . . . . . . . . . . . . . . . . . . . . . . . . .81
Walgreens Training . . . . . . . . . . . . . . . . . . . .81
********ANSWER KEY********
Nexlab Plus Store Training Quiz . . . . . . . . . .81
Nexlab Plus Store Training Quiz . . . . . . . . . .83
Nexlab Plus Store Training Quiz . . . . . . . . . .84
Nexlab Plus Store Training Quiz . . . . . . . . . .85
10. Post-Installation Checklist
10. Signs
10. Information Recording Sheet

DNP Imagingcomm America Corporation 5
1
Before You Begin…
Use the information in this chapter to better understand this installation guide and to prepare for your installation.
Technical Support Contact Information
Attention
If you encounter any issues setting up the Nexlab Plus, call the Velocity CALL CENTER immediately.
844-NEX-LABS or 844-639-5227
Our CALL CENTER representatives are standing by ready to help you.
If for any reason, you cannot get through to the Velocity CALL CENTER. Your escalation contact is Zach Reed at
419.346.2470
Note
Post the signs at the end of this document to indicate that the kiosks are temporarily unavailable
during the installation and upgrade process.
Documentation Conventions
When using this document, several text elements and treatments are repeated throughout. The following is an explanation
of these symbols and headings:
Text Elements
Attention
Attention! Denotes important information concerning safety when working with the equipment. Failure to comply
with an Attention statement can cause you injury or harm or cause damage to the system.
Note
Note! Signifies convenient or helpful instructions.

6 DNP Imagingcomm America Corporation.
Caution Symbols Nexlab Plus Installation & Setup Guide
Caution Symbols
Caution symbols are shown at the beginning of each procedure. Each symbol is used to denote a particular warning or
caution that should be observed for that procedure. Cautions can be warnings for dangerous steps (such as heavy
equipment requiring two persons to lift) or reminders (writing down information for use later in the procedure).
T
WO PERSON LIFT. Used to denote a procedure that requires two people to lift a heavy item.
Figure 1. Two person lift icon
TIME SENSITIVE. Warns of a time-sensitive step. Be sure to read the surrounding instructions completely before
performing this operation.
Figure 2. Time sensitive icon
SAVE THIS INFORMATION. Signifies an item that needs to be written down for future use. The last page of this ISG is a
form you can use for this purpose.
Figure 3. Record this information icon
Text Treatments
Bold Text – Indicates items you can select, such as buttons and menu entries.
Italic Text – Indicates variable text or placeholders for information, such as user names and directory paths. When
entering directory paths and so forth, the word in italics should not be typed, but should be replaced by the
appropriate text. Italic text also introduces new words and is occasionally used for emphasis in text.
Monospace – Distinguishes information that is displayed on the screen, as well as text you should enter.
CAUTION – Indicates that the step has a caution symbol associated with it. See “Caution Symbols” on page 6 for
more information on caution symbols.

DNP Imagingcomm America Corporation 7
Important Safety Instructions Nexlab Plus Installation & Setup Guide
Important Safety Instructions
Safety is paramount when installing and operating the system. These safety instructions are to protect you and the
customer and for the overall public. The following bullet points apply to the safety instructions in this manual:
Tools Needed:
Read all of these instructions before setting up,
installing, and operating your system.
Always protect the power cord from accidental kinks, cuts,
and foot traffic.
Follow all warnings, safety precautions, and
notices for all procedures in this manual.
Always operate this system from the correct type of
grounded power source.
When in doubt, stop what you are doing and
reassess the safety of the situation or
procedure. Never continue with a step or
procedure when there is the slightest doubt
regarding safety.
Always clean and maintain the system in the prescribed
manner as instructed in this manual.
Never install or setup the system near water. Failure to observe safety precautions voids your warranty
and may cause damage to the unit and could result in
personal injury or death.
Never place the system on an unstable platform. Never block ventilation ports; allow plenty of room around
the system for ventilation.
Never place the system near a heat source such
as a heater or furnace.
Never perform any of these steps while wearing jewelry
(rings, loose necklaces, bracelets, etc.), neckties, or
other clothing that could get caught in the equipment.
Never insert any foreign object into the system unit
without powering the system OFF first.
USB mouse and keyboard Level
Phillips screw driver Wire cutter/ Scissors
Flathead screw driver Hammer/Mallet
Drill with 3/8” drill bit Label Maker (optional)
Box cutter

8 DNP Imagingcomm America Corporation.
Component Identification Nexlab Plus Installation & Setup Guide
Component Identification
Use the images in this section to identify the components that make up the Nexlab Plus system and the component part
names.
Nexlab Plus Cabinet and Computers
Nexlab Plus Main Cabinet Nexlab Plus Sidecar Nexlab Plus Server
Computer
Photo Client Kiosk
Nexlab Plus System Printers
Poster Printer Canon Laser Duplex
Printer
DS80DX Duplex
Printer
DS680/480
Printers
DYMO Label
Printer

DNP Imagingcomm America Corporation 9
Component Identification Nexlab Plus Installation & Setup Guide
DS680/480 Printer Media Components
DS680/480 Ribbon Example DS480 4x8 Paper DS680 5x7 Paper DS680 4x6 Paper
DS80DX Printer Media Components
DS80DX Printer Paper & Ribbon DS80DX Printer Paper Spools DS80DX Sheet Paper Tray

10 DNP Imagingcomm America Corporation.
Removing the Minilab Nexlab Plus Installation & Setup Guide
Removing the Minilab
APPROX. TIME: 20 minutes
The Minilab should be removed before you arrive. If the store has not prepared the Minilab for removal (turned
off, drained, removed from the photo area, etc.), you need to notify Velocity CALL CENTER @ 844-NEX-
LABS or 844-639-5227 immediately. You will not be able to move the new cabinet in place until the Minilab is
removed. If the Minilab has an Epson 7880 or 7890 poster printer, leave it in place. Be sure to add the SP FIN,
SPL FIN, and HPPIC FIN serial numbers of the equipment that is removed to the implementation form.

DNP Imagingcomm America Corporation 11
2
Preparing for the Installation
Adding Nexlab Plus to Picture Care Plus (PC+)
APPROX. TIME: 40 minutes
Use this section to remove the old Minilab configuration from the PC Plus (PC+) system and add the Nexlab Plus instead.
You will need the store manager to complete this section.
1. Locate the Store Manager and have them log on to PC+.
Attention
Only the store manager’s or photo-lab manager’s log on credentials will provide access to the store capability
screens that are necessary to add the Nexlab Plus to PC+. However, after this is done, any store associate log
on credentials can be used to access PC+ for all other troubleshooting functions.
Note
If you do not see the Nexlab Plus listed as a device in the list of Machines on the Store Capability
screen, call:
Velocity CALL CENTER @ 844-NEX-LABS or 844-639-5227
If you do not receive an answer back in 15 minutes, escalate to Zach Reed at 419.346.2470
2. From the Picture Care Plus workflow page, click the System Management tab, then click the Store Capability tab.
3. Click the Remove Machine button(s) to the right of the current Minilab system; enter
0 on the Click Count screen.

12 DNP Imagingcomm America Corporation.
Inventory Checklist Nexlab Plus Installation & Setup Guide
4. Click the Add Machine button next to the Nexlab Plus system; enter 0 on the Click Count screen.
5. Click the Machine Configuration Update button.
6. Click the Update button when the confirmation window appears.
Attention
If the screen reports that the machine configuration was successful after just a few seconds, ask the manager to
log onto PC+ again and repeat steps 2, 5, and 6.
7. A screen is displayed stating that Configuration Changes are in progress. This screen must not be closed. The
update process will take 30-40 minutes to complete.
While the PC Plus machine configuration update is performed, proceed to the next section.
Inventory Checklist
Before continuing with the installation process, verify that the correct equipment was shipped to your store. If there are any
issues, contact Velocity at 844-NEX-LABS or 844-639-5227 before you continue.
The Nexlab Plus system arrives on several separate pallets. Use this checklist to verify that all equipment is in the store
and ready for installation. Call Velocity CALL CENTER @ 844-NEX-LABS or 844-639-5227 to confirm the inventory.
Items QTY Shipped From
Pallet #1
PIN -- Irving, TX
PC and Accessories
PC
1
Monitor
1
USB Mouse and Keyboard
1
DS Printers
DS680 4x6 Printers
3 or 4
DS680 5x7 Printers
1
DS480 4x8 Printer
1
DS80D Duplex Printer
1 or 2
DS80D Turning Unit
1 or 2
Media Installation Kit
Cases DS680 4x6 Media
2
Cases DS680 5x7 Media
1
Cases DS480 4x8 Media
1
Cases DS80 Simplex Media
1
Cases DS80DX Duplex Media
1
NL Starter Kit
Dymo Label Maker
1
Dymo Labels
1
Photo Trimmer
1

DNP Imagingcomm America Corporation 13
Placing Picture Care Plus in Downtime Nexlab Plus Installation & Setup Guide
Placing Picture Care Plus in Downtime
1. Another screen is displayed, stating the Process is complete once the update is finished.
2. Have the store manager log back into PC+;
make sure the manager puts the lab in “downtime” to prevent internet orders from going to the Nexlab Plus for
fulfillment.
The steps for this can be found on Photo Reference:
Photo Reference Picture Care System Management Machine Downtime.
Note
If you are installing a Canon duplex laser printer, you may still see a Phaser duplex laser printer
listed in PC+. This is allowed because PC+ does not distinguish between the laser duplex printer
brands. Do not try to change the laser printer brand.
Accessory Kit
USB Cable 10'
1
Cat 5 Cable 10'
1
Printer Cleaning Kit
1
Surge protectors
3
Software Quick Reference Card
1
Software User Guide
1
Canon Printer Kit
Canon Laser Duplex Printer
1
5x7 flat paper
1
5x7 folded paper
1
Magenta toner
1
Yellow toner
1
Cyan toner
1
Black toner
1
Waste toner cartridge
1
Additional Paper Tray (Drawer 2)
1
Miscellaneous Items
Uline 2x4 floor mat (optional)
0 or 1
35mm Film Box
0 or 1
Unibind Binding Wire Envelope
1
Pallet #2
PIN (TX) or Proximity (NC)
Nexlab Plus Main Cabinet
1
Pallet #3
PIN (TX) or Proximity (NC)
Nexlab Plus Sidecar Cabinet
1

14 DNP Imagingcomm America Corporation.
Placing Picture Care Plus in Downtime Nexlab Plus Installation & Setup Guide

DNP Imagingcomm America Corporation 15
3
Testing the Wall Network Ports
1. Statically configure your tech laptop with the following IP information.
IP: 172.24.0.3
Subnet: 255.255.255.240
Gateway: 172.24.0.1
2. Locate the Epson Wide Format (poster) printer. Determine the current connectivity used for the printer. In most
instances, the printer is connected to the server using a USB connection. However, in some instances the printer is
connected using an Ethernet connection. If your poster printer is connected via Ethernet, you MUST HAVE THREE
WORKING NETWORK PORTS.
3. Locate the network ports that are designated for the Nexlab Plus system. You must test two ports - one for the Canon
duplex laser printer and one for the PC.
4. For each of the Nexlab Plus network ports ping the gateway. If you get a response, that port is live. Report all
statuses to the call center as soon as possible. Other responses need to be recorded for the Call Center Staff
Escalation Process.
Attention
If your poster printer is connected via Ethernet and only two ports are active, immediately contact Velocity at
844-NEX-LABS or 844-639-5227. A technician will need to be dispatched to activate another network port.
Testing Wall Ports with Windows XP
1. Click the Start Menu and click Control Panel.
2. Click Network Connections.
3. Right-click Local Area Connection and click Properties.
4. Select Internet Protocol (TCP/IP) and click Properties.
5. Select the Use the following IP address bubble as well as the Use the following DNS server addresses bubble,
and enter in the IP information you have been given. Once you are done, click OK.
Testing Wall Ports with Windows Vista
1. Click the Start Menu and type ncpa.cpl in the search bar and click enter.
2. Right-click Local Area Connection and click Properties.
3. Select Internet Protocol Version 4 (TCP/IPv4) and click Properties.

16 DNP Imagingcomm America Corporation.
Nexlab Plus Installation & Setup Guide
4. Select the Use the following IP address bubble as well as the Use the following DNS server addresses bubble,
and enter in the IP information you have been given. Once you are done, click OK.
Testing Wall Ports with Windows 7
1. Click the Start menu and type ncpa.cpl in the search bar and click enter.
2. Right click Local Area Connection and click Properties.
3. Select Internet Protocol Version 4 (TCP/IPv4) and click Properties.
4. Select the Use the following IP address bubble as well as the Use the following DNS server addresses bubble
and enter in the IP information you have been given. Once you are done, click OK.
Testing Wall Ports with Windows 8
1. Press the Windows Key + C on your keyboard to open Windows 8 Tools Menu. When it opens, select Control
Panel.
2. Select Change adapter settings.
3. Right-click on the adapter you wish to change and select Properties.
4. Select the Internet Protocol Version 4 since that is still the most popular choice and click Properties.
5. Enter the IP address, Subnet Mask, and Default gateway for your network and click OK to save.
Testing Wall Ports with Mac OS X
1. Click the Apple Icon and click System Preferences.
2. Click Network.
3. Click Advanced.
4. Click TCP/IP. Change the drop-down for Configure to Manually. Enter the IP information you have been given.
Once everything is entered correctly, click OK and click Apply.

DNP Imagingcomm America Corporation 17
4
Prepping the System Components
Use the information in this section to prep your system components for installation.
Prepping the 35mm Film Box
1. Locate the 35mm film box. This box may have been shipped separately or as part of pallet #1.
2. Give the box to the store manager to assemble.
3. Once complete, the box should be placed in the photo lab by the photo or store manager.
Prepping the PC and Peripheral Devices
Cautions for this procedure:
1. Locate the Nexlab Plus PC shipping box and unpack the PC. Remove any packaging material from the PC.
2. Remove the power cable from the box and set it aside.
3. S
AVE THIS INFORMATION. Locate the PC serial number on the back of the PC and enter it on the “Information
Recording Sheet” on page 95.
4. Set the PC aside for installation later.
5. Pack the old PIC computer (previous minilab computer) in the shipping box and prepare it for return shipping.
Attention
The old minilab computer must be repackaged and shipped to Velocity using the PC box from pallet #1. There is
already a shipping label on the box. The computer must be packed into the box & delivered to the shipping area.
6. S
AVE THIS INFORMATION. Locate the RMA number on the return shipping label that is already attached to the
Nexlab PC box. Enter the RMA number for the PIC computer (old minilab PC) on the “Information Recording Sheet”
on page 95.
7. Locate the monitor shipping box and remove the power and blue VGA cable from the box. Set them aside for wiring
later. Remove any packaging material from the monitor. If needed, install the monitor stand.
8. Locate the DYMO label maker box and remove the power cable. Set the cable aside for wiring later.

18 DNP Imagingcomm America Corporation.
Prepping the DS480/680 Printers Nexlab Plus Installation & Setup Guide
Attention
As you are prepping the system components, remove any documentation that comes with the system
(manufacturer’s documentation or DNP-branded documentation) and place the documentation in the middle
compartment of the main cabinet – below the printer shelf. Do this for all of the component manuals that are
included with the system. Be sure you can locate the documentation during your training session.
Prepping the DS480/680 Printers
Cautions for this procedure:
Do the following for each of the DS480 and DS680 printers. Depending on your store’s configuration, the exact number of
printers may vary.
1. Locate the DS480 and DS680 printer boxes on pallet 1.
2. Remove the printers from the shipping boxes.
3. Place each printer on a flat surface, and remove the packaging tape from the front of the printer.
4. Save this information. Record the serial number on the “Information Recording Sheet” on page 95.
5. Remove any protective plastic from outside of the printer.
6. Press the Open button on the front of the printer and slide open the media compartment.
7. Remove any packaging from the ribbon compartment.
8. Press the black paper compartment lever to open the paper
compartment.
9. Remove any packaging material from the paper compartment.
10. Remove the paper spools
11. For each of the 4 or 5 DS680 printers, do the following:
For all 4 or 5 printers, remove the paper spacers from the
paper spools.

DNP Imagingcomm America Corporation 19
Prepping the DS480/680 Printers Nexlab Plus Installation & Setup Guide
Remove any packaging material from between the spacer and the spool. DO NOT leave packaging material
between the spacer and the spool end.
For all of the DS680 printers except one, remove the paper spacers and throw them away. Locate the paper
guides on the bottom of the paper compartment (white tabs). Slide the tabs all the way out to the widest
position.These are now the 4x6 DS680 printers.
For the final (1) DS680 printer, replace the paper spacers being sure to secure the spacer to the spool. Locate
the paper guides on the bottom of the paper compartment (white tabs). Slide the tabs all the way in to the
narrowest position. This is now the 5x7 DS680 printer.
Replace the paper spools and close the printers.
12. For the (1) DS480 printer, do the following:
Remove the plastic packaging from between the spool end and the paper spacer.
Replace the spools in the printer.
13. Close all of the printers and place them to the side for loading into the cabinet later. Be sure you can identify which of
the DS680 printers is the 5x7 printer.

20 DNP Imagingcomm America Corporation.
Prepping the DS80DX Printer Nexlab Plus Installation & Setup Guide
Prepping the DS80DX Printer
1. Locate the DS80DX printer boxes. The printer is shipped in two boxes – one for the DS80D printer, and one for the
TU80X turning unit.
2. Remove the DS80D printer from the box.
3. Remove any protective plastic from outside of the printer.
4. Carefully turn the DS80D printer over to locate the paper feed slot on the
bottom of the DS80D printer. The slot is covered with a metal plate and
labeled with a plastic tag.
5. Remove the slot cover by undoing the thumbscrew and removing cover
plate.
6. Return the printer to the upright position and place the printer on a flat
surface. Remove the packaging tape from the front of the printer.
7. Using the blue handle at the bottom of the front of the printer, open the printer media compartment.
8. Remove the ribbon cassette and remove any tape or foam from that compartment.
9. Replace the ribbon cassette.
10. Locate the paper compartment lever on the left side of the media compartment. Release the lever to open the paper
compartment.
11. Remove any foam or packaging tape from the paper compartment.
12. Set the printer aside for future use.
13. Remove the turning unit from the shipping box.
14. Remove any packaging foam or tape from the unit.
15. Remove the paper scrap box from the front compartment of the TU80X turning unit and remove any packaging tape
or materials from the paper tray.
16. Replace the paper tray and the scrap box.
17. Set the unit aside for later use.
DS80D Simplex Printer
TU80X Turning Unit
Page is loading ...
Page is loading ...
Page is loading ...
Page is loading ...
Page is loading ...
Page is loading ...
Page is loading ...
Page is loading ...
Page is loading ...
Page is loading ...
Page is loading ...
Page is loading ...
Page is loading ...
Page is loading ...
Page is loading ...
Page is loading ...
Page is loading ...
Page is loading ...
Page is loading ...
Page is loading ...
Page is loading ...
Page is loading ...
Page is loading ...
Page is loading ...
Page is loading ...
Page is loading ...
Page is loading ...
Page is loading ...
Page is loading ...
Page is loading ...
Page is loading ...
Page is loading ...
Page is loading ...
Page is loading ...
Page is loading ...
Page is loading ...
Page is loading ...
Page is loading ...
Page is loading ...
Page is loading ...
Page is loading ...
Page is loading ...
Page is loading ...
Page is loading ...
Page is loading ...
Page is loading ...
Page is loading ...
Page is loading ...
Page is loading ...
Page is loading ...
Page is loading ...
Page is loading ...
Page is loading ...
Page is loading ...
Page is loading ...
Page is loading ...
Page is loading ...
Page is loading ...
Page is loading ...
Page is loading ...
Page is loading ...
Page is loading ...
Page is loading ...
Page is loading ...
Page is loading ...
Page is loading ...
Page is loading ...
Page is loading ...
Page is loading ...
Page is loading ...
Page is loading ...
Page is loading ...
Page is loading ...
Page is loading ...
-
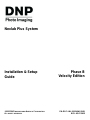 1
1
-
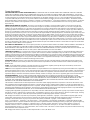 2
2
-
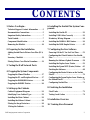 3
3
-
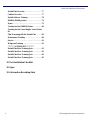 4
4
-
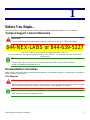 5
5
-
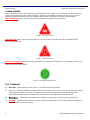 6
6
-
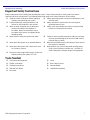 7
7
-
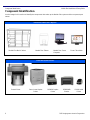 8
8
-
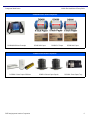 9
9
-
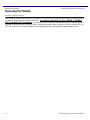 10
10
-
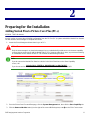 11
11
-
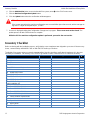 12
12
-
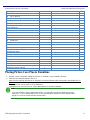 13
13
-
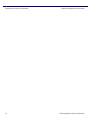 14
14
-
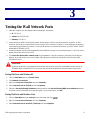 15
15
-
 16
16
-
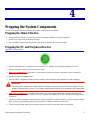 17
17
-
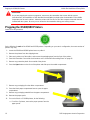 18
18
-
 19
19
-
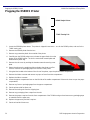 20
20
-
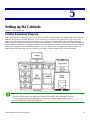 21
21
-
 22
22
-
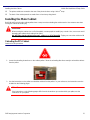 23
23
-
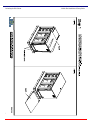 24
24
-
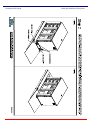 25
25
-
 26
26
-
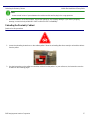 27
27
-
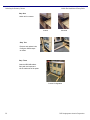 28
28
-
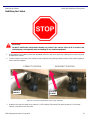 29
29
-
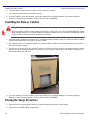 30
30
-
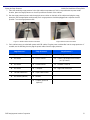 31
31
-
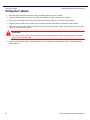 32
32
-
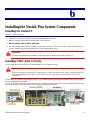 33
33
-
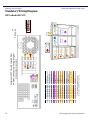 34
34
-
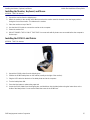 35
35
-
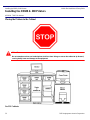 36
36
-
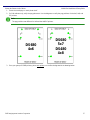 37
37
-
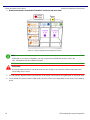 38
38
-
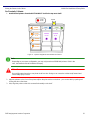 39
39
-
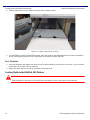 40
40
-
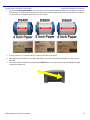 41
41
-
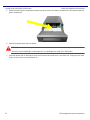 42
42
-
 43
43
-
 44
44
-
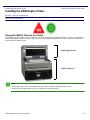 45
45
-
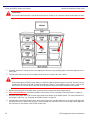 46
46
-
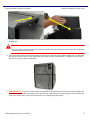 47
47
-
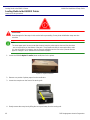 48
48
-
 49
49
-
 50
50
-
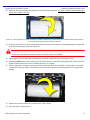 51
51
-
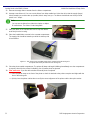 52
52
-
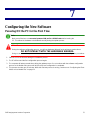 53
53
-
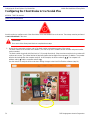 54
54
-
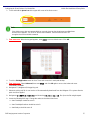 55
55
-
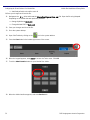 56
56
-
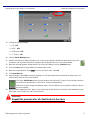 57
57
-
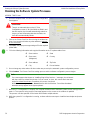 58
58
-
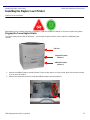 59
59
-
 60
60
-
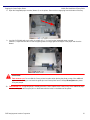 61
61
-
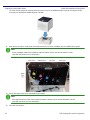 62
62
-
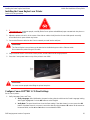 63
63
-
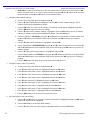 64
64
-
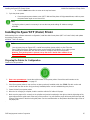 65
65
-
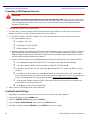 66
66
-
 67
67
-
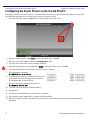 68
68
-
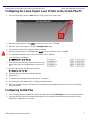 69
69
-
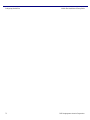 70
70
-
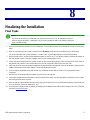 71
71
-
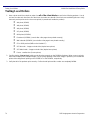 72
72
-
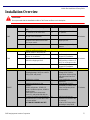 73
73
-
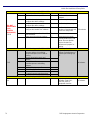 74
74
-
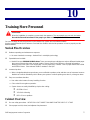 75
75
-
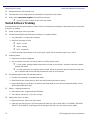 76
76
-
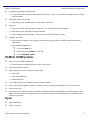 77
77
-
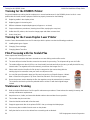 78
78
-
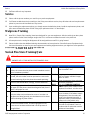 79
79
-
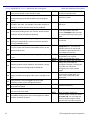 80
80
-
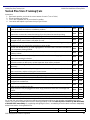 81
81
-
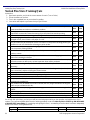 82
82
-
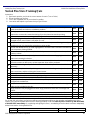 83
83
-
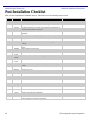 84
84
-
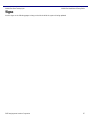 85
85
-
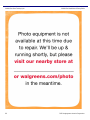 86
86
-
 87
87
-
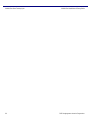 88
88
-
 89
89
-
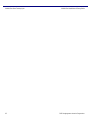 90
90
-
 91
91
-
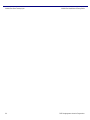 92
92
-
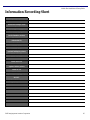 93
93
-
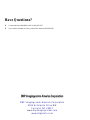 94
94
DNP DYMO Installation & Setup Manual
- Type
- Installation & Setup Manual
- This manual is also suitable for
Ask a question and I''ll find the answer in the document
Finding information in a document is now easier with AI
Related papers
Other documents
-
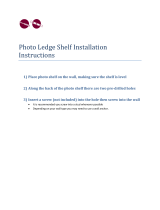 Wallscapes 1152047 Operating instructions
Wallscapes 1152047 Operating instructions
-
Greenlee QuickStart Remappable DNP Quick start guide
-
TEAC P-55 AutoPrinter User manual
-
Dymo INRatio Printer User manual
-
 MF DIGITAL P-55 User manual
MF DIGITAL P-55 User manual
-
Strong SR-SHELF-MDEXTR Owner's manual
-
Pyle Professional DJ Laptop Stand User manual
-
Primera Bravo XR / XRP Kiosk Kit Owner's manual
-
Mitsubishi CPK60DWS User manual
-
Casio RJA514733-9 User manual