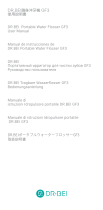Page is loading ...

DID
Installation and operating instructions
GRUNDFOS INSTRUCTIONS
Other languages
http://net.grundfos.com/qr/i/99037650

English (GB)
2
English (GB) Installation and operating instructions
Original installation and operating instructions
These installation and operating instructions describe Grundfos
DID (Dosing Instrumentation Digital).
Sections 1-6 give the information necessary to be able to unpack,
install and start up the product in a safe way.
Sections 7-13 give important information about the product, as
well as information on service, fault finding and disposal of the
product.
CONTENTS
Page
1. General information
1.1 Target group
1.1.1 Qualification and training
The persons responsible for installation, startup and service must
be appropriately qualified for these tasks.
If the persons do not have the necessary knowledge, training and
instruction must be given. If necessary, training can be performed
by the manufacturer or supplier on request.
1.1.2 Obligations of the operating company
• Observe the local safety regulations.
• Instruct the operating persons.
• Provide the stipulated safety equipment and personal
protective equipment.
• Arrange regular maintenance.
1.1.3 Obligations of the user
• Read this manual thoroughly before taking the product into
operation.
• Observe the recognised health and safety regulations as well
as the accident prevention regulations.
• Wear protective equipment in accordance with national health
and safety regulations when working on the system and
handling chemicals.
1.2 Symbols used in this document
1. General information
2
1.1 Target group
2
1.2 Symbols used in this document
2
1.3 Symbols on the product
3
2. Safety instructions
3
3. Receiving the product
3
3.1 Inspecting the product
3
3.2 Transporting the product
3
4. Installation
4
4.1 Installation location
4
4.2 Installation of the DID
4
4.3 Hydraulic connection
4
4.4 Installing the sensors
4
4.5 Checking the tightness
4
5. Starting up the product
5
5.1 Initial startup
5
6. Electrical connection
5
6.1 Terminal connection
5
6.2 Connecting the sensors to the CU 382 control unit
6
6.3 Connecting the valve for automatic cleaning
6
6.4 Connecting further inputs and outputs
6
6.5 Connecting the CU 382 to the power supply
6
6.6 Start-up of the operating software
6
6.7 Sensor initialisation
6
7. Storing and handling the product
6
8. Product introduction
7
8.1 Product description
7
8.2 Intended use
7
8.3 Functional principle
7
8.4 Identification
8
9. Operation
9
9.1 Operating elements
9
9.2 Display screen
9
9.3 Software overview
10
9.4 General setup
12
9.5 Parameter setup
16
9.6 Controller setup
21
9.7 USB menu / Data transfer
24
10. Maintenance
25
10.1 Cleaning
25
10.2 Functional check
26
11. Fault finding
27
12. Technical data
28
12.1 Hydraulic specifications of DID
28
12.2 CU 382 control unit
28
12.3 Weights
31
12.4 Dimensions
31
13. Disposal
32
Read this document before installing the product.
Installation and operation must comply with local
regulations and accepted codes of good practice.
DANGER
Indicates a hazardous situation which, if not avoided,
will result in death or serious personal injury.
WARNING
Indicates a hazardous situation which, if not avoided,
could result in death or serious personal injury.
CAUTION
Indicates a hazardous situation which, if not avoided,
could result in minor or moderate personal injury.
If these instructions are not observed, it may result in
malfunction or damage to the equipment.
Tips and advice that make the work easier.

English (GB)
3
1.3 Symbols on the product
2. Safety instructions
3. Receiving the product
3.1 Inspecting the product
• Check the received consignment for completeness.
• Check the DID for damage.
• Install as soon as possible after unpacking.
• Do not install or connect damaged products.
3.2 Transporting the product
• Before transporting the DID, empty all pipes, hoses and flow
cells, remove the sensors and pack them separately.
• Observe the permissible ambient conditions. See section
12. Technical data.
• Transport the DID carefully, do not drop. Do not expose the
DID to strong impact, mechanical loads or vibrations.
• Keep the DID away from corrosive substances, vapours of
organic solvents, nuclear radiation and strong electromagnetic
radiation.
• Use the original packaging or equivalent to protect the DID
during transport.
Label Description
In case of problems, call the
Grundfos Service Hotline.
Scanning the QR code forwards
you to the Grundfos support site.
For more information: Scanning
the QR code forwards you to the
Grundfos Product Center.
Operating temperature:
0.1 °C to 45 °C
Protect from freezing.
Protect from direct sunlight.
Read the installation and
operating instructions before
installing and operating the DID.
Avoid drying-out of the sensors.
The sensors must always be
immersed in water.
Avoid siphon effect.
Use a vented outlet or a
pressure-loading valve.
Avoid power loss of the sensors
that are equipped with
electrolyte and membrane cap.
Sensors equipped with
electrolyte and membrane cap
must remain powered.
The maximum pressure
permitted inside the flow cell is
0.5 bar. The inlet pressure is
limited by the flow restrictor. The
operator must make sure that no
counterpressure is on the outlet.
Before taking a sample for
calibration, flush the sampling
point 3-4 times with
approximately 10 ml each time.
Maximum inlet pressure: 3 bar
Minimum flow rate: 0.5 litres per
minute
WARNING
Electric shock
- Switch off the power supply before connecting the
power supply cable and relay contacts.
- Do not dismantle the control unit.
- Installation and connection of the device and the
associated supplementary components must only
be carried out by qualified persons.
- Maintenance and repair must only be carried out
by qualified persons.
- Observe the local safety regulations.
WARNING
Toxic material
- Parts of the DID can be contaminated with
dangerous chemicals or pathogenic germs.
- If the DID has been in contact with dangerous
chemicals or pathogenic germs, wear protective
clothing and take all necessary precautions to
prevent endangering your health when installing or
dismantling the DID.
Modification of the DID is strictly prohibited.
Label Description

English (GB)
4
4. Installation
4.1 Installation location
Correct installation is important for proper functioning of the DID.
• Make the DID easily accessible for all tasks.
• Provide sufficient space for all components of the DID.
• Avoid external interferences, such as electric and electro-
magnetic interferences by leakage current, earth fault of
pumps, electric motors, high voltage currents.
• Protect the DID from direct sunlight and rain.
• Provide a reliable power supply for the control unit.
See also section 12. Technical data.
4.2 Installation of the DID
DID with flow cell
All parts of the DID with flow cell are assembled on a backplate
with pre-drilled holes for quick and easy installation.
• Use spacers (min. 10 mm) for installation of the DID with flow
cell on a flat wall.
See also sections 8. Product introduction and 12.4 Dimensions.
DID with sensor for tank immersion
The CU 382 control unit of the DID with sensor for tank immersion
can be mounted directly on a wall. See also sections 8. Product
introduction and 12.4 Dimensions.
4.3 Hydraulic connection
See also the labels on the backplate as well as the section
12. Technical data.
The maximum flow through the flow cell of the DID is limited by
the integrated flow restrictor.
Use a vented outlet or a pressure-loading valve to avoid siphon
effect. Do not install a shut-off valve in the outlet line.
4.3.1 Installing the measuring water inlet and outlet
1. Remove the blind plugs from the inlet thread and the outlet
thread of the flow cell.
Fig. 1 Blind plug
2. Connect the Rp 1/2" hose adaptor fittings to the inlet and the
outlet.
– The Rp 1/2" hose adaptor fittings are included in the
standard delivery of the DID.
3. Assemble the inlet and the outlet hose as follows:
– Push union nut and tensioning ring across the hose.
– Push the cone part fully into the hose, see fig. 2.
– Attach the cone part with hose to the adaptor fitting.
– Tighten the union nut manually. Do not use tools.
Fig. 2 Connecting the inlet hose
Avoid high loads caused by long or heavy hoses hanging from the
outlet port of the flow cell. A strain-relief for the outlet hoses may
be required.
4.4 Installing the sensors
All sensors used in the DID are packed separately to avoid
damage. They have to be prepared before installation according
to the "Installation" section in the manual "Sensors" supplied with
the sensor.
• For installation of the sensors in the flow cell, see the manual
"Sensors" supplied with the sensors.
• As soon as the sensors are ready for operation, they must be
wetted.
• Sensors equipped with electrolyte and membrane cap must
remain powered.
4.5 Checking the tightness
1. Carefully open the inlet valve and check for any leakage of the
flow cell assembly.
2. Check if any air bubbles are visible within the hose.
3. Purge the bubbles out by temporary increase of the flow.
WARNING
Electric shock
- Switch off the power supply before installation.
- IP65 only applies, if the housing cover and the
terminal compartment of the CU 382 are properly
closed, and the appropriate cable glands or
dummy caps are fitted.
- Installation must be carried out by qualified and
authorised persons.
See also the manual "Sensors" supplied with the
sensor. Find the manual "Sensors for DID" on
Grundfos Product Center: (http://net.grundfos.com/
Appl/ccmsservices/public/literature/filedata/
Grundfosliterature-6119622.pdf).
TM06 5927 0316TM041155 0110
Hose
Union nut
Tensioning ring
Cone part

English (GB)
5
5. Starting up the product
5.1 Initial startup
1. Connect all sensors to the CU 382 control unit. See also
section 6.2 Connecting the sensors to the CU 382 control unit.
2. Slowly open the inlet valve.
3. Check the hydraulic system of the DID for leakages.
6. Electrical connection
6.1 Terminal connection
6.1.1 Connecting the terminals
1. Remove the two cross-head screws on the terminal
compartment of the CU 382 control unit.
2. Open the terminal compartment.
3. Connect the terminals according to the terminal connection
plan.
Fig. 3 Terminal connection plan
Description and use of the terminals
WARNING
Electric shock
- Switch off the power supply before startup.
- IP65 only applies, if the housing cover and the
terminal compartment of the CU 382 are properly
closed, and the appropriate cable glands or
dummy caps are fitted.
- Initial startup must be carried out by qualified and
authorised persons.
WARNING
Electric shock
- Switch off the power supply of the DID and all
devices you plan to connect before terminal
connection.
- Terminal connection must be carried out by
qualified and authorised persons.
TM065958 0316
13 579
RS485
11 13 15 17 21 23 25 27 29 31 33 35 37 39 41 43 45 47 49 51 53
2 4 6 8 10 12 14 16 20 22 24 26 28 30 32 34 36 38 40 42 44 46 48 50 55 5418
19
12 V Out
GND
4/20 #1
4/20 #2
4/20 #3
4/20 ln #1
4/20 ln #1
ln #1
ln #2
Flow #1
RS485
MOD 1
MOD 1
MOD 2
MOD 2
Relay 1
Relay 2
Err
Err
RS485
Valve
Clean in
4/20 #1
4/20 #2
4/20 #3
4/20 ln #1
ln #1
ln #2
Flow #1
RS485
MOD 1
MOD 1
MOD 2
MOD 2
Relay 1
Relay 2
Err
Err
90...240 VAC
90...240 VAC
P
A-
A-
PS
+
+
+
+
+
+
+
NO
NO
NO
NC
N
B+
B+
-
+
-
-
-
-
-
C
C
C
C
+
Terminal Description Use
1Phase
Power supply
(100-240 V,
50-60 Hz)
2 Neutral
3PE
4PE
5-8 Unused, can be used to connect S::CAN sensors
9 12 V output
Cleaning valve
control
10
Cleaning valve output (provides
power for the valve +12 V)
11
GND, for cleaning valve and
external trigger
12 External trigger for cleaning valve
13 4-20 mA output #1 (+)
Analog outputs
14 4-20 mA output #1 (-)
15
Shield connections (optional)
16
17 4-20 mA-output #2 (+)
18 4-20 mA-output #2 (-)
19
Shield connections (optional)
20
21 4-20 mA-output #3 (+)
22 4-20 mA-output #3 (-)
23
Power supply for 4-20 mA input
(only for passive sources)
Analog input
24 4-20 mA-input #1 (-)
25 4-20 mA-input #1 (+)
26 Shield connection (optional)
27
Digital input #1 (+), relay to switch
on/off or as pulse source
Digital inputs
28 Digital input #1 (-)
29
Digital input #2 (+), relay to switch
on/off or as pulse source
30 Digital input #2 (-)
31
Flow #1, flow switch of bypass flow
cell, pre-wired in BF1/BF3
Flow cell - flow
switch
32
Flow #1, flow switch of bypass flow
cell, pre-wired in BF1/BF3
33 RS485 A-
Modbus to
upper controls
(CU 382 is
slave)
34 RS485 B+
35 RS485 GND
36 RS485 shield
37-46 Unused, for later add-ons
47
Relay 1-NO, switches on/off or
provides pulse frequency
Digital output
(with relays)
48 Relay 1-C, common connector
49
Relay 2-NO, switches on/off or
provides pulse frequency
50 Relay 2-C, common connector
51
Error relay NO
Relay closes on alarm
Error relay
52 Error relay C, common connector
53
Error relay NC
Relay opens on alarm
54
Error relay C, common connector,
duplication of 52

English (GB)
6
6.2 Connecting the sensors to the CU 382 control unit
All sensors for the DID have plugs.
Sensors for immersion have fixed cables with plugs.
1. Make sure that the sensor plug and the socket of the CU 382
control unit are dry and clean.
– Otherwise communication errors may occur and the DID
might be damaged.
2. Connect the sensor to a compatible socket on the CU 382
control unit using the connection cable provided.
3. Cover the connectors that are not used with protective caps.
6.3 Connecting the valve for automatic cleaning
Only DID with sensor for tank immersion with valve for automatic
cleaning:
• Connect the valve to terminals 10 ("Valve", "12 VDC") and 11
(GND). See fig. 3.
• If an external cleaning signal is used, connect the signal line to
terminal 12 ("Clean In", minimum 5 V).
6.4 Connecting further inputs and outputs
Observe the supplier manuals when connecting actuator devices,
such as dosing pumps or regulators.
6.5 Connecting the CU 382 to the power supply
• Install an earth leakage circuit breaker for the power supply.
• If the installation is in an area prone to lightning strikes, install
surge protection.
• Use an AC power supply with an earthed conductor wire.
– PE: protective earth
• Connect the process medium (e.g. waste water) to the same
earth ground with less than 0.5 Ohm.
6.6 Start-up of the operating software
If the CU 382 control unit is connected to the power supply, it
starts up and shows the s::can logo for 5 seconds. At first start-up
or if the internal settings have been reset to default, the CU 382
control unit starts with the selection of the language. See also
section 9.4.7
Select language...
.
After this, the parameter screen is shown and the most recent
information is displayed.
6.7 Sensor initialisation
Every sensor that is connected to the CU 382 control unit must be
installed and initiated individually. This can be done using the
software-supported initialisation process.
• Connect only the sensor you want to initialise to the CU 382.
– An individual address is allocated to the initialised sensor.
If no sensor was connected before, the CU 382 jumps into the
"Add s::can Sensor..." menu to check for connected sensors,
right after setting the language.
7. Storing and handling the product
• Before storing the DID, empty all pipes, hoses and flow cells,
remove the sensors and pack them separately.
• Observe the permissible ambient conditions. See section
12. Technical data.
• Do not expose the DID to strong impact, mechanical loads or
vibrations.
• Keep the DID away from corrosive substances, vapours of
organic solvents, nuclear radiation and strong electromagnetic
radiation.
• Use the original packaging or equivalent to protect the DID
during storage.
WARNING
Electric shock
- Switch off the power supply before connecting the
CU 382 control unit.
- IP65 only applies, if the housing cover and the
terminal compartment of the CU 382 are properly
closed, and the appropriate cable glands or
dummy caps are fitted.
- Electrical connection must be carried out by
qualified and authorised persons.

English (GB)
7
8. Product introduction
8.1 Product description
Fig. 4 Components of DID with flow cell
Fig. 5 Components of DID with immersed sensor
8.2 Intended use
The DID is designed for online monitoring of water quality
parameters and offers control functions for these parameters.
The DID must be used in accordance with the instructions given
in this manual. The values mentioned in this manual must be
observed.
8.3 Functional principle
The CU 382 control unit has a display and 7 operating buttons on
the front. The operating software starts automatically when the
CU 382 is powered-on.
The CU 382 control unit collects and displays readings from all
sensors via a digital bus connection. The CU 382 control unit
includes a PID (Proportional-Integral-Derivative) controller. With
the PID controller and dosing units, a closed control loop can be
set up.
The hydraulic part of the DID manages the complete water flow
from the inlet to the outlet. This includes filtration, pressure
reduction, flow restriction and flow control. The DID comprises
specifically designed flow cells for mounting of the sensors and
appropriate sampling.
TM068088 3416TM068089 3416
T
OK
W
X
S
9
5
4
3
2
1
11
10
10
12 13 14
15 15
15
15
7
6
6a
8
18
19
6c
6b
T
OK
W
X
S
11
10
10
8
7
16
17
12 13 14
Pos. Description
1
Water inlet, G 1/2 internal thread, connections for
Grundfos hoses
2 Ball valve, 1/4 NPT
3
Inlet strainer, with screw cap for removal and cleaning of
the sieve
4 Flow restrictor, mechanical
5 Flow detector, digital
6 Flow cell for 1 or 3 sensors
6a Sampling valve
6b Sampling point
6c
Water outlet, G 1/2 internal thread, connections for
Grundfos hoses
7 Sensors
8 CU 382 control unit
9 Opening for power supply and sensor cables
10 Screws for the terminal compartment
11 Latch of CU 382 cover
12 Cable gland for power supply
13 Connectors for s::can sensors
14 Cable gland for signal outputs
15 Holes for wall mounting
16 Sensor holder
17 Sensor guard
18 Backplate
19 Nameplate
20 Transparent hose for sample water

English (GB)
8
8.4 Identification
8.4.1 Nameplate
Fig. 6 Nameplate on the CU 382 control unit
Fig. 7 Nameplate on the DID
8.4.2 Type key
Example: DID-3 BF3-FCL2/TCL2/pH
TM065920 0316
Pos. Description
1 Manufacturer and country of origin
2 s::can product name
3 Number of sensors
4 Bar code
5 Serial number (S/N)
6 Enclosure class
7 Certification marks
8 QR code
9Type
10 Voltage [V]
11 Frequency [Hz]
12 Power consumption [W]
13 Humidity limits
14 Temperature limits
TM068610 0817
Pos. Description
1 s::can product name
2 Parameter
3 Mounting type
4Type
5 Part number
6 Bar code
7 Serial number (S/N)
1
2
3
5
7
8
10,11,12
13
14
4
6
9
1
2
3
4
5
6
7
Code Description
CU 382
control unit
variant
DID-1
CU 382-1 for 1 parameter +
temperature, 100-240 VAC, 50-60 Hz
DID-3
CU 382-3 for 3 parameters +
temperature, 100-240 VAC, 50-60 Hz
Installation
variant
BF1 Bypass flow cell, 1 sensor
BF3 Bypass flow cell, 3 sensors
BT4
Bypass flow cell, 1 optical sensor and 3
additional sensors
TI1 Tank immersion, 1 sensor
TI2 Tank immersion, 2 sensors
Parameters
/ Sensors
FCL2 Free chlorine 0-2 ppm
FCL20 Free chlorine 0-20 ppm
TCL2 Total chlorine 0-2 ppm
TCL20 Total chlorine 0-20 ppm
CDI2 Chlorine dioxide 0-2 ppm
CDI20 Chlorine dioxide 0-20 ppm
HP2 Hydrogen peroxide 0-200 ppm
HP20 Hydrogen peroxide 0-2000 ppm
PA2 Peracetic acid 0-200 ppm
PA20 Peracetic acid 0-2000 ppm
pH pH 2-12 pH, up to 10 bar, 70 °C
ORP
ORP, -2000 mV to +2000 mV, up to 10
bar, 70 °C
CND
Conductivity, 1-500000 µS/cm (2-42
PSU), up to 20 bar, 70 °C
TURB
Turbidity in drinking water, 0-800 FTU/
NTU
TURB/
ORG
Turbidity in drinking water, 0-800 FTU/
NTU, total or dissolved organic content
TOCeq / DOCeq 0.1- 25mg/l and
UV254 0-70 Abs/m
Remarks:
• All sensors include temperature measurement
• Measurement of disinfectant parameters (FCL,TCL, CDI, HP
or PA) is only possible with BF1 or BF3 installation variant
• BF1, BF3 and BT4 installation variants include flow detection
• BF1, BF3 and BT4 installation variants include 1.0 m sensor
cable
• TI1 and TI2 installation variants are only possible for
parameters pH, ORP or CND
• TI1 and TI2 installation variants include 7.5 m sensor cable
• Power cable is not included, please select it from the
accessories list and order separately

English (GB)
9
9. Operation
9.1 Operating elements
Fig. 8 CU 382 operating elements
9.2 Display screen
Fig. 9 CU 382 display screen
TM065854 0216
Pos. Description
1 Power LED, green
2
Communication LED, orange
• Flashes during communication with a sensor
3USB slot
4 Display screen
5 Operating buttons
[Back] button
• Exits the current menu
[Up] button
• Moves the marker to the line above
– The first character of the selected line is a
triangle
• Increases values
[Function] button
• Enters the setup menus
• Disables or deletes values
[Left] button
• Moves the marker to the left
[OK] button
• Enters the selected menu
• Confirms the selected line or value
• Acknowledges alarms
[Right] button
• Moves the marker to the right
[Down] button
• Moves the marker to the line below
– The first character of the selected line is a
triangle
• Decreases values
1
2
3
4
5
OK
TM077280 3620
Pos. Description
1 Top menu bar
Symbols in the top menu bar of the display screen:
[Right] symbol
• If this symbol is shown, you can navigate to
the next menu with the [Right] button.
[Left] symbol
• If this symbol is shown, you can navigate to
the previous menu with the [Left] button.
[Down] symbol
• If this symbol is shown, you can navigate
inside the selected menu with the [Down]
button.
[Up] symbol
• If this symbol is shown, you can navigate
inside the selected menu with the [Up]
button.
Sensor symbol
• If this symbol is shown, a parameter or
calibration error occurred, or a sensor is
missing. For details, navigate through the
parameters in the parameter menu.
2
Parameter name and unit
• If a parameter name and symbol appears
inverted and flashes, an error occurred and
the error relay is activated.
3 ► Marker showing the relevant line
1
2
3

English (GB)
10
9.3 Software overview
The CU 382 has different screens and menus, which can be selected by the [Right] and [Left] buttons. The default screen is the parameter
screen.
When pressing the [Back] button several times in a submenu, you come back to one of the following screens:
Service Status
Parameter Controller
Service... Status P1/3 pH C2/2
Timeout [min]: Version :
Vx.xx
pH
Outputs: Serial: ► 9.49
►
15 %
► Enter service mode Waiting 1 s Temp pH >4-20mA #2
YYYY/MMM/DD HH:NN:SS 22.1 C AV/SP: 6.86/7.00 (ext.)
Service General setup Parameter setup Controller setup
► Trigger measurement ► Manage sensors... ► Calibrate expert... ► Setpoint...
Trigger cleaning Cleaning 1... Monitor... Settings... PID/2-P
Leave service mode Cleaning 2... Display settings... Source:
Meas. settings... Alarm settings... Output:
Date/Time... Output: Output settings...
MODBUS slave... Output settings... Alarm sources...
Update software... pH compensation... Reset state
Select language... Parameter info...
Service... Move up
License... Move down
Remove parameter
Alarm USB Data transfer
AP001 A1/1 USB data transfer
YYYY/MMM/DD HH:NN:SS ► Copy results
pHbelow Delete results
lower alarm limit Copy log/cfg
Delete log/cfg
Update software...
Copy license
► Acknowledgment of alarms Config backup
Config restore

English (GB)
11
9.3.1 Service screen
The service menu is not required for the applications described in
this manual.
9.3.2 Status screen
9.3.3 Parameter screen
Up to 8 parameters can be configured and displayed in the
parameter screen, for example:
• Sensor reading
• Analog input
• Digital input
• Flow guard
Scroll through the list of configured parameters with the [Up] and
[Down] buttons.
Calibration
"Span" calibration and "Offset" calibration can be started directly
from the parameter screen. For the calibration procedures, see
9.5.1
Calibrate expert...
.
9.3.4 Controller screen
Up to 3 controllers can be configured and displayed.
Scroll through the list of controllers with the [Up] and [Down]
buttons.
Adjusting the output manually
1. Press [OK].
2. Select a value with the [Up] and [Down] buttons.
3. Confirm with [OK].
– The controller type changes to "M".mode.
4. Press [OK] again to go back.
5. Press the [Function] button to clear the output value.
– The value changes to "---".
6. Press [OK] to set the controller back to "2-P" or "PID".
Restarting the controller from "M" mode
1. Press [OK].
2. Press the [Function] button to clear the output value.
– The value changes to "---".
3. Press [OK] again.
Resetting the controller
1. Press [OK].
2. Press the [Function] button to clear the output value.
– The value changes to "---".
Service
Timeout [min]: 20
Outputs: update
Enter service mode
Timeout [min]: After an adjusted time of inactivity, the
controller leaves the service mode
automatically.
Outputs: The output behaviour can be controlled
manually
Enter service mode Enter the service mode
Leave service mode Leave the service mode
Status
Version : V7.11.B1
Serial: 12345678
Waiting 1 s
2020/Sep/05 16:40:21
Version : Software version
Serial: Serial number of the CU 382
Waiting Waiting time until the next action (start of
measurement or start of cleaning) starts. The
waiting time can be set in the Meas. settings
menu.
2020/Sep/05
16:40:21
Current date and time
(YYYY/MMM/DD HH:NN:SS)
P1/3 FCL
►
0.531
FCL
mg/l
7.8
pH
"FCL" Parameter name
"mg/l" Parameter unit
"pH" Parameter name
C2/2 pH
► 15 %
pH >4-20mA #2
AV/SP: 6.86/7.00
C2 Controller 2
15 % Output of the controller in %
Controller status:
►
• Running: the controller is running and dosing is
activated.
► M
• Running: the controller is running with manual
setting.
■
• Stopped: the controller is stopped and no
dosing takes place.
II
• Hold: the controller is paused and no dosing
takes place.
pH Input parameter
• Input options: sensor reading, analog input,
digital input
>4-20mA #2 Controller output
• Output options: analog outputs (4-20 mA),
digital outputs (PULSE or PWM)
AV/SP "AV" is the actual value (input parameter reading)
"SP" is the setpoint (desired value of the input
parameter reading)

English (GB)
12
9.3.5 Alarm screen
An alarm can be acknowledged with [OK]. If the reason of the
alarm is still present, a new alarm will be generated immediately.
9.3.6 USB screen
The USB menu is activated when a USB stick is plugged in the
USB slot.
9.4 General setup
In the "Setup" menu, general settings can be made.
• Press the [Function] button in the status screen to open the
"Setup" menu.
AP001 A1/1
2020/Sep/05 16:40:21
pHbelow
lower alarm limit
AP001 A1/1 The amount of alarms and the number of the
selected alarm
2020/Sep/05
16:40:21
Date and time of occurrence of the alarm
(YYYY/MMM/DD HH:NN:SS)
pHbelow
lower alarm limit
The alarm message
USB data transfer
► Copy results
Delete results
Copy log/cfg
Delete log/cfg
Update software
Copy license
Config backup
Config restore
Setup
► Manage sensors...
Cleaning 1...
Cleaning 2...
Meas. settings...
Date/Time...
MODBUS slave...
Setup
► MODBUS slave...
Update software...
Select language...
Service...
License...
Submenu Settings
Manage sensors...
Add, remove, configure sensors or
parameters.
Cleaning 1...
DID with immersed sensor and cleaning
device: Configure cleaning device.
Cleaning 2...
Required for optical probes or if different
cleaning devices are used. Not required
for DID.
Meas. settings...
Set the measurement interval between 1-
3600 s.
Date/Time... Adjust date and time.
MODBUS slave...
If CU 382 is used as MODBUS-Slave:
Change MODBUS settings.
Update software...
Update the software of the control unit
via the USB port.
Select language... Choose the operating language.
Service...
Make additional settings and function
checks.
This menu is protected by a password
and should only be opened by an
authorised person.
License...
Displays the features of the installed
license.

English (GB)
13
9.4.1 Manage sensors
Sensor configuration
• Select a sensor or an input with the [UP] and [DOWN] buttons.
Confirm with [OK].
– The "Sensor configuration" menu opens.
Configure...
• Select "Configure..." with the [Up] and [Down] buttons.
Confirm with [OK].
– The "Configure..." menu opens.
The "Configure..." menu is available for analog and digital inputs.
If an analog input is chosen, the following settings can be
configured:
•"0-20 mA"
•"4-20 mA"
If a digital input is chosen, the following settings can be
configured:
•"State": Depending on the contact type of the digital input, the
result is 1 or 0.
– The contact type of the digital input can be changed with
"Invert pol.:".
•"Count": Counts the digital pulses within the interval.
– The interval can be defined with "Interval [s]:".
Adding a parameter
1. Select a parameter with the [Up] and [Down] buttons.
2. Confirm with [OK].
Removing a sensor
1. Select "Remove sensor" with the [Up] and [Down] buttons.
2. Confirm with [OK].
The sensor and the parameters for the sensor are removed. If an
input of a controller is linked to the sensor or parameter, the
controller is deactivated.
Adding a new sensor
1. Select "Add sensor..." in the "Manage sensors" menu with the
[Up] and [Down] buttons.
2. Confirm with [OK].
– The "Add new sensor" menu opens.
• To add an analog sensor select "Add 0/4-20mA..." with the
[Up] and [Down] buttons. Confirm with [OK].
• To add a digital sensor select "Add digital in..." with the [Up]
and [Down] buttons. Confirm with [OK].
• To add an s::can sensor select "Add s::can Sensor..." with the
[Up] and [Down] buttons. Confirm with [OK].
– The port for a new sensor is searched and the new s::can
sensor is added to the sensor list automatically. No further
interaction is required.
After adding a sensor, a parameter has to be added. See section
Adding a parameter.
Manage sensors
► pH::lyser
chlori::lyser
Digital Input 1
Add sensor...
pH::lyser/0/1
chlori::lyser/0/2
Names of the connected sensors
Digital Input 1 Configured inputs (digital or analog)
Add sensor... Add a new sensor
Sensor configuration
► Configure...
Add parameters...
Remove sensor
Configure...
► Type: 4-20 mA
Configure...
► Type: State
Invert pol.: No
Configure...
► Type: Count
Interval [s]: 60
Add para.
► Add pH
Add pH-mV
Add Temp
Add new sensor
► Add 0/4-20mA...
Add digital in...
Add s::can Sensor...

English (GB)
14
9.4.2 Cleaning device
The "Cleaning 1..." and "Cleaning 2..." menus are used for the
DID with sensor for tank immersion, if an automatic cleaning
device is installed.
Changing the cleaning interval
1. Select "Interval [s]:" with the [Up] and [Down] buttons. Confirm
with [OK].
2. Change the interval value with the [Up] and [Down] buttons.
Confirm with [OK].
Changing the cleaning duration
1. Select "Duration [s] :" with the [Up] and [Down] buttons.
Confirm with [OK].
2. Change the duration value with the [Up] and [Down] buttons.
Confirm with [OK].
Changing the delay before a new measurement
1. Select "Wait [s] :" with the [Up] and [Down] buttons. Confirm
with [OK].
2. Change the delay value with the [Up] and [Down] buttons.
Confirm with [OK].
Testing automatic cleaning
1. Select "Clean now!" with the [Up] and [Down] buttons. Confirm
with [OK].
9.4.3 Measurement settings
Changing the measurement interval
1. Select "Interval [s]:" with the [Up] and [Down] buttons. Confirm
with [OK].
2. Change the interval value with the [Up] and [Down] buttons.
Confirm with [OK].
– This changes also the sampling interval of the analog and
digital inputs.
9.4.4 Date/Time
Changing the year
1. Select "Year :" with the [Up] and [Down] buttons. Confirm with
[OK].
2. Change the year value with the [Up] and [Down] buttons.
Confirm the new year with [OK].
Changing the month
1. Select "Month :" with the [Up] and [Down] buttons. Confirm
with [OK].
2. Change the month value with the [Up] and [Down] buttons.
Confirm the new month with [OK].
Changing the day
1. Select "Day :" with the [Up] and [Down] buttons. Confirm with
[OK].
2. Change the day value with the [Up] and [Down] buttons.
Confirm the new day with [OK].
Changing the hour
1. Select "Hour :" with the [Up] and [Down] buttons. Confirm
with [OK].
2. Change the hour value with the [Up] and [Down] buttons.
Confirm the new hour with [OK].
Changing the minute
1. Select "Minute:" with the [Up] and [Down] buttons. Confirm
with [OK].
2. Change the minute value with the [Up] and [Down] buttons.
Confirm the new minute with [OK].
Cleaning 1...
► Interval [s]: 120
Duration [s] : 2
Wait [s] : 10
Clean now!
Interval [s]: The time between two cleaning actions
Duration [s] : The time the cleaning device is activated for one
cleaning action
Wait [s] : The time before starting a new measurement
after a cleaning action is finished
Clean now! Automatic cleaning test
Meas. settings
► Interval [s]: 5
Average: 4
Log. Interval: 45
Use Fahrenheit: No
Ignore limits: No
Interval [s]:
Time between two measurements in a range of
1-3600 seconds.
Average:
The displayed value is averaged over the last x
readings. "Average:" can be set between 1 and
10.
Log. Interval:
Each x reading is stored in the logged result file.
"Log. Interval:" can be set between 1 and 60.
Use Fahrenheit:
Temperature values are displayed in [°C] by
default. If set to "Yes", all temperature values
are displayed in [F].
Ignore limits:
If set to "Yes", also parameter values outside the
nominal measuring range can be used to
configure outputs, alarm limits, etc.
Date/Time
► Year : 2020
Month : Jan
Day : 8
Hour : 6
Minute: 43

English (GB)
15
9.4.5 MODBUS slave
If the CU 382 is used as a Modbus slave, the connection settings
can be configured in the "MODBUS slave" menu.
Changing the Modbus address
1. Select "Address:" with the [Up] and [Down] buttons. Confirm
with [OK].
2. Change the address value with the [Up] and [Down] buttons.
Confirm with [OK].
Changing the parity
1. Select "Parity:" with the [Up] and [Down] buttons. Confirm with
[OK].
2. Change the parity with the [Up] and [Down] buttons. Confirm
with [OK].
Changing the baud rate
1. Select "Baudrate:" with the [Up] and [Down] buttons. Confirm
with [OK].
2. Change the baud rate with the [Up] and [Down] buttons.
Confirm with [OK].
9.4.6 Update software
The operating software of the CU 382 control unit can be updated
in the field with a USB stick. See also section 9.4.6
Update
software
.
• To activate the software, press the [Function] button and keep
it pressed.
9.4.7 Select language...
Changing the operating language of the CU 382 control unit
1. Select the desired language with the [Up] and [Down] buttons.
2. Confirm the new language with [OK].
9.4.8 Service
Use the "Access code:" "0001" to open the "Service" menu.
The "Service" menu allows the following:
MODBUS slave
► Address: 1
Parity: Odd
Baudrate: 38400
Address: The Modbus ID. The address of each device must
be unique in the Modbus environment (1-247)
Parity: The parity of the communication with RS 485 bus
(Even, Odd, none)
Baudrate: The baud rate of the communication with RS 485
bus (9600, 19200, 38400, 57600)
Update software
Press FUNC key and
keep pressed!
Select language...
► English
Deutsch
Francais
Setup
► Access code: 0001
Service
► 4-20mA Outputs
0/4-20mA Inputs
Digital Outputs
Digital Input
Internal Sensors
Service
► Digital Input
Internal Sensors
USB
Date/Time...
Hardware
Service
► Date/Time...
Hardware
Communication test
Modules
4-20mA Outputs Test and recalibrate the 4-20 mA outputs
0/4-20mA Inputs Test and recalibrate the 0/4-20 mA inputs
Digital Outputs Switch all digital outputs manually
Digital Input Read in all digital inputs
Internal Sensors Read in all internal sensors
USB Measure the performance of the USB stick
Date/Time... Set the time and the date
Hardware Read out the hardware revision
Communication testCheck the communication with the sensors
and external devices
Modules Check the integrated plug-in modules

English (GB)
16
9.5 Parameter setup
In the parameter setup menu, a parameter can be calibrated,
monitored, linked to an alarm, linked to an output or removed.
9.5.1 Calibrate expert...
Depending on the connected sensor, several types of calibration
can be performed.
•"Local" is set by default. "Local" calibration is performed by the
user during operation.
•"Global" is used for factory calibration. "Global" is performed
by the manufacturer of the sensors.
Depending on the sensor type, different "Local" calibration modes
can be chosen in "Mode:":
•"Offset"
•"Linear"
•"Span"
See the manual "Sensors" for more detailed information.
"Offset" calibration
P1 FCL/mg/l
► Calibrate expert...
Monitor...
Display settings...
Alarm settings...
Output: 4-20mA #1
P1 FCL/mg/l
► Output: 4-20mA #1
Output settings...
pH compensation...
Parameter info...
Move up
Move down
Remove parameter
Submenu Settings
Calibrate expert... Calibrate a parameter
Monitor...
Display the raw value and the status of the
parameter and the sensor
Display settings...
Configure the appearance of the
parameter
Alarm settings...
Configure the alarm-trigger of the
parameter
Output: Allocate an output to a parameter value
Output settings...
Configure the selected output for the
parameter
pH compensation...
Enable or disable the pH compensation
software for the chlorine sensor (FCL)
Parameter info...
Display a summary of the parameter
settings
Move up Move the selected parameter one row up
Move down
Move the selected parameter one row
down
Remove parameter Remove the parameter
Before calibration make sure that the parameter
value is stable.
Sensor type Parameter Mode:
pH::lyser,
redo::lyser
pH, ORP Offset, Linear
chlori::lyser
chlodi::lyser,
peroxy::lyser,
hyper::lyser
Cl
2
, ClO
2
, H
2
O
2
,
PAA
Span
condu::lyser Conductivity Span
P2 Calibrate expert...
► Type: Local
Mode: Offset
Perform Calibration
Value: 7.77
Lab 1: 7.8
P2 Calibrate expert...
► Perform Calibration
Value: 7.77
Lab 1: 7.8
Sample 1 : 54.34
Offset -1.85
Type: Calibration type: "Local" (default) or "Global" (for
factory calibration)
Mode: Calibration mode: "Offset", "Linear", "Span"
Value: The value measured in the current sensor
calibration
Lab 1: The value received from the analysis of the sample
with a reference method
Sample 1 : The raw value of the sample measured by the
sensor. The raw value can have a different unit.

English (GB)
17
Performing "Offset" calibration
The "Offset" calibration is an in-situ calibration. The sensor must
not be removed from the flow cell.
1. Select "Offset" in the "Mode:" entry field with the [Up] and
[Down] buttons. Confirm with [OK].
2. Take a sample of approx. 10 ml.
3. While taking the sample, select "Sample 1 :" with the [Up] and
[Down] buttons. Confirm with [OK].
– The raw value of the sample is measured and stored in the
sensor.
4. Analyse the sample with a reference method and enter the
result into the "Lab 1:" field with the [Up] and [Down] buttons.
5. Select "Perform Calibration" with the [Up] and [Down].
Confirm with [OK].
– The calibration process starts.
The calibration result is shown in "Value:".
The calibration coefficient is shown in "Offset", and stored in the
sensor.
Performing "Linear" calibration
1. Select "Linear" in the "Mode:" entry field. Confirm with [OK].
2. Take the sensor out of the flow cell or the tank.
3. Immerse the sensor into a beaker with the first reference
solution for "Sample 1 :".
4. Let the sensor adapt to the solution until the displayed value
is stable, before measuring the raw value.
5. Read the value on the label of the first reference solution.
Select the value in the "Lab 1:" field with the [Up] and [Down]
buttons. Confirm with [OK].
– Use a temperature-compensated value.
– The entire measuring range that can be expected at the
location should be covered between "Sample 1 :" and
"Sample 2 :".
6. Select "Sample 1 :" with the [Up] and [Down] buttons. Confirm
with [OK].
– The measured raw value is shown and stored in the sensor.
7. Carefully rinse the sensor with distilled water three times
before measuring the second value.
8. Immerse the sensor into a beaker with the second reference
solution for "Sample 2 :".
9. Let the sensor adapt to the solution until the displayed value
is stable, before measuring the raw value.
10. Read the value on the label of the second reference solution.
Select the value in the "Lab 2:" field with the [Up] and [Down]
buttons. Confirm with [OK].
– Use a temperature-compensated value.
11. Select "Sample 2 :" with the [Up] and [Down] buttons. Confirm
with [OK].
– The measured raw value is shown and stored in the sensor.
12. Select "
Perform Calibration" with the [Up] and [Down] buttons.
Confirm with [OK].
– The calibration process starts.
The calibration result is shown in "Value:".
The calibration coefficients are shown in "Offset" and "Slope",
and stored in the sensor.
"Span" calibration
Performing "Span" calibration
The "Span" calibration is an in-situ calibration. The sensor must
not be removed from the flow cell.
1. Select "Span" in the "Mode:" entry field with the [Up] and
[Down] buttons. Confirm with [OK].
2. Take a sample of approx. 10 ml.
3. While taking the sample, select "Sample 1 :" with the [Up] and
[Down] buttons. Confirm with [OK].
– The raw value of the sample is measured and stored in the
sensor.
4. Analyse the sample with a reference method and enter the
result into the "Lab 1:" field with the [Up] and [Down] buttons.
5. Select "Perform Calibration" with the [Up] and [Down] buttons.
Confirm with [OK].
– The calibration process starts.
The calibration result is shown in "Value:".
The calibration coefficient is shown in "Slope", and stored in the
sensor.
Before taking a sample for calibration, flush the
sampling point 3-4 times with approximately 10 ml
each time.
P1 Calibrate expert...
► Type: Local
Mode: Span
Perform Calibration
Value: 0.50
Private: 3.0
P1 Calibrate expert...
► Value: 0.50
Private: 3.00
Lab 1: 0.50
Sample 1 : 3.00
Slope 6.00
Type: Calibration type: "Local" (default) or "Global" (for
factory calibration)
Mode: Calibration mode: "Offset", "Linear", "Span"
Value: The value measured in the current sensor
calibration
Private: Internal sensor value which is only relevant for
service.
If a pH::lyser or redo::lyser is connected, this value
is the quality factor of the sensor. 0 means bad
quality and 1 means perfect quality.
If another sensor connected, this value is the
currently measured raw value of the sensor.
Lab 1: The value received from the analysis of the sample
with a reference method can be entered.
Sample 1 : The raw value of the sample measured by the
sensor is displayed. The raw value can have a
different unit.
Slope The calibration coefficient
Before taking a sample for calibration, flush the
sampling point 3-4 times with approximately 10 ml
each time.

English (GB)
18
9.5.2 Monitor...
The "Monitor..." menu shows the internal value, raw value and
status information of the chosen parameter and sensor. The
operator can identify problems with the sensors in the "Monitor..."
menu.
Viewing the error messages for sensor status and parameter
status
In case of a fault, an error code is displayed.
1. Select the error code with the [Up] and [Down] buttons.
Confirm with [OK].
– The error message is shown.
For the list of the error codes and messages, see the manual
"Sensors".
9.5.3 Display settings...
In the "Display settings..." menu the appearance of the parameter
on the parameter screen and in the stored parameter files can be
configured.
Changing the name of the parameter
1. Select "Name:" with the [Up] and [Down] buttons. Confirm with
[OK].
2. Change the name of the parameter with the [Up], [Down],
[Left] or [Right] buttons. Confirm with [OK].
Changing the unit of the parameter
1. Select "Unit:" with the [Up] and [Down] buttons. Confirm with
[OK].
2. Change the unit of the parameter with the [Up], [Down], [Left]
or [Right] buttons. Confirm with [OK].
Changing the number of decimal places
1. Select "Disp. Format:" with the [Up] and [Down] buttons.
Confirm with [OK].
2. Change the number of decimal places with the [Up] and
[Down] buttons. Confirm with [OK].
Reloading the default display settings
1. Select "Load Defaults" with the [Up] and [Down] buttons.
Confirm with [OK].
2. The default display settings are loaded from the sensor.
– All modifications of the display settings are documented in
the logbook of the CU 382 control unit.
9.5.4 Alarm settings...
In the "Alarm settings..." menu a lower and upper limit for an
alarm can be defined. If the upper or lower limit is exceeded, an
alarm is generated. Depending on the controller settings, the
alarm can stop the controller.
• If in the "Alarm settings..." menu for the controller "Stop on
Error:" is set to "Yes", and "Require ack.:" is set to "No", the
controller starts running again automatically, when the
parameter is back in the limits.
• If in the "Alarm settings..." menu for the controller "Stop on
Error:" is set to "Yes", and "Require ack.:" is set to "Yes", the
alarm must be confirmed manually to start the controller again,
when the parameter is back in the limits.
See also section 9.6.6
Alarm sources...
.
Changing the requirement for acknowledging an alarm
1. Select "Require ack.:" with the [Up] and [Down] buttons.
Confirm with [OK].
2. Select "Yes" or "No" with the [Up] and [Down] buttons.
Confirm with [OK].
Changing the lower limit for triggering an alarm
1. Select "Al. lower:" with the [Up] and [Down] buttons. Confirm
with [OK].
2. Change the lower limit value with the [Up], [Down], [Left] or
[Right] buttons. Confirm with [OK].
Changing the upper limit for triggering an alarm
1. Select "Al. upper:" with the [Up] and [Down] buttons. Confirm
with [OK].
2. Change the upper limit value with the [Up], [Down], [Left] or
[Right] buttons. Confirm with [OK].
P2 Monitor...
► Value: 7.8
Private: 0.99
S-Status: 0000
S-Status(Pri): 0000
P-Status: 0000
P2 Monitor...
► Private: 0.99
S-Status: 0000
S-Status(Pri): 0000
P-Status: 0000
P-Status(Pri): 0000
Value: The value measured in the current sensor
calibration
Private: Internal sensor value which is only relevant for
service.
If a pH::lyser or redo::lyser is connected, this value
is the quality factor of the sensor. 0 means bad
quality and 1 means perfect quality.
If another sensor connected, this value is the
currently measured raw value of the sensor.
S-Status: Sensor status. If "0000" is displayed, the status is
ok.
P-Status: Parameter status. If "0000" is displayed, the status
is ok.
P2/Display settings...
► Name: pH 1
Unit:
Disp. Format: 2
Load Defaults
Name: Name of the parameter
Unit: Unit of the parameter
Disp. Format: Number of decimal places that are displayed
Load Defaults Reload default display settings
P2 Alarm settings...
► Require ack.: Yes
Al. lower: 6.5
Al. upper: 7.5
Output: none
Use Sys-Error: No
Require ack.: Acknowledgement of an alarm
Al. lower: Lower limit for an alarm
Al. upper: Upper limit for an alarm
Output: Output of an alarm
Use Sys-Error: Output of an alarm on the error relay

English (GB)
19
Defining the output of an alarm
1. Select "Output:" with the [Up] and [Down] buttons. Confirm
with [OK].
2. Select "none", "DigOut #1" or "DigOut #2" with the [Up] and
[Down] buttons. Confirm with [OK].
3. If "DigOut #1" or "DigOut #2" is selected, the submenu "Invert
pol.:" is shown.
– The contact type of the digital output can be changed with
"Invert pol.:".
Defining if the error relay is activated on an alarm
1. Select "Use Sys-Error:" with the [Up] and [Down] buttons.
Confirm with [OK].
2. Select "Yes" or "No" with the [Up] and [Down] buttons.
Confirm with [OK].
9.5.5 Outputs
The following outputs can be selected:
• Analog output: "4-20mA #1", "4-20mA #2", "4-20mA #3"
• Digital output: "Level", "PULSE", "PWM"
Changing the output
1. Select "Output:" with the [Up] and [Down] buttons. Confirm
with [OK].
2. Change the output with the [Up] and [Down] buttons. Confirm
with [OK].
9.5.6 Output settings...
In the "Output settings..." menu a parameter can be allocated to
an analog output or a digital output.
Analog outputs
Parameter values between these two limits are calculated
according to a linear calibration.
Assigning the parameter value for 4 mA
1. Select "[4mA]" with the [Up] and [Down] buttons. Confirm with
[OK].
2. Change the parameter value with the [Up], [Down], [Left] and
[Right] buttons. Confirm with [OK].
Assigning the parameter value for 20 mA
1. Select "[20mA]" with the [Up] and [Down] buttons. Confirm
with [OK].
2. Change the parameter value with the [Up], [Down], [Left] and
[Right] buttons. Confirm with [OK].
Digital outputs
The following output types can be defined:
• Level
• PULSE
• PWM
Level
Changing the digital output to "Level"
1. Select "Type:" with the [Up] and [Down] buttons. Confirm with
[OK].
2. Select "Level" with the [Up] and [Down] buttons. Confirm with
[OK].
– An additional row is shown.
Changing the threshold value
1. Select "Threshold:" with the [Up] and [Down] buttons. Confirm
with [OK].
2. Change the threshold value with the [Up], [Down], [Left] and
[Right] buttons. Confirm with [OK].
PULSE
Changing the digital output to "PULSE"
1. Select "Type:" with the [Up] and [Down] buttons. Confirm with
[OK].
2. Select "PULSE" with the [Up] and [Down] buttons. Confirm
with [OK].
– Three additional rows are shown.
Assigning the parameter value for 0 % output
1. Select "[0%]" with the [Up] and [Down] buttons. Confirm with
[OK].
2. Change the parameter value for 0 % output with the [Up],
[Down], [Left] and [Right] buttons. Confirm with [OK].
Assigning the parameter value for 100 % output
1. Select "[100%]" with the [Up] and [Down] buttons. Confirm
with [OK].
2. Change the parameter value for 100 % output with the [Up],
[Down], [Left] and [Right] buttons. Confirm with [OK].
Changing the maximum of pulses/min for 100 % output
1. Select "Pulses [Min]:" with the [Up] and [Down] buttons.
Confirm with [OK].
2. Change the maximum pulses/min value with the [Up], [Down],
[Left] and [Right] buttons. Confirm with [OK].
P2 Output settings...
► [4mA] 0.00
[20mA] 14.00
[4mA] The parameter value for 4 mA
[20mA] The parameter value for 20 mA
P2 Output settings...
► Type: Level
Threshold: 7.00
Threshold: Below the defined threshold the output is 0 (Relay
NO = open). Above the defined threshold the
output is 1 (Relay NO = closed). Threshold:
defines the limits for 0 or 1.
P2 Output settings...
► Type: PULSE
[0%] 0.00
[100%] 14.00
Pulses [Min]: 180
[0%] Parameter value for 0 % output (0 pulses/min).
[100%] Parameter value for 100 % output (maximum pulses/
min).
Pulses
[Min]:
Maximum number of pulses per minute for 100 %
output. The highest number is 180.

English (GB)
20
PWM
Changing the digital output to "PWM"
1. Select "Type:" with the [Up] and [Down] buttons. Confirm with
[OK].
2. Select "PWM" with the [Up] and [Down] buttons. Confirm with
[OK].
– Three additional rows are shown.
Assigning the parameter value for 0 % output
1. Select "[0%]" with the [Up] and [Down] buttons. Confirm with
[OK].
2. Change the parameter value for 0 % output with the [Up],
[Down], [Left] and [Right] buttons. Confirm with [OK].
Assigning the parameter value for 100 % output
1. Select "[100%]" with the [Up] and [Down] buttons. Confirm
with [OK].
2. Change the parameter value for 100 % output with the [Up],
[Down], [Left] and [Right] buttons. Confirm with [OK].
Changing the duration of one pulse for 100 % output
1. Select "Period [s]:" with the [Up] and [Down] buttons. Confirm
with [OK].
2. Change the value for the duration of one pulse with the [Up],
[Down], [Left] and [Right] buttons. Confirm with [OK].
9.5.7 pH compensation...
If the pH of the water is above 8.5, it is recommended to use the
automatic pH compensation for the chlorine sensor. The pH
compensation is only available for the chlorine sensor and
requires a pH sensor.
Enabling the pH compensation
1. Select "Type:" with the [Up] and [Down] buttons. Confirm with
[OK].
2. Change the type to "Auto" with the [Up] and [Down] buttons.
Confirm with [OK].
– The pH compensation is enabled.
Defining the source for pH compensation
1. Select "Source:" with the [Up] and [Down] buttons. Confirm
with [OK].
2. Change the source to the desired parameter (pH) with the
[Up] and [Down] buttons. Confirm with [OK].
– pH is defined as the source parameter.
9.5.8 Parameter info...
The "Parameter info..." screen shows a summary of all important
settings and information of one parameter.
9.5.9 Removing a parameter
1. Select "Remove parameter" with the [Up] and [Down] buttons.
2. Confirm with [OK].
– The parameter for the sensor is removed.
– If an input of a controller is linked to the parameter, the
controller is deactivated.
P2 Output settings...
► Type: PWM
[0%] 0.00
[100%] 14.00
Period [s]: 100
[0%] Parameter value for 0 % output (0 pulses/min).
[100%] Parameter value for 100 % output (maximum
pulses/min).
Period [s]: Duration of one pulse for 100 % output. The highest
duration is 100 s.
P1 pH compensation...
► Type: Disabled
P1 pH compensation...
► Type: Auto
Source: pH
Type: Compensation type
Source: The source for pH compensation (parameter pH from
pH sensor)
Auto Automatic pH compensation
P2 Parameter info...
► Sen.: pH::lyser/0/
Name: pH
Unit:
Disp. Format: 2
P. lower: 0.00
P2 Parameter info...
► Disp. Format: 2
P. lower: 0.00
P. upper: 14.00
Al. lower: 6.5
Al. upper: 7.5
Sen.: Name of the sensor
Name: Name of the parameter
Unit: Unit of parameter
Disp. Format: Number of decimal places that are displayed
P. lower: Lower end of the parameter measuring range
P. upper: Upper end of the parameter measuring range
Al. lower: Lower limit for triggering an alarm
Al. upper: Upper limit for triggering an alarm
/