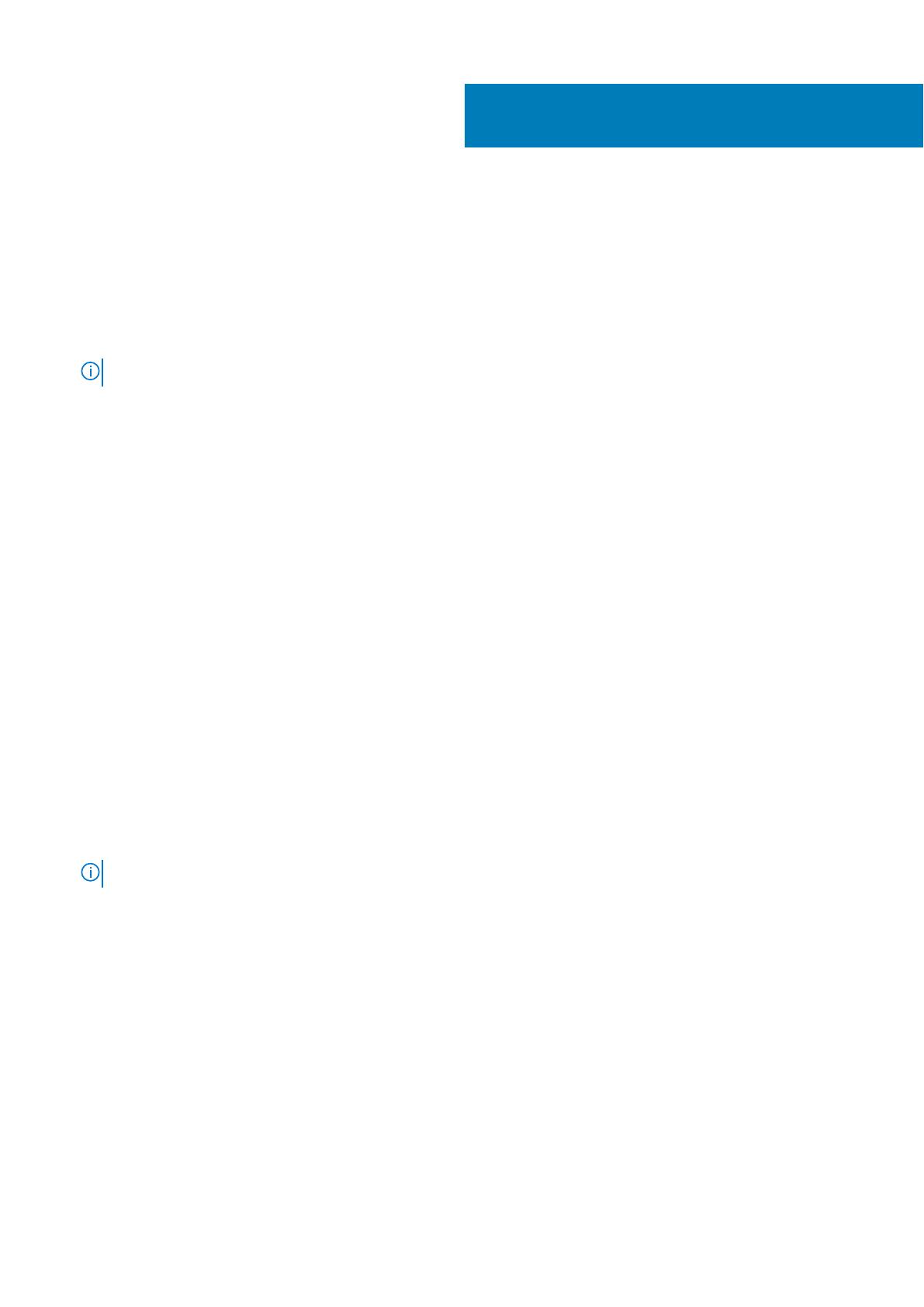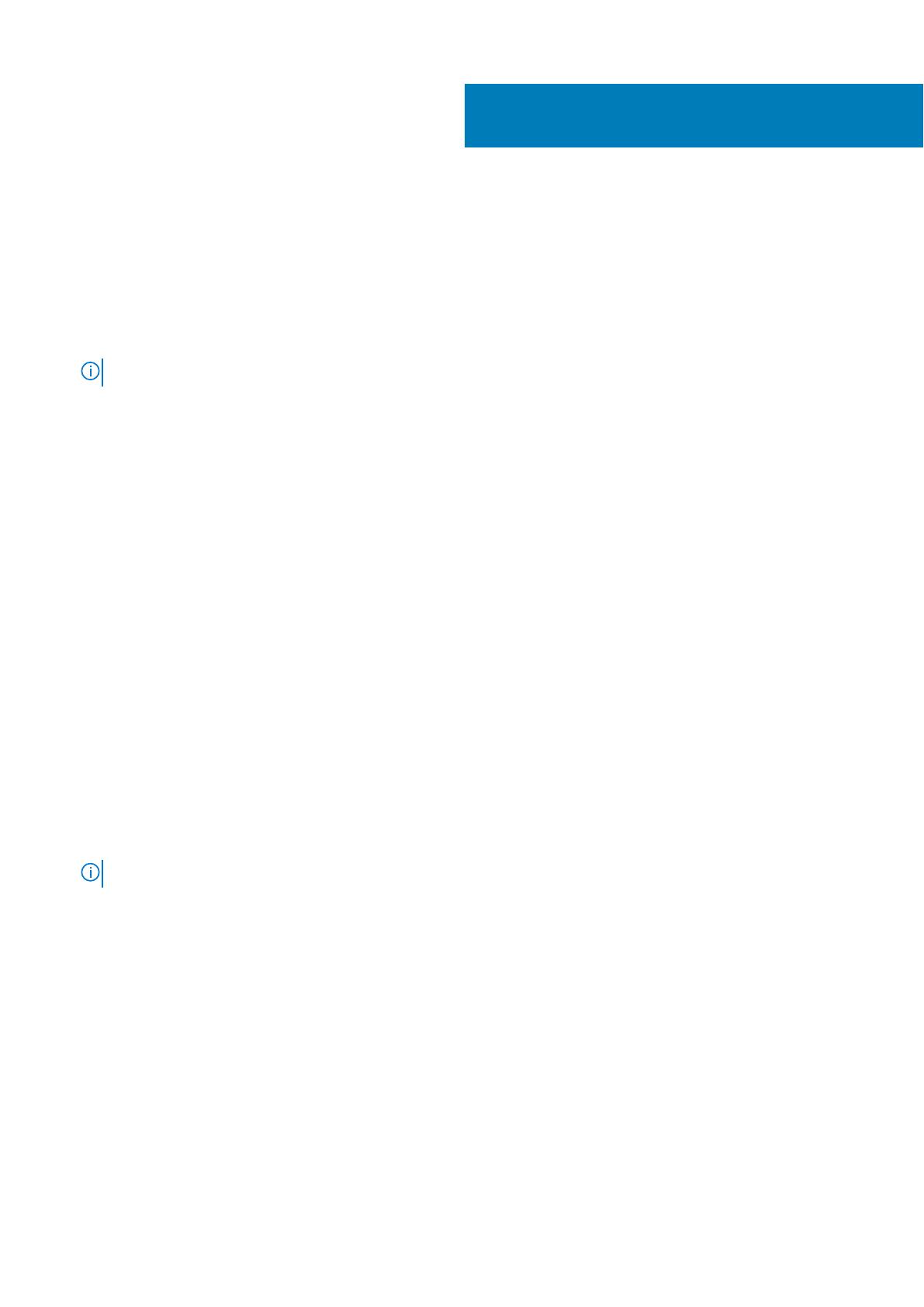
Configuring the Remote Access Host Card
To configure the host card:
1. Shut down and restart the management computer
2. On the management computer, go to Network Settings and configure the IP address to:
● Address: 192.168.1.200
● Subnet Mask: 255.255.0.0
NOTE: Parameters such as Gateway and DNS may be left blank.
3. Shut down and restart the Precision Host Workstation computer, and wait for a minute (first time only delay for DHCP time-
out) before moving to the next step.
4. On the management computer, launch the Web browser and type 192.168.1.100 (Default IP address for the host card).
5. Click the Continue to the website (not recommended)option by disregarding the message.
6. The Log In screen appears.
7. There is no default password on the host card. Leave the Idle Timeout field set to Never, and click Log In.
8. Select the Configuration tab and then the initial setup tab .The Audio setup tab may be skipped if you do not wish to enable
HD audio.
9. To configure the network:
a. Uncheck Enable DHCP.
b. Change the default IP address to your target IP address.
c. Change the default Subnet Mask address to your target Subnet Mask address.
d. Make a note of the host card IP address and Subnet Mask address. You will need these to configure the Wyse or Amulet
Hotkey DXZ4 PCoIP Zero Client.
e. Leave the Primary DNS Server and Secondary DNS Server fields populated with zeros.
10. To configure the session:
a. Leave the Accept any client check box checked unless you wish to restrict access to the workstation to a specific Wyse
or Amulet Hotkey DXZ4 PCoIP Zero Client, in which case the zero client’s MAC address should be entered.
b. Click Apply Changes.
11. On the Success screen, click Continue.
12. From the menu at the top of the screen, select Info Version. The Version screen appears.
13. Locate the MAC address on the screen and make a note of it. You will need this address when you configure the Wyse or
Amulet Hotkey DXZ4 PCoIP Zero Client.
NOTE: The MAC address is also printed on a label on the host card.
14. From the menu at the top of the screen, select Configuration Monitor Emulation.
15. On the Monitor Emulation screen, verify that both check boxes (Video Port 1 and Video Port 2 for 5030) are checked, then
click Apply.
16. On the Success message, click Reset.
17. Click OK when the pop-up message appears.
18. Close the Web browser.
19. Shut down and restart the Precision Workstation computer
20. The host card is now configured to communicate with the Wyse or Amulet Hotkey DXZ4 PCoIP Zero Client.
4
Configuring the Remote Access Host Card 7