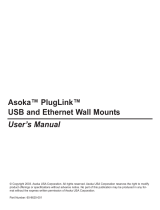Page is loading ...

1
Before You Begin
DHP-200 PowerLine
CD-ROM (containing Manual and Warranty)
Ethernet (CAT5 UTP/Straight-Through) Cable
If any of the above items are missing, please contact your reseller.
You must have at least the following:
DHP-200
Express PowerNetwork™
Powerline Bridge
These are the items included with your DHP-200 purchase:
An Ethernet-enabled device, such as a laptop or desktop computer that will connect
to the DHP-200.
Note: You will need at least two DHP-200 devices in order to create a
powerline network.
Safety Instructions
1. Do Not operate this product near water
2. Do Not locate this product where people may walk on the Ethernet cable.
3. The AC coupler should be plugged directly into a 110 VAC wall outlet.
Do Not use an extension cord between the adaptor and AC power source.
4. Disconnect this product from wall outlet during a lightning or thunder storm.
5. Unplug from the wall outlet before cleaning. Use a damp cloth for cleaning.
Do Not use liquid cleaners or aerosol cleaners.
Check Your Package Contents
©2006 D-Link Systems, Inc. All rights reserved. Trademarks or registered trademarks are the property of their respective holders. Soft-
ware and specications subject to change without notice.

2
Connecting DHP-200 To Your Network
The DHP-200 is an excellent solution that can be used to extend your wireless
network. In the home or small ofce building, use a pair of DHP-200 Powerline
adapters to link two wireless remote locations without the need to run Ethernet
cables. Combined with a broadband Cable/DSL connection, every room with
electrical outlets will have easy access to the high-speed Internet connection.
Product LED description
This LED will light solid when the Powerline
network is functioning properly.
Powerline
Power
This LED will blink when there is Powerline activity.
Ethernet This LED will light solid when the DHP-200 has a
good link on the Ethernet port, and will blink when
there is Ethernet activity.

3
You can connect the DHP-200 directly to PC’s network adapter, switch, or any
other Ethernet enabled device. (Note: The Ethernet Port on the DHP-200 is Auto-
MDI/MDIX. Meaning you can use a straight-through or a crossover Ethernet
(CAT 5) cable when connecting to another Ethernet enabled device.)
For the D-Link Conguration Utility, connect the DHP-200 directly to a PC.
OR
(Access Point)
Connecting DHP-200 To Your Network
(continued)
(PC)

4
Conguration Utility
Insert the Master CD into your
CD-ROM drive and the Auto-run
program will appear. Alternatively
this can also be done manually
by double clicking the setup.exe
le on the CD.
The InstallShield Wizard will
begin the DHP-200 software
installation. Click Next.
Click Next
To use the Conguration Utility you will need a laptop or desktop
computer running Microsoft Windows Operating System.
Click Install D-Link PLC Utility
The D-Link Conguration Utility for Windows OS enables the users to
identify HomePlug devices on the powerline network, measures data rate
performance, ensures privacy and performs diagnostics by setting user
dened secure powerline networks.
Installing the D-Link Conguration Utility

5
Click Finish
Installing the D-Link Conguration Utility
(continued)
Click Next
Click Next
The D-Link PLC Utility
installation is now complete.

6
In order to start the utility,
double-click the utility icon.
Using the D-Link PLC Utility
Figure 1 , shows the main screen
of the conguration utility. The top
panel of the screen shot shows
a HomePlug device connected
locally to the host computer. The
bottom panel shows four devices
connected remotely to the computer
running the utility.
Figure 1: Main Screen
User Interface
Main Tab
The Main screen provides a list of all powerline devices logically connected to
the computer when the utility is running.
The top panel shows all local HomePlug connected to the computer’s NIC
(Network Interface Card). In most cases, only one device will be seen. In
situations where there are more than one local device being connected, such
as a USB or an Ethernet adapter, the user can select the local device by clicking
on it and then click the Connect button to its right. The status area above the
button indicates that your PC is connected to that same device. Once connected
to the local device, the utility will automatically scan the power line periodically
for any other HomePlug devices. If no local HomePlug devices are discovered,
the status area above the connect button will indicate with a message ‘NO
HomePlug ADAPTERS DETECTED’.

7
User Interface(continued)
Figure 2 , illustrates the presence
of two local HomePlug devices
connected locally to the computer.
The lower panel displays all
the HomePlug remote devices,
discovered on the current logical
network. The total number of remote
devices connected on the same
network can be found on top of the
remote device panel. The Network
type (Public or Private) is also
displayed based on the network
status of the local device. The scan
status option is displayed on the
top right corner above the Remote
devices panel showing whether the
auto scan functionality is turned ON
or OFF. The following information is
displayed for all devices that appear
in the lower panel.
Figure 2: Multiple Local Device Connection
Device Name column shows the default device name, which may be
user re-dened. A user can change the name by either
using the rename button or by clicking on the name and
editing in-place.
MAC Address column shows the Remote device’s MAC address.
Password column by default is blank and ‘Enter Password’
button can be used to enter it.

8
To set the Password of the device
(required when creating a private
network). First select the device
by clicking on its name in the lower
panel and then click on the Enter
Password button. A dialog box will
appear as shown in Figure 3 to
type the password. The selected
device name is shown above the
password eld and the password
can be veried by hitting the OK
button. The Password eld accepts
the Device password in any case
formats, with or without dashed
between them.
Figure 3: Set Device Password
User Interface(continued)
A conrmation box will appear if the password was entered correctly. If a device
was not found, the user will be notied along with the suggestions to resolve
common problems. This process might take a few seconds to get completed.
The Add button is used to add
a remote device to the existing
network by entering the device
password of the device. A dialog
box will appear as shown below in
Figure 4. The dialog box allows the
user to enter both a device name
and the password.
A conrmation box will appear if
the password was entered correctly
and if the device was found in the
powerline network. If a device was
not found, the user will be notied
and suggestions to resolve common
problems will be presented.
Figure 4: Add Remote Device
Notes: The device must be present on the power line (plugged in) in order for the
password to be conrmed and added to the network. If the device could not
be located, a warning message will be shown.

9
The Scan button is used to perform
an immediate search of the
HomePlug devices connected to
the Powerline network. By default,
the utility automatically scans every
few seconds and updates the
display screen.
A typical screen after naming and
supplying passwords might appear
as in Figure 5. Figure 5: Main Screen of the Conguration
User Interface(continued)
Privacy Tab
The Privacy screen provides the
user with an option to maintain
security for their logical network and
also to select the devices that has
to be included in the network. The
appearance is shown in Figure 6.
All HomePlug devices are shipped
using a default logical network
(network name), which is normally
“HomePlug”. The Privacy dialog
screen allows user to change to a
private network by changing the
network name (network password)
of devices.
Figure 6: Privacy Screen
The user can always reset to the HomePlug network (Public) by entering
“HomePlug” as the network name or by clicking on the Use Default button.
Notes: Changing the network name to anything other than HomePlug will show the
network type on the main screen as Private.

10
The Set Local Device Only button can be used to change the network name
(network password) of the local device. If a new network password is entered,
all the devices seen on the Main panel prior to this will be no longer present in
the new network, effectively making the local devices not to communicate to the
devices who were in the old logical network. Devices previously set up with the
same logical network (same network name) will appear in the device list afterward
selecting this option.
The Set All Devices button is used to change the logical network of all devices
that appear on the Main panel whose Device’s Password had been entered for
the same logical network. A dialog window will appear to report the success of this
operation. For devices whose device passwords were not entered, this operation
will fail and will report a failure message.
Diagnostics Tab
The Diagnostics screen shows
System information and a history of
all remote devices seen over a period
of time. The appearance is shown in
Figure 7.
The Upper panel shows technical data
concerning software and hardware
present on the host computer which
were used to communicate over
HomePlug on the Powerline network.
It shall include the following:
Figure 7: Diagnostics Screen
-
Operating System Platform/Version
-
Host Network Name
-
User Name
-
MAC Address of all NICs (Network interface card) connected to the host
-
Identify versions of all Driver DLLs and Libraries used (NDIS) and optionally
-
HomePlug chipset manufacturer name (Turbo Only devices)
-
MAC Firmware Version (Turbo Only devices)
-
MAC addresses of all devices connected locally to the host
-
Version of the Conguration Utility
-
Vendor name
User Interface(continued)

11
The Lower panel contains a history of all remote devices seen on the computer over
a certain period of time. All devices that were on the powerline network are listed
here along with a few other parameters. Devices that are active on the current logical
network will show a transfer rate in the Rate column; devices on other networks, or
devices that may no longer exist are shown with a “?” in the Rate column. The following
remote device information is available from the diagnostics screen:
-
Operating System Platform/Version
-
Host Network Name
-
User Name
-
MAC Address of all NICs (Network interface card) connected to the host
-
Identify versions of all Driver DLLs and Libraries used (NDIS) and optionally
-
HomePlug chipset manufacturer name (Turbo Only devices)
-
MAC Firmware Version (Turbo Only devices)
-
MAC addresses of all devices connected locally to the host
-
Version of the Conguration Utility
-
Vendor name
The Lower panel contains a history of all remote devices seen on the computer over
a certain period of time. All devices that were on the powerline network are listed
here along with a few other parameters. Devices that are active on the current logical
network will show a transfer rate in the Rate column; devices on other networks, or
devices that may no longer exist are shown with a “?” in the Rate column. The following
remote device information is available from the diagnostics screen:
About Tab
The About screen shows the software
version and provides a html link to the
D-Link website. Clicking on the web
address eld will open a web browser
and take the user directly to the web
site.
All of the above changes can be made
without requiring a recompile.
Figure 8: About dialog screen
Preferences
The lower part of the panel may display options for user customizations or preferences
(such as turning the auto-scan feature on or off) as shown Figure 8.
User Interface(continued)
You have now completed the installation for you DHP-200. Please be sure to
congure all other PowerLine devices on your network to use the same password,
in order for them to communicate with each other.

12
Specications
Standards
-
IEEE 802.3 Ethernet/802.3u Fast
Ethernet
-
HomePlug 1.0
Dimensions
105 x 73 x 37mm
Device Ports
-
Ethernet: RJ-45 10/100BASE-TX
Ethernet port with auto MDI/MDIX
-
Powerline: Power Prongs
Weight
283.5 grams (10 oz.)
Frequency Band
4.0 to 21 MHz
Diagnostic LEDs
-
Power Indication
-
Powerline Link/Activity Indication
-
Ethernet Link/Activity Indication
Modulation Scheme
OFDM (QAM 256/64/16, DBPSK,
DQPSK)
Emission
-
FCC Class B
-
CE Class B
Safety
UL
Data Rate
-
Ethernet: 10/100 Mbps
-
HomePlug: Up to 85Mbps
Operating Temperature
0°C to 40°C (32°F to 104°F)
Storage Temperature
-20°C to 70°C (-4°F to 158°F)
Operating Humidity
10% to 90% non-condensing
Storage Humidity
5% to 95% non-condensing
Encryption
-
56-bit Data Encryption with Key
Management
-
Software works on Windows
Access Methods
CSMA/CA
Power Source
110 or 220 or 240 VAC, 50/60Hz
QoS
4 priority queues

13

14
Technical Support
You can nd software updates and user documentation on the
D-Link website.
Tech Support for customers within Australia:
D-Link Technical Support over the Telephone:
1300-766-868
Monday to Friday 8:00am to 8:00pm EST
Saturday 9:00am to 1:00pm EST
D-Link Technical Support over the Internet:
http://www.dlink.com.au
email:[email protected]
Tech Support for customers within New
Zealand:
D-Link Technical Support over the Telephone:
0800-900-900
Monday to Friday 8:30am to 8:30pm
Saturday 9:00am to 5:00pm
D-Link Technical Support over the Internet:
http://www.dlink.co.nz
email:[email protected]

15
Technical Support
You can nd software updates and user documentation on the
D-Link website.
Tech Support for customers within South
Eastern Asia and Korea:
D-Link South Eastern Asia and Korea Technical Support
over the Telephone:
+65-6895-5355
Monday to Friday 9:00am to 12:30pm, 2:00pm-6:00pm
Singapore Time
D-Link Technical Support over the Internet:
email:[email protected]

16
Technical Support
You can nd software updates and user documentation on the
D-Link website.
Tech Support for customers within India
D-Link Technical Support over the Telephone:
+91-22-26526741
+91-22-26526696 –ext 161 to 167
Monday to Friday 9:30am to 7:00pm
D-Link Technical Support over the Internet:
http://ww.dlink.co.in
http://www.dlink.co.in/dlink/drivers/support.asp
ftp://support.dlink.co.in
email: [email protected]

17
Technical Support
You can nd software updates and user documentation on the
D-Link website.
D-Link provides free technical support for customers for the
duration of the warranty period on this product.
Customers can contact D-Link technical support through our web
site or by phone.
Tech Support for customers within the Russia
D-Link Technical Support over the Telephone:
(095) 744-00-99
Monday to Friday 10:00am to 6:30pm
D-Link Technical Support over the Internet:
http://www.dlink.ru
email: [email protected]

18
Technical Support
You can nd software updates and user documentation on the D-Link website.
Tech Support for customers within the U.A.E & North Africa:
D-Link Technical Support over the Telephone:
(971) 4-391-6480 (U.A.E)
Sunday to Wednesday 9:00am to 6:00pm GMT+4
Thursday 9:00am to 1:00pm GMT+4
D-Link Middle East & North Africa
D-Link Technical Support over the Internet:
http://support.dlink-me.com
email:[email protected]
Tech Support for customers within Israel:
D-Link Technical Support over the Telephone:
(972) 9-9715701
Sunday to Thursday 9:00am to 5:00pm
D-Link Technical Support over the Internet:
http://www.dlink.co.il/support/
e-mail: [email protected]
Tech Support for customers within Turkey:
D-Link Technical Support over the Telephone:
(+90) 212-289 56 59
Monday to Friday 9:00am to 6:00pm
D-Link Technical Support over the Internet:
http://www.dlink.com.tr
e-mail: [email protected]
Tech Support for customers within Egypt:
D-Link Technical Support over the Telephone:
(202) 414-4295
Sunday to Thursday 9:00am to 5:00pm
D-Link Technical Support over the Internet:
http://support.dlink-me.com
e-mail: [email protected]

19
Technical Support
You can nd software updates and user documentation on the
D-Link website.
Tech Support for customers within South Africa
and Sub Sahara Region:
D-Link South Africa and Sub Sahara Technical Support
over the Telephone:
+27-12-665-2165
08600 DLINK ( For South Africa only )
Monday to Friday 8:30am to 9:00pm South Africa Time
D-Link Technical Support over the Internet:
http://www.d-link.co.za
email:[email protected]

20
Technical Support
You can nd software updates and user documentation on the D-Link website.
Tech Support for Latin America customers:
D-Link Technical Support over the followings Telephones:
Argentina: 0800-666 1442 Monday to Friday 09:00am to 22:00pm
Chile: 800-214 422 Monday to Friday 08:00am to 21:00pm
Colombia: 01800-700 1588 Monday to Friday 07:00am to 20:00pm
Ecuador: 1800-777 711 Monday to Friday 07:00am to 20:00pm
El Salvador: 800-6137 Monday to Friday 06:00am to 19:00pm
Guatemala:1800-300 0017 Monday to Friday 06:00am to 19:00pm
Panama: 0800-560 0193 Monday to Friday 07:00am to 20:00pm
Peru: 0800-52049 Monday to Friday 07:00am to 20:00pm
Venezuela: 0800-100 3470 Monday to Friday 08:00am to 21:00pm
D-Link Technical Support over the Internet:
www.dlinkla.com
www.dlinklatinamerica.com
email:[email protected]
Tech Support for customers within Brazil:
D-Link Technical Support over the Telephone:
0800-7014104
Monday to Friday 8:30am to 18:30pm
D-Link Technical Support over the Internet:
www.dlinkbrasil.com.br
email:[email protected]
/