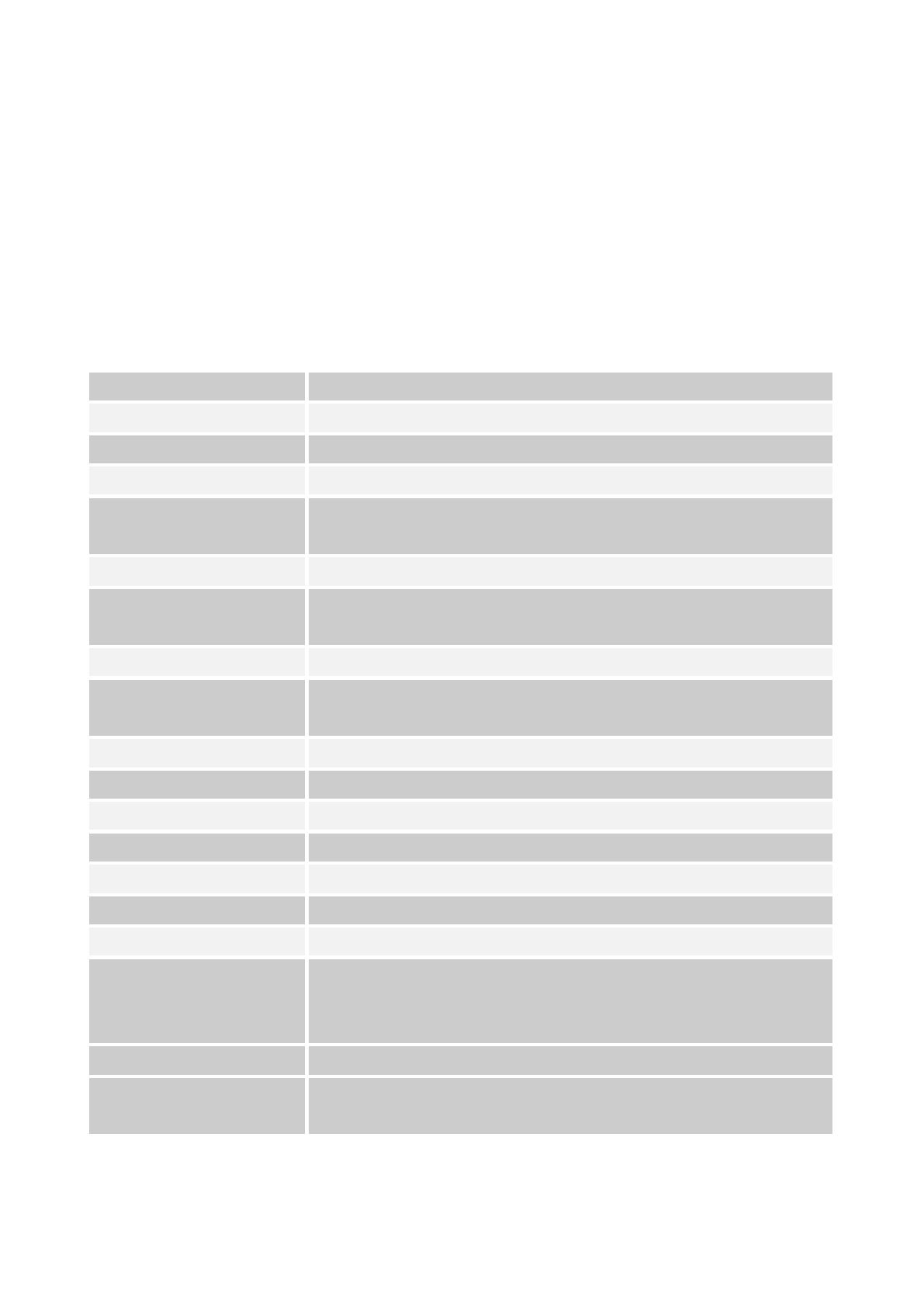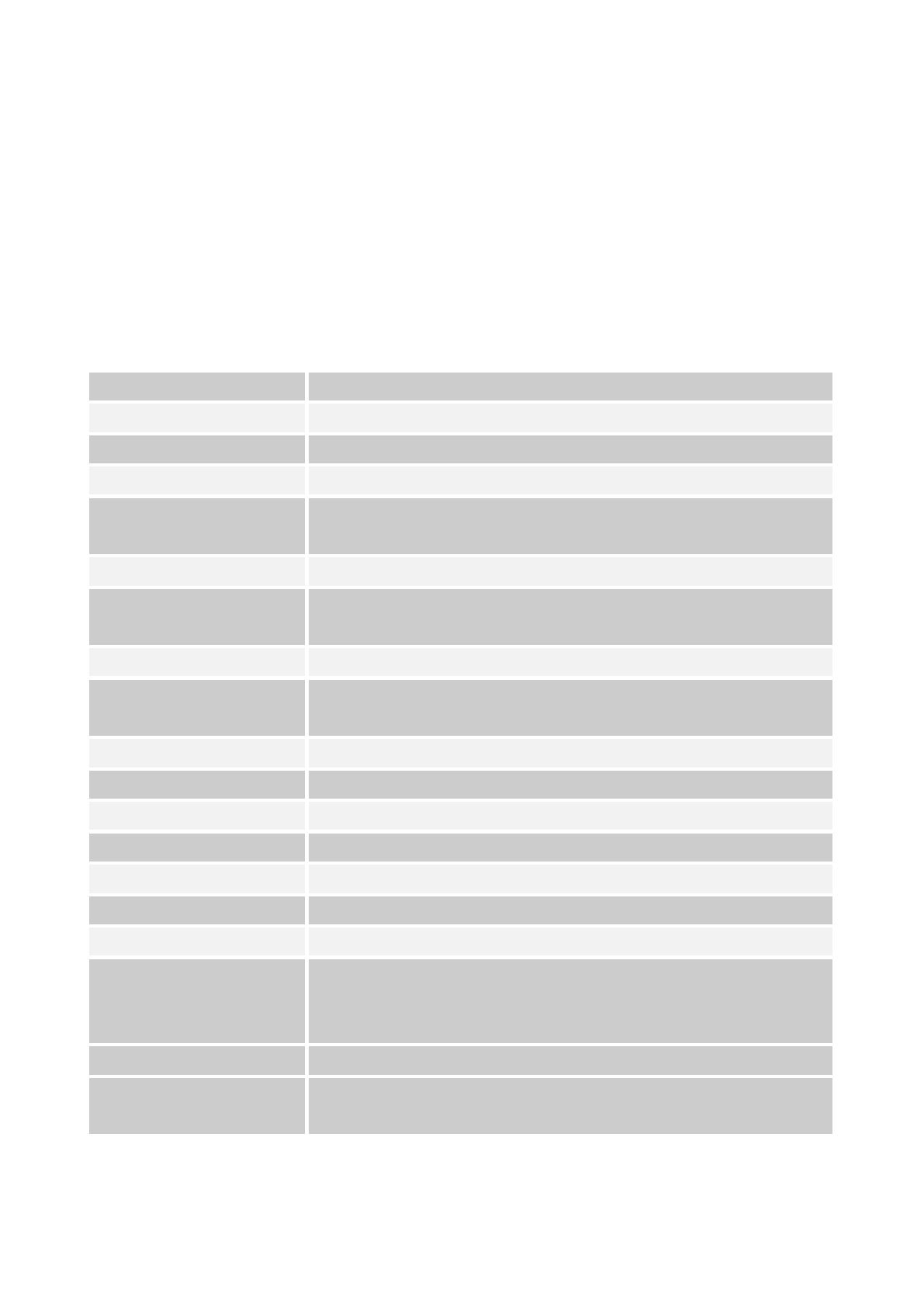
2
Chapter 1 – Introduction
1.1 Overview
The LevelOne PLI-4052 operates on HomePlug AV standard, providing up to 500Mbps data
speed over the existing household power supply. This Product is cost-effective, easy to create a
home network without spending time and money to run expensive CAT5 cabling. Powerline
Device is the best solution for no-new-wire networking in the house or office.
1.2 Specification
Computer Interface IEEE802.3; IEEE802.3u
Standards HomePlug AV
Network Interface One RJ-45 (10/100Base-T Ethernet)
Security 128-bit AES Link Encryption with Key Management
Software Utility for Microsoft Windows 98 SE, ME, 2000, XP, and 32-bit Vista,
7
Data Transfer Rate 500 Mbps over Powerline and 10/100Mbps over Ethernet
Modulation Schemes OFDM Symbol Modulation on Line synchronization
1024/256/64/16/8 - QAM, QPSK, BPSK, ROBO Carrier Modulation
Frequency Band 2 ~ 50 MHz
Additional Protocols Mix of TDMA and CSMA/CA channel access scheme; CO device
generates a periodic beacon carrier for channel access scheme
Operation Range Estimated range of 300m in wall power lines
Cabling 100Base-T Cat. 5e or above UTP cable
Operating Temperature
0° C to 40° C
Storage Temperature
-20° C to 70° C
Humidity 10% to 90% (non-condensing)
Power Input 100 ~ 240V @ 50/60Hz Internal
Housing Plastic (64mm x 46.5mm x 24.5mm)
Software Utility Device Detect/Diagnostic, NEK Password Setup for Local and
Remote Device Windows 2000, ME, NT, XP, or Vista, 7 for Initial
Setup
LED PL – Link/Act; Traffic–Link/Act; ETH – Link/Act
Certifications HomePlug AV PowerLine Specification
FCC Class B / CE Mark / HomePlug Certification