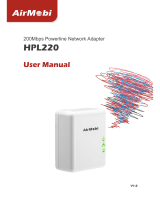Page is loading ...

2 NP285 Turbo HomePlug Ethernet over Power Adaptor
YML798 Rev1
Contents
1. Introduction to NP285 Turbo HomePlug Ethernet Adaptor .....................................................3
Package Contents .............................................................................................................4
Important Safety Instructions ...........................................................................................5
System Requirements .......................................................................................................6
Getting to Know your NP285 ............................................................................................7
2. All about the Home Network ...................................................................................................8
Windows 98 and Windows Me ..........................................................................................8
Windows 2000 ..................................................................................................................8
Windows XP ......................................................................................................................9
3. Installing the Security and Configuration Utility ................................................................... 10
Installation ...................................................................................................................... 10
Uninstallation ................................................................................................................. 10
About Network Security with the NP285 .........................................................................11
Network Security .................................................................................................11
How to Use Passwords Correctly ..........................................................................11
Network Volume ..................................................................................................11
4. Configuration Utility for Windows ......................................................................................... 12
Running the Utility .......................................................................................................... 12
Main screen .................................................................................................................... 12
Privacy Screen ................................................................................................................ 15
Diagnostics Screen ......................................................................................................... 16
About Screen .................................................................................................................. 17
5. Examples of NP285 Usage .................................................................................................... 18
Home Networking-option 1 ............................................................................................. 18
Home Networking-option 2 ............................................................................................. 19
Home Networking-option 3 .............................................................................................20
Home Networking-option 4 ............................................................................................. 21
6. Frequently Asked Questions ...............................................................................................22
General ...........................................................................................................................22
Applications ....................................................................................................................23
Security ...........................................................................................................................24
Technical .........................................................................................................................24
Appendix A: Technical Data .......................................................................................................27
Appendix B: Cable Connections .................................................................................................28
RJ-45 Network Ports .......................................................................................................28
Straight and crossover cable configuration ...................................................................29
Appendix C: Registration and Warranty Information ..................................................................30

NP285 Turbo HomePlug Ethernet over Power Adaptor 3
YM798 Rev1
1. Introduction to NP285 Turbo HomePlug Ethernet
Adaptor
One of the major drawbacks in setting up a home network is the absence of the required
wiring inside the house to interconnect networked computers.
In recent years several technologies have attempted to address this issue. The most
prominent technology so far is the family of WIFI (802.11 X) products. Recently, however,
another technology called HomePlug has been introduced. It uses electrical power circuits
within the walls of a building to transmit data from computer to computer. HomePlug
technology modulates computer data in a way that enables them to use the power circuit as
a medium of transmission from point to point. Using this technology, two computers have a
virtual Ethernet connection without the need to be physically connected to each other.
The NP285 Turbo HomePlug Ethernet Adaptor is simple to install and use. It has 3 indicator
lights (LEDs) and an Ethernet port. The LEDs display the connection status, as well as other
information, enabling detailed diagnosis of system malfunction. The Ethernet port on the
NP285 is used to connect to a network device in the home environment. The NP285 Turbo
HomePlug Ethernet Adaptor has a Australian standard power plug for connection to a power
outlet.
Typical computer networking applications in the home or office:
1. Share centrally stored data
2. Share a printer
3. Provide shared access to one Internet connection
4. Connect multiple gaming users over a network.
5. Extend an ADSL or Cable modem connection.
.........and many, many more.
Note: Product warranty does not apply to damage caused by lightning, power surges or
wrong voltage usage.

4 NP285 Turbo HomePlug Ethernet over Power Adaptor
YML798 Rev1
Package Contents
Make sure that you have the following items in your HomePlug Ethernet Adaptor Kit. If any
of the items is damaged or missing, please contact your dealer immediately.
• 2 x NP285 Turbo HomePlug Ethernet Adaptors
• Package Contents Note
• 2 x CAT-5 UTP Straight Ethernet
Network Cables (RJ-45)
• Installation CD containing Utility Software
and NP285 User Guide

NP285 Turbo HomePlug Ethernet over Power Adaptor 5
YM798 Rev1
Important Safety Instructions
Please read these instructions carefully:
1. Unplug the NP285 Turbo HomePlug Ethernet Adaptor from the wall outlet before clean-
ing. Do not use liquid cleaners or aerosol cleaners. Use a damp cloth for cleaning.
2. Do not use the NP285 Turbo HomePlug Ethernet Adaptor near water.
3. The NP285 Turbo HomePlug Ethernet Adaptor should never be placed near or over a
radiator or heat source, or in a built-in installation unless proper ventilation is provided.
4. The NP285 Turbo HomePlug Ethernet Adaptor should be only connected to a 240Volt
power circuit. If you are not sure of the type of power available, consult your dealer or
local power company.
5. The NP285 Turbo HomePlug Ethernet Adaptor relies on the building’s electrical instal-
lation for short-circuit (over current) protection. Ensure that a fuse or circuit breaker no
larger than 240 VAC is used on the phase conductors (all current-carrying conductors).
6. For maximum performance we advise that you do not use an extension cord or multi
power board between the adapter and the AC power source. Plug the NP285 Turbo
HomePlug Ethernet Adaptor directly into a 240V AC power point if possible.
7. Do not attempt to service the NP285 Turbo HomePlug Ethernet Adaptor yourself, as
opening or removing covers will expose you to dangerous electrical voltage points and
will also void your product warranty.
8. Refer the product to a qualified service personnel for the following conditions:
• If liquid has been spilled into the product.
• If the product has been exposed to rain or water.
• If the product does not operate normally when the operating instructions are fol-
lowed.
• If the product exhibits a distinct change in performance.

6 NP285 Turbo HomePlug Ethernet over Power Adaptor
YML798 Rev1
System Requirements
NP285 Turbo HomePlug Ethernet Adaptor is compatible with all TCP/IP operating systems
with Ethernet port. Drivers are not required for this adapter, but you can use the supplied
Configuration Utility software to assign the network passwords.
Your computer must meet the following requirements in order to use the NP285 Turbo
HomePlug Ethernet Adaptor Configuration Utility:
Windows Operating Systems:
• Windows 98SE, Windows Me, Windows 2000 or Windows XP with Ethernet con-
nection
• Pentium III 300 MHz MMX PC or greater
• At least 128MB hard disk space and memory
• CD-ROM drive
Note: Your computer or the device to which you want to connect the NP285 Turbo HomePlug
Ethernet Adaptor must have an Ethernet port, i.e. a network card or a network adaptor.

NP285 Turbo HomePlug Ethernet over Power Adaptor 7
YM798 Rev1
Getting to Know your NP285
The NP285 Turbo HomePlug Ethernet Adaptor has three lights indicator (LEDs) and an RJ-
45 Ethernet port:
PWR: Lights up when connected to AC power supply.
PL-LINK: Lights up when detected and connected with another
HomePlug adaptor within the network.
ETH-LINK/ACT: Lights up when connected to the Ethernet port of the
computer or other Ethernet devices.
Flashes during data transfer.
ETHERNET: This is the connection point for connecting it to a computer
or other devices with Ethernet port.

8 NP285 Turbo HomePlug Ethernet over Power Adaptor
YML798 Rev1
2. All about the Home Network
This chapter contains important information on how to set up Window’s Networking. You
will need to enable TCP/IP to allow the NP285 Turbo HomePlug Ethernet Adaptors to
communicate with each other.
Please refer to the section below that corresponds to the Windows operating system you
have.
Windows 98 and Windows Me
1. Please ensure that you have an Ethernet Network Adaptor card installed in your PC and
that you have correctly installed the drivers. If in doubt, please refer to the Installation
manual that came with your Ethernet Network adaptor Card for further instructions.
2. Open the properties of the LAN connection on the connected computers by selecting
Start > Settings > Control Panel >Network
3. Click the entry for the TCP/IP protocol of the network adaptor and on Properties. Enable
the option ‘Obtain an IP address automatically’. You can ignore all other options: they
either remain empty or retain their default settings. Click on OK to close the dialog box.
Note: If you cannot find an entry similar to ‘TCP/IP’ or ‘TCP/IP -> Network Adaptor Name’
or ‘Internet Protocol (TCP/IP)’, you must install the TCP/IP protocol. Under Add select
‘Protocol’ and click Add again. In the next dialog box under ‘Manufacturer’ select ‘Mi-
crosoft’ and under ‘Network Protocol’ select ‘TCP/ IP’.
4. If you wish to share your Internet connection over your network, you will need to ensure
that the computers are set up to use the LAN for Internet access. Under Start > Settings
> Control Panel > Internet Option select the ‘Connections’ tab and enable the ‘Never
dial a connection’ option. Click on OK to close the dialog boxes.
Note: Other Internet applications such as e-mail clients may also need this information. This
generally involves changing a setting with a name like ‘Connect to LAN’.
Windows 2000
1. Please ensure that you have an Ethernet Network Adaptor card installed in your PC and
that you have correctly installed the drivers. If in doubt, please refer to the Installation
manual that came with your Ethernet Network adaptor Card for further instructions.
2. Open the properties of the LAN connection on the connected computers by selecting
Start > Settings > Control Panel > Network and Dial-up Connections. Click with the
right mouse button on the corresponding LAN connection and select ‘Properties’.
3. Click the entry for the TCP/IP protocol of the network adaptor and on Properties. Enable
the option ‘Obtain an IP address automatically’. You can ignore all other options: they
either remain empty or retain their default settings. Click on OK to close the dialog box.

NP285 Turbo HomePlug Ethernet over Power Adaptor 9
YM798 Rev1
Note: If you cannot find an entry similar to ‘TCP/IP’ or ‘TCP/IP -> Network Adaptor Name’
or ‘Internet Protocol (TCP/IP)’, you must install the TCP/IP protocol. Under Install se-
lect ‘Protocol’ and click Add. In the next dialog box select ‘Internet Protocol (TCP/IP)’
and confirm with OK.
4. If you wish to share your Internet connection over your network, you will need to ensure
that the computers are set up to use the LAN for Internet access. Under Start > Settings
> Control Panel > Network and Dial-up Connections and enable the ‘Never dial a con-
nection’ option. Click on OK to close the dialog boxes.
Note: Other Internet applications such as e-mail clients may also need this information. This
generally involves changing a setting with a name like ‘Connect to LAN’.
Windows XP
The Windows XP start menu can be configured in different ways. See the Windows XP docu-
mentation for more information.
1. Please ensure that you have an Ethernet Network Adaptor card installed in your PC and
that you have correctly installed the drivers. If in doubt, please refer to the Installation
manual that came with your Ethernet Network adaptor Card for further instructions.
2. Open the properties of the LAN connection on the connected computers.
Select Start > Control Panel > Network and Internet Connections. Click with the right
mouse button on the corresponding LAN connection and select ‘Properties’.
3. Click the entry for the TCP/IP protocol of the network adaptor and on Properties. Enable
the option ‘Obtain an IP address automatically’. You can ignore all other options: they
either remain empty or retain their default settings. Click on OK to close the dialog box.
Note: If you cannot find an entry similar to ‘TCP/IP’ or ‘TCP/IP -> Network Adaptor Name’
or ‘Internet Protocol (TCP/IP)’, you must install the TCP/IP protocol. Under Install se-
lect ‘Protocol’ and click Add. In the next dialog box select ‘Internet Protocol (TCP/IP)’
and confirm with OK.
4. If you wish to share your Internet connection over your network, you will need to ensure
that the computers are set up to use the LAN for Internet access. Under Start > Settings
> Control Panel > Internet Option select the ‘Connections’ tab and enable the ‘Never
dial a connection’ option. Click on OK to close the dialog boxes.
Note: Other Internet applications such as e-mail clients may also need this information. This
generally involves changing a setting with a name like ‘Connect to LAN’.

10 NP285 Turbo HomePlug Ethernet over Power Adaptor
YML798 Rev1
3. Installing the Security and Configuration Utility
Installation
1. Locate a power outlet near to your Computer. Ensure that the power is switched off.
Plug the NP285 into the power outlet.
2. Connect the ethernet cable to the NP285 Turbo HomePlug Ethernet Adaptor and the
other end of the cable to the Ethernet port on your PC.
3. Turn on your computer and allow it to boot up.
4. Turn on the power to the NP285 and ensure that the PWR LED is on. You will also
notice that the ETH-LINK/ACT LED will also be on indicating that the NP285 is con-
nected to your PC.
5. Install the Configuration Utility. The Configuration Utility Installation CD has an auto-
run menu system. Click on the button to Install the Utility. If the autorun menu system
fails to run, please run the Setup.exe file on the CD. The Setup.exe file can be found in
the root directory of the CD.
6. Follow the on screen instructions to install the Configuration Utility.
7. Please refer to the next pages to run the Configuration Utility.
Note:
1) Before connecting the NP285 Turbo HomePlug Ethernet Adaptor, please note
its Password located on the Product ID label on each NP285 adaptor and keep
it available for configuration of the network.
2) No drivers are required for the installation of the NP285 Turbo HomePlug
Ethernet Adaptor. The Security and Configuration Utility is only necessary if
you wish to set your network security or see what other adaptor devices are
connected to your HomePlug Network.
Uninstallation
1. To uninstall the Configuration Utility, go to the Control Panel of your system.
2. Open the Add/Remove Programs.
3. Select and double click on the PowerPacket Utilities in the Add/Remove Programs Prop-
erties.
4. Follow the on screen instructions to uninstallation the Configuration Utility.

NP285 Turbo HomePlug Ethernet over Power Adaptor 11
YM798 Rev1
About Network Security with the NP285
Network Security
Normally the electric meter forms a physical barrier, i.e. only devices connected to
this meter can be part of the network and benefit from the phase coupling. We strongly
recommend that you use the NP285 Turbo HomePlug Ethernet Adaptor internal device
encryption. Encryption is configured with the NP285 Turbo HomePlug Ethernet Adaptor
Configuration Utility. Refer to following pages.
How to Use Passwords Correctly
You can improve your security substantially by following some important rules regarding
the use of passwords.
• Keep your passwords as secret as possible.
• Never write a password down. Popular, but completely unsuitable storage options in-
clude notebooks, wallets and text files in computers.
• Do not pass on your password unnecessarily.
• Select a random password. Use random strings of letters and numbers. Passwords from
common language usage are not secure.
• Change the password regularly or immediately if you feel it has been compromised.
• Passwords should be changed as frequently as possible. This requires a little effort, but
increases your security considerably. Even if only the slightest indication of a leak ex-
ists, the password should be changed.
Note: Always keep your network secure and use the internal device encryption (the network
password) for security. The NP285 can be configured using the NP285 Turbo HomeP-
lug Configuration Utility, refer to the following pages.
Network Volume
The maximum number of HomePlug adaptors in a single-family house is theoretically 253
connections, but in practice no more than 10 devices should be transferring data simulta-
neously.

12 NP285 Turbo HomePlug Ethernet over Power Adaptor
YML798 Rev1
4. Configuration Utility for Windows
Running the Utility
To run the utility, double click the PowerPacket Configuration Utility icon on your desktop.
Main screen
The Main screen essentially provides a list of all powerline devices logically connected to
the computer where the utility is running. (If the status is not updated, please close and open
the utility again).
The top panel shows all local HomePlug devices found connected to the computer’s NIC
(Network Interface Card). In most cases, only one device will be seen. In situations where
there are more than one device connected, such as a USB and also an Ethernet device, the
user may click to select the one to manage through and then click the Connect button to
its right. The status area above the button indicates that your PC is connected to that same
device.
The lower panel displays all the HomePlug devices discovered on the current logical
network (remote devices). Displayed immediately above this panel is the number of remote
devices found, the type of logical network (Public or Private), and a message area that
reports connectivity and scan status. The following information is displayed for each of the
devices discovered that appear in the lower panel:

NP285 Turbo HomePlug Ethernet over Power Adaptor 13
YM798 Rev1
The Device Name column shows the default device name, which may be user re-defined.
A user may change the name by clicking on the name and editing in-place, or by using the
Rename button.
An icon is optionally shown with the name. A distinction in icons is made between low-
speed and high-speed devices (HomePlug 1.0 and Turbo). By default, the icon is displayed
with the name.
The MAC Address column shows the device’s MAC address.
The Password column shows the user-supplied Device Password (initially left blank). The
Device Password can be found on the label at the back of the unit. A user may enter the
password by using the Enter Password button (explained below).
To set the Password of the device (required when creating a private network), first select
the device by clicking on it’s name in the lower panel and then click on the Enter Password
button.
A dialog box will appear as shown below to type the password. The selected device name is
shown above the field for entering the password. Click OK after entering the new password.
A confirmation box will appear if the password was entered correctly. If a device is not
found, the user will be notified and suggestions to resolve common problems will be
presented.
The Add button is used to add a remote device to your network that is not on the displayed
list in the lower panel, for example, a device currently on another logical network. Users
are advised to locate the Device Passwords for all devices they wish to manage and add
them to the local logical network by clicking on the Add button. A dialog box will appear as
shown below. The dialog box allows the user to enter both a Device Name and the Device
Password.

14 NP285 Turbo HomePlug Ethernet over Power Adaptor
YML798 Rev1
A confirmation box will appear if the password was entered correctly and if the device was
found. If a device is not found, the user will be notified and suggestions to resolve common
problems will be presented.
Note: The device must be present on the power line (plugged in) in order for the
password to be confirmed and added to the network. If the device could not be
located, a warning message will be shown.
The Scan button is used to perform an immediate search of the HomePlug devices connected
to the computer. By default the utility automatically scans every few seconds and updates
the display.

NP285 Turbo HomePlug Ethernet over Power Adaptor 15
YM798 Rev1
Privacy Screen
The Privacy dialog screen provides a means for managing the local network and providing
additional security. All HomePlug devices are shipped using a default logical network
(network name), which is normally “HomePlug”. The Privacy dialog screen allows user to
make the network private by changing the network name (network password) of devices.
The user can always reset a HomePlug network to the universal one (public) by entering
“HomePlug” as the network name or by clicking on the Use Default button.
Note: Changing the network name to any other name other than HomePlug will show
the network type on the main screen as Private. The Network Name is between
4 to 24 characters.
The Set Local Device Only button is used to change the network name (network password)
for the local device only. After doing this, all the devices seen on the Main panel prior to
this will no longer be able to communicate or respond to the computer, as they will be on a
different logical network. Devices previously set up with the same logical network (same
network name) will appear in the device list afterward selecting this option.
The Set All Devices button is used to change the logical network of all devices that appear
on the Main panel. The user must have entered the Device Password in order to set it to
the new logical network. A notification message will appear to report the success of this
operation.

16 NP285 Turbo HomePlug Ethernet over Power Adaptor
YML798 Rev1
Diagnostics Screen
The Diagnostics screen shows system information and a history of all devices seen. The
upper panel shows technical data concerning software and hardware on the host computer
used to communicate over HomePlug. It shall include the following:
• Operating System Type/Version
• Host Network Name
• User Name
• MAC Address of all NICs (network interface card)
• Identify versions of all Driver DLLs and Libraries used (NDIS) and optionally
• HomePlug chipset manufacturer name (Turbo Only devices)
• MAC Firmware Version (Turbo Only devices)
• Vendor namehe Network dialog screen provides detailed information about your power-
line network.
The lower panel contains a history of all remote devices seen on the computer, over time.
Devices are shown here regardless of whether or not they are on the same logical network.
• Adapter Alias Name
• Adapter MAC Address
• Adapter Password
• Adapter Last known rate
• Adapter Last Known Network
• Date device last scanned.
• Vendor
/