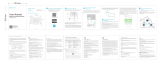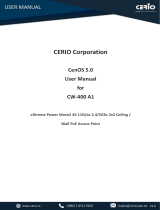Page is loading ...

I

II
VigorAP 918R
802.11ac Outdoor AP
User’s Guide
Version: 1.6
Firmware Version: V1.4.6
Date: July 5, 2023

III
Intellectual Property Rights (IPR) Information
Copyrights
© All rights reserved. This publication contains information that is protected by copyright. No part
may be reproduced, transmitted, transcribed, stored in a retrieval system, or translated into any
language without written permission from the copyright holders.
Trademarks
The following trademarks are used in this document:
Microsoft is a registered trademark of Microsoft Corp.
Windows, Windows 7, 8, 10, 11 and Explorer are trademarks of Microsoft Corp.
Apple and Mac OS are registered trademarks of Apple Inc.
Other products may be trademarks or registered trademarks of their respective manufacturers.
Safety Instructions and Approval
Safety
Instructions
Read the installation guide thoroughly before you set up the modem.
The modem is a complicated electronic unit that may be repaired only be authorized and
qualified personnel. Do not try to open or repair the modem yourself.
Do not place the modem in a damp or humid place, e.g. a bathroom.
The modem should be used in a sheltered area, within a temperature range of +5 to +40 Celsius.
Do not expose the modem to direct sunlight or other heat sources. The housing and electronic
components may be damaged by direct sunlight or heat sources.
Do not deploy the cable for LAN connection outdoor to prevent electronic shock hazards.
Do not power off the device when saving configurations or firmware upgrades. It may damage
the data in a flash. Please disconnect the Internet connection on the device before powering it
off when a TR-069/ ACS server manages the device.
Keep the package out of reach of children.
When you want to dispose of the modem, please follow local regulations on conservation of the
environment.
Warranty
We warrant to the original end user (purchaser) that the modem will be free from any defects in
workmanship or materials for a period of two (2) years from the date of purchase from the dealer.
Please keep your purchase receipt in a safe place as it serves as proof of date of purchase. During the
warranty period, and upon proof of purchase, should the product have indications of failure due to
faulty workmanship and/or materials, we will, at our discretion, repair or replace the defective
products or components, without charge for either parts or labor, to whatever extent we deem
necessary tore-store the product to proper operating condition. Any replacement will consist of a
new or re-manufactured functionally equivalent product of equal value, and will be offered solely at
our discretion. This warranty will not apply if the product is modified, misused, tampered with,
damaged by an act of God, or subjected to abnormal working conditions. The warranty does not
cover the bundled or licensed software of other vendors. Defects which do not significantly affect the
usability of the product will not be covered by the warranty. We reserve the right to revise the
manual and online documentation and to make changes from time to time in the contents hereof
without obligation to notify any person of such revision or changes.
Be a Registered
Owner
Web registration is preferred. You can register your Vigor router via https://myvigor.draytek.com.
Firmware & Tools
Updates
Due to the continuous evolution of DrayTek technology, all modems will be regularly upgraded.
Please consult the DrayTek web site for more information on newest firmware, tools and documents.
https://www.draytek.com

I
V
Table of Contents
Chapter I Installation ................................................................................................................................................VII
I-1 Introduction...................................................................................................................................................................................1
I-1-1 LED Indicators and Connectors.................................................................................................................................2
I-2 Mounting the Access Point..........................................................................................................................................................3
I-2-1 Antennas Installation..................................................................................................................................................3
I-2-2 Connecting Ethernet Cable(s) ....................................................................................................................................4
I-2-3 Pole Mount Installation – for VigorAP 918RPD .......................................................................................................6
I-2-4 Pole Mount Installation – for VigorAP 918R ............................................................................................................8
I-2-5 Wall Mount Installation – for VigorAP 918R.............................................................................................................9
I-2-6 Grounding Access Point .......................................................................................................................................... 10
I-2-7 Powering Access Point............................................................................................................................................. 11
I-3 Network IP Configuration ......................................................................................................................................................... 12
I-3-1 Windows 10 IP Address Setup................................................................................................................................ 12
I-4 Accessing to Web User Interface ............................................................................................................................................. 15
I-5 Changing Password ................................................................................................................................................................... 18
I-6 Dashboard .................................................................................................................................................................................. 19
I-7 Quick Start Wizard ..................................................................................................................................................................... 20
I-7-1 Settings for Access Point ......................................................................................................................................... 21
I-7-2 Settings for Mesh Root ............................................................................................................................................ 24
I-7-3 Settings for Mesh Node........................................................................................................................................... 29
I-7-4 Settings for Range Extender ................................................................................................................................... 30
Chapter II Connectivity ............................................................................................................................................. 35
II-1 Operation Mode........................................................................................................................................................................ 36
II-2 General Concepts for Wireless LAN (2.4GHz/5GHz) ............................................................................................................ 38
II-3 Wireless LAN (2.4GHz/5GHz) Settings for AP Mode............................................................................................................. 41
II-3-1 General Setup .......................................................................................................................................................... 42
II-3-2 Security ..................................................................................................................................................................... 44
II-3-3 Access Control ......................................................................................................................................................... 47
II-3-4 WPS ........................................................................................................................................................................... 48
II-3-5 Advanced Setting..................................................................................................................................................... 49
II-3-6 AP Discovery ............................................................................................................................................................ 51
II-3-7 WDS AP Status ......................................................................................................................................................... 52
II-3-8 Bandwidth Management........................................................................................................................................ 52
II-3-9 Airtime Fairness....................................................................................................................................................... 54
II-3-10 Station Control ...................................................................................................................................................... 55
II-3-11 Roaming ................................................................................................................................................................. 57
II-3-12 Band Steering (for Wireless LAN (2.4GHz))........................................................................................................ 59
II-3-13 Station List.............................................................................................................................................................. 64
II-4 Mesh Settings for Mesh Mode................................................................................................................................................ 70
II-4-1 Mesh Setup .............................................................................................................................................................. 72
II-4-2 Mesh Status.............................................................................................................................................................. 77
II-4-3 Mesh Discovery ....................................................................................................................................................... 78
II-4-4 Basic Configuration Sync........................................................................................................................................ 79
II-4-5 Advanced Config Sync ............................................................................................................................................ 82
II-4-6 Support List .............................................................................................................................................................. 82
II-4-7 Mesh Syslog ............................................................................................................................................................. 83
II-5 Universal Repeater Settings for Range Extender Mode...................................................................................................... 84
II-6 LAN ............................................................................................................................................................................................. 88

V
II-6-1 General Setup .......................................................................................................................................................... 88
II-6-2 Hotspot Web Portal................................................................................................................................................. 91
Chapter III Management ........................................................................................................................................... 95
III-1 System Maintenance............................................................................................................................................................... 96
III-1-1 System Status ......................................................................................................................................................... 97
III-1-2 TR-069 ...................................................................................................................................................................... 98
III-1-3 Administrator Password ..................................................................................................................................... 100
III-1-4 User Password...................................................................................................................................................... 101
III-1-5 Configuration Backup.......................................................................................................................................... 102
III-1-6 Syslog/Mail Alert................................................................................................................................................... 104
III-1-7 Time and Date ...................................................................................................................................................... 105
III-1-8 SNMP...................................................................................................................................................................... 107
III-1-9 Management......................................................................................................................................................... 108
III-1-10 Reboot System ................................................................................................................................................... 110
III-1-11 Firmware Upgrade ............................................................................................................................................. 111
III-2 Central AP Management....................................................................................................................................................... 112
III-2-1 General Setup ....................................................................................................................................................... 112
III-2-2 APM Log................................................................................................................................................................. 114
III-2-3 Overload Management ....................................................................................................................................... 115
III-2-4 Status of Settings.................................................................................................................................................. 116
III-3 Mobile Device Management ................................................................................................................................................ 117
III-3-1 Station List............................................................................................................................................................. 117
III-3-2 Station Statistics ................................................................................................................................................... 123
III-3-3 Station Nearby...................................................................................................................................................... 124
III-3-4 Policies ................................................................................................................................................................... 125
III-3-5 Station Control List .............................................................................................................................................. 126
Chapter IV Others .................................................................................................................................................... 127
IV-1 RADIUS Setting....................................................................................................................................................................... 128
IV-1-1 RADIUS Server ...................................................................................................................................................... 128
IV-1-2 Certificate Management ..................................................................................................................................... 129
IV-2 Applications............................................................................................................................................................................ 132
IV-2-1 Schedule ................................................................................................................................................................ 132
IV-2-2 Apple iOS Keep Alive............................................................................................................................................ 134
IV-2-3 Wi-Fi Auto On/Off................................................................................................................................................. 135
IV-2-4 Sensor.................................................................................................................................................................... 136
IV-3 Objects Setting....................................................................................................................................................................... 138
IV-3-1 Device Object........................................................................................................................................................ 138
IV-3-3 Device Group ........................................................................................................................................................ 140
Chapter V Mobile APP, DrayTek Wireless............................................................................................................... 143
V-1 Introduction of DrayTek Wireless......................................................................................................................................... 144
V-2 Create a New Network........................................................................................................................................................... 145
V-3 Wizard - Mesh Root and Mesh Node................................................................................................................................... 147
V-4 Login......................................................................................................................................................................................... 151
V-4-1 Network .................................................................................................................................................................. 152
V-4-2 Connect .................................................................................................................................................................. 153
V-4-2-1 Dashboard of the Device ......................................................................................................................... 154
V-4-2-2 Devices........................................................................................................................................................ 155
V-4-2-3 Clients / Groups......................................................................................................................................... 157
V-4-2-4 Setup ........................................................................................................................................................... 158
Chapter VI Troubleshooting.................................................................................................................................... 159

V
I
VI-1 Diagnostics ............................................................................................................................................................................. 160
VI-1-1 System Log ............................................................................................................................................................ 161
VI-1-2 Speed Test............................................................................................................................................................. 161
VI-1-3 Traffic Graph......................................................................................................................................................... 162
VI-1-4 Alert Event............................................................................................................................................................. 162
VI-1-5 WLAN (2.4GHz) Statistics..................................................................................................................................... 163
VI-1-6 WLAN (5GHz) Statistics ........................................................................................................................................ 164
VI-1-7 Interference Monitor ........................................................................................................................................... 165
VI-1-8 Support Area......................................................................................................................................................... 166
VI-2 Checking the Hardware Status ............................................................................................................................................ 167
VI-3 Checking the Network Connection Settings ...................................................................................................................... 168
VI-3-1 For Windows ......................................................................................................................................................... 168
VI-3-2 For Mac Os ............................................................................................................................................................ 170
VI-4 Pinging the Device ................................................................................................................................................................. 171
VI-4-1 For Windows ......................................................................................................................................................... 171
VI-4-2 For Mac Os (Terminal) ......................................................................................................................................... 171
VI-5 Backing to Factory Default Setting...................................................................................................................................... 173
VI-5-1 Software Reset...................................................................................................................................................... 173
VI-5-2 Hardware Reset.................................................................................................................................................... 174
VI-6 Contacting DrayTek ............................................................................................................................................................... 175

V
II
Chapter I Installation


1
I-1 Introduction
This is a generic International version of the user guide. Specification, compatibility and features
vary by region. For specific user guides suitable for your region or product, please contact local
distributor.
Thank you for purchasing VigorAP 918R series.
Easy install procedures allows any computer users to setup a network environment in very short
time - within minutes, even inexperienced users. Just follow the instructions given in this user
manual, you can complete the setup procedure and release the power of this access point all by
yourself!
VigorAP 918RPD also is a Power over Ethernet Powered Device which adopts the technology of PoE
for offering power supply and transmitting data through the Ethernet cable.

2
I-1-1 LED Indicators and Connectors
Before you use the Vigor modem, please get acquainted with the LED indicators and connectors
first.
AP918R AP918RPD
LED Status Explanation
Off The system is not ready or has failed. ACT
Blinking The system is ready.
On Wireless function is ready.
Off Wireless function is not ready.
2.4G / 5G
Blinking Data is being transmitted (sending/receiving).
5G Signal (For D Model)
The signal strength (excellent) > -50dBm.
5G Signal (For D Model)
The signal strength (good) is between -66dBm ~ -51dBm.
5G Signal (For D Model)
The signal strength (fair) is between -73dBm~ -67dBm.
5G Signal (For D Model)
No signal or the signal strength is <-73dBm.
Interface Description
Factory Reset Restore the default settings. Usage: Switch on the access point. Press and
hold reset button for at least 10 seconds. The router will restart with the
factory default configuration.
Before pressing the button, the cover should first be removed by rotating it
with a torque of 13 kgf-cm. After the access point has been reset, replace the
cover and lock it with the same amount of torque.
PoE In Connector for receiving power from another device.
PoE Out (For D Model) Connector for supplying power to another device.
Note:
For the sake of security, make the accessory kit away from children.

3
I-2 Mounting the Access Point
The VigorAP can be pole mounted depending on the installation environment. This section will
guide you through installing the VigorAP.
Note:
For the sake of personal safety, only trained and qualified personnel should install this device.
I-2-1 Antennas Installation
1. Remove the protective cap.
2. Insert the antennas and fasten them by rotating clockwise.

4
Warning:
Do not open the top cover of the device.
Installation during thunderstorms could be dangerous.
I-2-2 Connecting Ethernet Cable(s)
Refer to the following steps to attach the Ethernet cable and waterproof head. (Take VigorAP
918RPD as an example.)
1. Remove the cable cover for Ethernet Port (e.g., Port 1 PoE In).
2. Before connecting, verify that the cable has a rubber seal and that it is not damaged.
To prevent the enclosure from water leakage, make sure the Ethernet cable gland and the
rubber gasket are present and installed properly.
3. Inserting RJ-45 connector into the port.
4. Use an adjustable wrench and tighten the thread-lock sealing nut with torque 10 kgf-cm.
Note:
Do not pull the cable backwards; the force might break the plug.

5
Reconnecting Ethernet Cable
1. Loosen the thread-lock sealing nut.
2. Loosen the clamping claw and seal.
3. Loosen the body and washer.
4. Remove the cable.
5. To reattach the cable, follow the above steps in reverse.
Note:
The diameter for the Ethernet cable shall be limited between 4.3mm to 5.9mm.

6
I-2-3 Pole Mount Installation – for VigorAP 918RPD
1. Find a suitable location for installing the access point.
2. Select a mounting point on a pole.
3. Attach the mount kit assembly to the mounting plate by locking four screws with the torque of
10 kgf-cm.
4. Insert the pipe clamp into the mount kit assembly.

7
5. Press the pipe clamp to open it for clamping the pole.
Note:
The diameter for a pole shall be limited between 35mm to 60mm.

8
I-2-4 Pole Mount Installation – for VigorAP 918R
1. Find a suitable location for installing the access point.
2. Select a mounting point on a pole.
3. Insert the pipe clamp on the access point. Press the pipe clamp to open it for clamping the
pole.

9
I-2-5 Wall Mount Installation – for VigorAP 918R
Refer to the following steps to mount the access point on the wall.
1. Find a suitable location for installing the access point.
2. Insert two pieces of anchor to the wall.
3. Lock the screws on the anchors.
4. Hang the access point on the anchors.

10
I-2-6 Grounding Access Point
In outdoor installations and before powering the access point with AC power, VigorAP must be
grounded prior to wire installation.
1. Take out the ground cable from the mount kit.
2. Insert a ground rod on the ground.
3. Strip the insulation for the ground lug.
4. Use the appropriate crimping tool to crimp the ground cable to the grounding lug.
5. Connect the ground rod and the VigorAP using the ground cable.
Note:
Please consult an electrician if you are uncertain about the type of grounding that is required.
Ground Lug

11
I-2-7 Powering Access Point
VigorAP 918R/RPD can be powered via the PoE input from an in-line power injector or a suitably
powered switch port.
Before powering VigorAP, you should:
Pay attention to local and national electrical codes.
Not place the power injector / VigorSwitch in outdoor environment without any protection.
Moisture might get into the power injector and cause a short circuit or possible fire.
Not work on the system during periods of lighting activity to avoid the risk of electric shock, and
do not connect or disconnect the Ethernet cables under bad weather.
Below shows two examples of connecting power for VigorAP 918R and VigorAP 918RPD.
Example 1: AP918R
Example 2: AP918RPD

12
I-3 Network IP Configuration
After the network connection is built, the next step you should do is setup VigorAP 1000C with
proper network parameters, so it can work properly in your network environment.
Before you can connect to the access point and start configuration procedures, your computer must
be able to get an IP address in the same subnet as this AP. If it's not connected to the same DHCP
Server with the AP or you're unsure, please follow the following instructions to configure your
computer to use the static IP address in the same subnet as default IP address of this AP.
For the default IP address of this AP is set “192.168.1.2”, we recommend you to use “192.168.1.X
(except 2)” in the field of IP address on this section for your computer.
If the operating system of your computer is…
Windows 10 - please go to section I-3-1
I-3-1 Windows 10 IP Address Setup
Click the Start button (it should be located at lower-left corner of your computer), then click the
Settings icon.
Double-click Network & Internet.
/