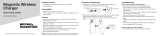Page is loading ...

Chapter 2 Get started 31
Optimize storage. Set options in the Recommendations pane. Go to Apple menu > About This
Mac, click Storage, then click Details. When your Mac is low on storage, you’ll see an alert that will
open the Recommendations pane.
Set options to:
•Optimize iCloud Storage:
•Store les in iCloud, where they stay secure and available. You can turn on iCloud Drive to
store les on your desktop and in your Documents folder in iCloud.
•Turn on iCloud Photo Library to store items from the Photos app in iCloud.
Even though your les are stored in the cloud, you can get access to them right where you left
them on your Mac. For more information, see Access your content anywhere with iCloud.
•Optimize Storage: Remove iTunes movies and TV shows you’ve watched, and keep only recent
email attachments.
•Erase Trash Automatically: Automatically erase items that have been in the Trash for more than
30 days.
•Reduce Clutter: Review documents and delete older ones stored on your MacBook Pro.
macOS Sierra also prevents you from downloading the same le twice from Safari, alerts you to
remove installer software when you nish installing a new app, clears logs and caches that are
safe to remove when you’re low on storage, and more, to help you save space as you work.
Back up and restore
To keep your les safe, it’s important to back up your MacBook Pro regularly. The easiest way to
back up is to use Time Machine—which is built into your MacBook Pro—with a wireless AirPort
Time Capsule (sold separately), or an external storage device connected to your MacBook Pro.
Files stored in iCloud Drive and photos in iCloud Photo Library are automatically backed up to
iCloud and don’t need to be part of your Time Machine or other backup.
74% resize factor
Apple Confidential

Chapter 2 Get started 32
Set up Time Machine. Make sure your MacBook Pro is on the same Wi-Fi network as your
AirPort Time Capsule, or connect your AirPort Time Capsule or external storage device to your
MacBook Pro. Click the System Preferences icon in the Dock, click Time Machine, then click On.
Select the drive you want to use for backup, and you’re all set.
Time Machine:
•Automatically backs up everything on your MacBook Pro, including system les, apps,
accounts, preferences, music, photos, movies, and documents.
•Remembers how everything looked on any given day, so you can revisit your MacBook Pro as
it appeared in the past or retrieve an older version of a document.
•Lets you restore your MacBook Pro from a Time Machine backup. So if anything happens to
your MacBook Pro, your les and settings are safe and sound.
To learn more about backing up and restoring your MacBook Pro, go to Mac Help (see Mac Help)
and search for “Time Machine,” “external storage device,” “backup,” or “restore.” To learn more
about AirPort Time Capsule, go to www.apple.com/airport-time-capsule.
AirPort Time Capsule is sold separately at apple.com or your local Apple Store.
74% resize factor
Apple Confidential

3
33
Included apps
Your MacBook Pro comes with a collection of great apps for things you do every day, like surng
the web, sending mail and messages, and arranging your calendar. It also comes with apps
like Photos, iMovie, GarageBand, Pages, Numbers, and Keynote—so you can be creative and
productive right from the start. The apps that come with your MacBook Pro are described in the
following sections.
Find even more apps. Click the App Store icon in the Dock to nd apps for everything you
want to do. See App Store to learn more.
Use the Touch Bar. If your MacBook Pro includes a Touch Bar, you can use it to perform shortcuts
for common tasks. Learn more in the app sections that follow.
Get help for any app. Click the Help menu (in the menu bar at the top of the screen) when
you’re using the app.
Safari
Safari is the fastest, safest, and most energy-ecient way to surf the web on your Mac.
Apps
74% resize factor
Apple Confidential

Chapter 3 Apps 34
Start searching. Click the Smart Search eld at the top of the window to see websites you visit
most frequently. Or start typing a word or website address—Safari shows you matching websites,
as well as Safari Suggestions for news, Wikipedia articles, iTunes music, weather forecasts, sports
scores and player stats, stock prices, help from Apple, and nearby points of interest.
Type what you’re looking
for or click a favorite.
Spread the word. It’s easy to share a webpage on social media, save it to your bookmarks or
reading list, or add it to Notes or Reminders. Just click the Share button at the top of the
window and choose an option.
View multiple pages in one window. Click at the far right of the tab bar to open a new tab,
then enter an address. To keep a website handy, drag its tab left to “pin” it, and it stays put in the
tab bar.
Drag a tab to the left
to pin it in the tab bar.
See what’s open on each of your devices. You can see open webpages on all your devices that
are signed in to the same iCloud account. Just click the Show All Tabs button at the top of the
window and scroll down if necessary.
Read without distraction. If the article you’re reading includes animations or ashy ads, you can
use Reader view to strip out the distractions and focus on the text. Click the Reader button in
the Smart Search eld (if it’s available).
Tip: In a webpage, force click a word to see its denition or a Wikipedia article, if one is
available. Try force clicking text in other apps, like Messages or Mail, to get more info.
Shop with Apple Pay. When you’re shopping online on a supported website, click the Apple
Pay button to make a purchase. To complete the transaction, use Touch ID or the passcode on
your iPhone, or double-click the side button on your unlocked Apple Watch. If you’re using a
MacBook Pro that has Touch ID, use the Power button with Touch ID to complete your purchase.
Use the Touch Bar. Tap the Search eld in the Touch Bar, then tap a favorite to open it. Click to
open a new tab.
74% resize factor
Apple Confidential

Chapter 3 Apps 35
Click the right and left arrow buttons to go backward or forward. Tap the tab scrubber in the
Touch Bar to move between open tabs.
Customize the Touch Bar to add your favorite controls (choose View > Customize Touch Bar).
See Customize the Touch Bar for more information.
Mail
Mail lets you manage all your email accounts from a single app. It works with most popular email
services, such as iCloud, Gmail, Yahoo Mail, and AOL Mail.
One-stop email. Tired of signing in to multiple websites to check your email accounts? Set
up Mail with all your accounts so you can see all your messages in one place. Choose Mail >
Add Account.
Ask Siri. Say something like: “Any new mail from Laura today?”
Add events and contacts right from Mail. When Mail detects a new email address or event in a
message, just click Add to add it to Contacts or Calendar. Force click an address to see a preview
of the location, which you can open in Maps.
Add names or events to
your contacts or calendar
with a single click.
74% resize factor
Apple Confidential

Chapter 3 Apps 36
Never miss an email. Check the Mail icon in the Dock to see the number of unread messages.
When you get new email, a notication also appears at the top-right of the screen so you can
quickly preview the new messages. (Don’t want notications? To turn them o, click the System
Preferences icon in the Dock, then click Notications.)
You have unread
messages.
Use the Touch Bar. Use the Touch Bar for many common tasks, like composing, replying,
archiving, agging, marking as junk, and moving messages.
Customize the Touch Bar to add your favorite controls (choose View > Customize Touch Bar). See
Customize the Touch Bar for more information.
Tip: To quickly delete a message in your inbox, swipe left across the message with two ngers
on the trackpad, then click Trash. Or swipe right to mark the message as Unread.
Notes
Notes are more than just text. Add a checklist, and check o items as you complete them. Or
add photos, videos, and content from other apps, such as a web link from Safari or a location
from Maps.
Ask Siri. Say something like: “Create a new note.”
74% resize factor
Apple Confidential

Chapter 3 Apps 37
Check o tasks. Click the Checklist button to add an interactive checklist to a note—perfect
for completing a to-do list or working through a recipe.
Create a checklist.
Drag photos and other
items into your notes.
Tip: When you’re signed in to iCloud, your notes are kept up to date on all your devices—so
you can create a to-do list on your Mac, then check o items on your iPhone while you’re on
the go.
Add photos, videos, and more. Click the Photos button to add items from your Photos library
to a note. Or drag a photo, video, PDF, or other document from the desktop.
Sort notes. You can sort your notes by Date Created, Date Edited, or Title. Select “All iCloud,”
“Notes,” or a folder, then choose View > Sort Notes By and select a sort option.
Lock a note. You can lock a note with a password to make sure that only those who know the
password can see the note. Choose Notes > Set Password to assign a password to use with all
locked notes. Then select the note you want to lock, and choose File > Lock Note.
Share a note. You can invite people to view and edit your notes by sharing them. Click the
People button and select a method for sending the link.
Use the Touch Bar. Tap to create a new note. Tap to add a checklist item to your note.
Tap predictive input options and tap to display text formatting buttons to align text left or
right, and apply bold, italic, or underscore styles.
Tap to add note paragraph styles, like numbered or bulleted lists, or headings.
74% resize factor
Apple Confidential

Chapter 3 Apps 38
Messages
With Messages, it’s easy to stay in touch. Connect with one or more people through text, audio,
or video. And if you want to share les, you can do that too.
Start a FaceTime call.
Start a conversation.
Sign in and send. Sign in with your Apple ID to exchange unlimited iMessage texts—including
text, photos, live photos, video, and more—with anyone with a Mac, iPhone, iPad, iPod touch, or
Apple Watch.
Tip: You can also send and receive SMS and MMS messages on your Mac, so you can text
friends with an iPhone from your Mac, if your iPhone (with iOS 8.1 or later) is signed in to
Messages with the same Apple ID. On your iPhone, go to Settings & Messages, tap Message
Forwarding, then tap the name of your Mac to turn on Text Message Forwarding. On your Mac,
you’ll see an activation code. Enter this on your iPhone, then tap Allow.
Ask Siri. Say something like: “Read my last message from Mitch.”
Make messages fun. Liven up discussions by responding to messages with large emoji or
Tapbacks. To add a Tapback, force click or control-click a message bubble, then choose Tapback.
And look out for stickers, Digital Touch, invisible ink, and handwritten messages that your friends
send you from their iOS device or Apple Watch.
74% resize factor
Apple Confidential

Chapter 3 Apps 39
When a text isn’t enough. If your friend also has FaceTime, you can start a FaceTime video or
audio chat right from a conversation in Messages. Just click Details in the message window, then
click the Audio or Video button.
Share your screen. You can share your screen with a friend—and vice versa—and even open
folders, create documents, and copy les by dragging them to the desktop on the shared screen.
Click Details, then click the Screen Share button .
Use the Touch Bar. Tap to create a new message. Tap the predictive input options in Touch
Bar to add words, and tap to open the emoji picker and add emoji to your message. Click a
message in the thread to see Tapbacks on the Touch Bar, and tap to add them.
Calendar
Never miss an appointment with Calendar. Keep track of your busy schedule by creating multiple
calendars, and manage them all in one place.
Create events. Click to add a new event. To invite someone, double-click the event, click
the Add Invitees section, then type an email address. Calendar lets you know when your
invitees reply.
Create a
new event.
Show the
calendar list.
Change the
calendar view.
74% resize factor
Apple Confidential

Chapter 3 Apps 40
See all your calendars—or just a few. Click the Calendars button to see a list of all your
calendars; click the ones you want to see in the window.
Ask Siri. Say something like: “Set up a meeting with Mark at nine in the morning.”
A calendar for every part of your life. Create separate calendars—for example, for home, work,
and school—each with its own color. Choose File > New Calendar to create a calendar, then
Control-click each calendar to choose a new color.
Share across your devices and with others. When you’re signed in to iCloud, your calendars are
kept up to date on all your Macs, iOS devices, and Apple Watch. You can also share calendars
with other iCloud users.
Use the Touch Bar. Tap the Today button to view or edit today’s events, and a slider to select the
month—past or future.
Select an event in your calendar, and tap buttons to get the event details, edit the time and
place, and add or delete invitees.
Tip: If you add a location to an event, Calendar shows you a map, estimated travel time
and time to leave, and even the weather forecast. Force click any event in Calendar to see
more details.
74% resize factor
Apple Confidential

Chapter 3 Apps 41
Photos
Use Photos to organize, edit, and share your photos, live photos, and videos, and keep your
entire photo library up to date on all your devices with iCloud Photo Library. You can also create
slideshows and beautiful photo gifts.
Find photos by what’s in them.Rediscover favorite occasions.
Relive meaningful moments. Click Memories to see favorite and forgotten occasions from your
photo library. Memories automatically creates photo collections from events like a wedding or
family vacation.
Find the perfect shot. Search your photos based on what’s in them. Photos identies objects,
scenes, and people, so you don’t have to use keywords to tag each photo.
Ask Siri. “Show me pictures of Sally at the beach.”
Tip: You can add location info to any photo. While viewing the photo, click the Info button ,
click Assign a Location, then start typing. Choose your location in the list, or type it and
press Return.
See who’s in your photo albums. The People feature automatically organizes your photo library
by people in your photos. The People album is arranged by how often each person appears
in your library. Make someone a favorite by dragging their photo to the top and they’ll always
appear at the top of the album.
See where you’ve been. Click the Places album to view your photo collection on a world map.
You can zoom in to see exactly where you took each shot.
Use the Touch Bar. The Touch Bar displays a scrubber organized by year, which speeds your
search for just the right photo. You can also quickly tap to rotate a selected photo or mark it
as a favorite . Tap to display the editing controls.
Select a photo to edit it. Tap to view editing options (crop, lters, adjust, retouch, and red-eye),
and tap the X when you nish.
74% resize factor
Apple Confidential

Chapter 3 Apps 42
Tap to enhance a photo, and tap and hold to view the before and after eects of your
edits. Adjust the red-eye and resize the photo. When you’re happy with your changes, tap Done.
iTunes
iTunes makes it easy to organize and enjoy the music, movies, and TV shows you have—and
shop for the ones you want. iTunes includes Apple Music (which lets you listen to millions of
songs on demand), Beats 1 live radio, and Connect, a fun way for fans and artists to interact.
It’s in your library. Your iTunes library contains your music, movies, TV shows, podcasts, iTunes U
content, audiobooks, apps, ringtones, and Internet radio. Click the menu in the top-left corner to
change views.
Subscribe to
Apple Music.
Explore new
music releases.
View the items
in your library.
Find your new favorite song. Click For You to browse albums and playlists recommended for you
based on the artists and genres you love. The reorganized, easy-to-understand sections highlight
why each album or playlist was selected for you. For You also shows posts from artists you follow,
so it’s easier than ever to discover new music.
Browse the best of Apple Music. Click Browse to see new music and exclusive releases from
Apple Music. Choose from a huge selection of playlists to nd the perfect mix for any moment.
Tune in. Click Radio to tune in to Beats 1 live or listen to any episode from the Beats 1 family of
shows. Explore the wide variety of music-only stations created for almost every genre of music.
Ask Siri. “Play NPR Radio.”
Use the Touch Bar. {need info; haven’t seen any content in DFR yet}
Tip: To play music or radio from a speaker using AirPlay, click the AirPlay icon in the menu
bar and select an available speaker.
FaceTime
Make video and audio calls from your Mac with FaceTime.
Ask Siri. Say something like: “Make a FaceTime call to Sharon.”
74% resize factor
Apple Confidential

Chapter 3 Apps 43
Video or audio only? Click the Video button to make a FaceTime video call. If it’s not convenient
to make a video call, click the Audio button to make an audio-only call.
Tip: While a video call is in progress, you can drag the small picture-in-picture window to any
corner of the FaceTime window.
Search or enter
contact details.
List of recent calls.
Choose the
type of call.
Leave a message. If your FaceTime video call is declined or unanswered, click Message to send
an iMessage.
Make a phone call. If you have an iPhone with iOS 8 or later, make phone calls right from your
Mac using FaceTime. Just make sure your Mac and iPhone are signed in to the same iCloud
account and have the feature turned on. (On your Mac, open FaceTime, choose FaceTime >
Preferences, then select “Calls from iPhone.”)
Note: A Wi-Fi connection is required in order to make or receive calls on your MacBook Pro.
Use the Touch Bar. Make and answer voice or video calls, get info about a caller, and send a
message when you can’t talk, all from the Touch Bar.
74% resize factor
Apple Confidential

Chapter 3 Apps 44
Maps
Get directions and view locations using a map or a satellite image. Or use Flyover to view select
cities in 3D. Force click a location to drop a pin there.
Get detailed directions, including
for travel by mass transit. Send directions
to your iPhone.
Show your current location.
Let iPhone show you the way. Click Directions to nd the best route to your destination, then
click the Share button to send the directions to your iPhone for turn-by-turn voice navigation.
Get there on public transit. Maps provides public transit information for select cities. Click
Transit, then click a destination to get suggested travel routes and estimated travel time.
More than just maps. For local points of interest such as hotels and restaurants, Maps shows you
phone numbers, photos, and even reviews.
Ask Siri. Say something like: “Find coee near me.”
WARNING: For important information about navigation and avoiding distractions that could
lead to dangerous situations, see Important safety information.
Use the Touch Bar. Specify your current location on the map and open the search eld to
enter where you want to go. Tap the Directions button to get the route.
Tip: Maps can show you what trac is like in both Map and Satellite view. Click Show, then
choose Show Trac.
74% resize factor
Apple Confidential

Chapter 3 Apps 45
iBooks
Use iBooks to read and organize your library of books, and to purchase new books on your Mac.
A bookshelf right on your Mac. Browse or search all the items in your library—or click iBooks
Store to nd new books and other publications. To buy, just sign in with your Apple ID: Choose
Store > Sign in.
Ask Siri. Say something like: “Find books by Jane Austen.”
Type what you’re
looking for.
View your books.
Browse curated
content.
Never lose your place or your markups. Your purchased books, collections, highlights, notes,
bookmarks, and the current page are available automatically on your Mac and iOS devices, if
you’re signed in on them with the same Apple ID.
Find your way back. You can quickly go to pages you’ve bookmarked. Click the arrow next to
to view your list of bookmarks.
Use the Touch Bar. {need info}
Tip: Change to Night mode to read more easily in low-light situations. Choose View > Theme,
then choose Night. Or click the Fonts button , then click the black circle.
74% resize factor
Apple Confidential

Chapter 3 Apps 46
Pages
Use the Pages app to create stunning, media-rich documents on your Mac. Open and edit
Microsoft Word les, and easily share a link to your work in Mail or Messages, right from
the toolbar.
Look good! Pages includes a variety of beautiful templates for yers, newsletters, reports, and
résumés, among others, making it easy to start your project.
Add charts, movies,
and more.
Share your
document.
Open or close the
Format sidebar.
All your formatting tools, in one place. Click the Format button in the toolbar to open the
Format inspector. Select an item in your document, and the formatting options for it appear.
Flow text around graphics. When you add an image to a text document, the text ows
automatically around the image. You can ne-tune how the text wraps in the Format sidebar.
Move a graphic into a text block… …and the text wraps around the
graphic automatically.
Start on your Mac, nish on iPad. You can keep documents up to date across all your devices
when you sign in to iCloud with the same Apple ID. So you can start composing on one device,
and pick up where you left o on another.
Tip: Turn on change tracking to see the changes you and others make to the document. Each
person’s edits and comments are color-coded so you can see who made the change. Choose
Edit > Turn on Tracking to show the change tracking toolbar.
74% resize factor
Apple Confidential

Chapter 3 Apps 47
Use the Touch Bar. Tap to align text left or right, and to add predictive text. Tap to see more
formatting options.
Tap to choose text color, style options (bold, italic, and so on), line spacing, and bullet and list
formats. Tap to return to predictive input.
Tap Styles to see paragraph style format options, like Title, Subtitle, and Heading.
Numbers
Use Numbers to create attractive and powerful spreadsheets on your Mac. More than 30 Apple-
designed templates give you a head start creating budgets, invoices, team rosters, and more.
Numbers can also open and export Microsoft Excel spreadsheets.
Ask Siri. Say something like: “Open a new spreadsheet.”
Start with a template—then add what you want. Select the sample text in the template, then
type new text. To add images, drag a graphic le from your Mac onto the placeholder image.
Add objects like
shapes and charts.
View formatting options
for the selected object.
Get organized with sheets. Use multiple sheets or tabs to show dierent views of your
information. For example, use one sheet for your budget, another for a table, and a third for
notes. Click to add a new sheet. Drag a tab left or right to reorder sheets.
Click + to add
a new sheet.
Drag a tab left or right
to reorder sheets.
74% resize factor
Apple Confidential

Chapter 3 Apps 48
Formulas are a snap. Get built-in help for more than 250 powerful functions—just type the
equal sign (=) in a cell, and you see a list of all the functions and their descriptions in the sidebar.
Start typing a formula to get instant suggestions.
Tip: To get instant calculations based on a series of values, select the range of cells containing
the values. At the bottom of the window you’ll see the sum, average, minimum, maximum, and
count of the selected values. Click the Settings button to see even more options.
Use the Touch Bar. Tap Format, Autoll, and Formula to display the options shown below, or tap
text style and format buttons to display more Touch Bar controls for choosing color, justication,
wrapping, and top/bottom alignment for text.
Tap Format to display these text formatting buttons.
Tap Autoll to display these autoll options.
Tap Formula to display the quick formula buttons.
Keynote
Create professional, cutting-edge presentations with Keynote. Start with one of the more than
30 predesigned themes and make it your own by adding text, new objects, and changing the
color scheme.
Organize visually. Use the slide navigator on the left to quickly add, delete, or rearrange slides.
Click a slide to see it in the main window, drag a slide to change its order, or select it and press
Delete to remove it.
Drag to
reorder slides.
Add objects to
your slides.
See format and
animation options.
74% resize factor
Apple Confidential

Chapter 3 Apps 49
Practice makes perfect. To rehearse your presentation, choose Play > Rehearse Slideshow. You’ll
see each slide along with your notes—and a clock to keep you on track.
See how you’re doing on time.
Remind yourself
of key points to make.
Share your presentation. If your manager wants to review your presentation or you want to
share it with others on a conference call, click Share > Send a Copy to send a copy by Mail,
Messages, AirDrop, or even social media.
Follow the bouncing ball. Get their attention by animating an object on a slide. Select the
object, click Animate in the toolbar, click Action in the sidebar, then click Add an Eect.
Tip: You can embed a video in your presentation. Click where you want it to be, then click
the Media button in the toolbar. Click Movies, then nd the movie you want and drag it to
your slide.
Use the Touch Bar. Tap the arrow keys to move up and down through your slides, tap buttons to
zoom or skip a slide, and tap to group or ungroup slides.
iMovie
iMovie lets you turn your home videos into beautiful movies and epic Hollywood-style trailers,
and makes it easy to share your clips.
74% resize factor
Apple Confidential

Chapter 3 Apps 50
Import a video. Import video or photos from your iPhone, iPad, or iPod touch, from a camera, or
from media les already on your Mac. iMovie creates a new library and event for you.
Correct and adjust
color in your clip.
Share a movie,
trailer, or clip.
View your
projects.
Record video with the built-in camera. Use the FaceTime camera on your Mac to record video
and add it to your project. Select an event in the sidebar, click Import in the toolbar, select
FaceTime HD Camera (Built-in), then click the Record button to start and stop recording.
Tip: Shooting video with a handheld device can produce shaky results, but you can stabilize
the video so the playback is smoother. Select the shaky clip in the timeline, click the Stabilization
button , then click Stabilize Shaky Video.
Create Hollywood-style trailers. Make clever trailers, complete with titles and music. Just add
your own movie clips and customize the credits. Click the New button , click Trailer, then
choose a template from the Trailer window. Click Create, select the event you want to use, type a
name, then click OK.
Click Play to
preview the trailer.
Use the Touch Bar. Tap buttons to mark a favorite clip, delete, play, add a clip to a movie, or add
as an overlay.
74% resize factor
Apple Confidential
/