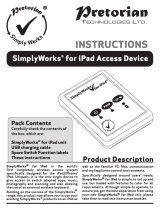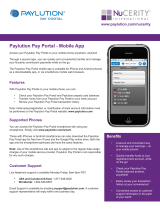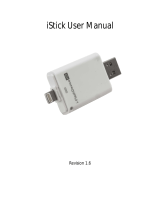Page is loading ...

iPad
User Guide
For iOS 8.4 Software
Apple Confidential

Contents
8 Chapter 1: iPad at a glance
8 iPad overview
9 Accessories
10 Multi-Touch screen
10 Sleep/Wake button
11 Home button
11 Volume buttons and the Side Switch
12 SIM card tray
13 Status icons
15 Chapter 2: Get started
15 Set up iPad
15 Sign up for cellular service
16 Connect to Wi-Fi
16 Connect to the Internet
16 Apple ID
17 iCloud
18 Set up other mail, contacts, and calendar accounts
19 Manage content on your iOS devices
19 Connect iPad to your computer
20 Sync with iTunes
20 Date and time
21 International settings
21 Your iPad name
21 View this user guide on iPad
21 Tips for using iOS 8
22 Chapter 3: Basics
22 Use apps
25 Continuity
27 Customize iPad
28 Type text
32 Dictate
33 Search
34 Control Center
34 AlertsandNoticationCenter
36 Sounds and silence
36 Do Not Disturb
36 Sharing
39 iCloud Drive
39 Transferles
40 Personal Hotspot
2
Apple Confidential

40 AirPlay
40 AirPrint
41 Apple Pay
41 Bluetooth devices
42 Restrictions
42 Privacy
43 Security
46 Charge and monitor the battery
47 Travel with iPad
48 Chapter 4: Siri
48 Use Siri
49 Siri and apps
49 Tell Siri about yourself
49 Make corrections
49 Siri settings
51 Chapter 5: Messages
51 iMessage service
52 Send and receive messages
53 Manage conversations
53 Share photos, videos, your location, and more
54 Messages settings
55 Chapter 6: Mail
55 Write messages
56 Get a sneak peek
56 Finish a message later
57 See important messages
58 Attachments
58 Work with multiple messages
58 See and save addresses
59 Print messages
59 Mail settings
60 Chapter 7: Safari
60 Safari at a glance
60 Search the web
61 Browse the web
62 Keep bookmarks
63 Save a reading list for later
63 Shared links and subscriptions
64 Fill in forms
65 Avoid clutter with Reader
65 Privacy and security
65 Safari settings
67 Chapter 8: Music
67 Music at a glance
67 Get music
67 Apple Music
Contents 3
Apple Confidential

68 Tune your tastes
68 For you
68 Search for music
69 Add Apple Music
69 Play music
70 New
70 Radio
71 Connect
72 Playlists
72 iCloud and iTunes Match
73 My Music
74 Siri
74 Home Sharing [TK]
74 Music settings
76 Chapter 9: FaceTime
76 FaceTime at a glance
77 Make and answer calls
77 Manage calls
78 Settings
79 Chapter 10: Calendar
79 Calendar at a glance
80 Invitations
80 Use multiple calendars
81 Share iCloud calendars
81 Calendar settings
82 Chapter 11: Photos
82 View photos and videos
83 Organize photos and videos
84 iCloud Photo Library
84 My Photo Stream
85 iCloud Photo Sharing
86 Other ways to share photos and videos
87 Edit photos and trim videos
88 Print photos
88 Import photos and videos
89 Photos settings
90 Chapter 12: Camera
90 Camera at a glance
91 Take photos and videos
93 HDR
93 View, share, and print
93 Camera settings
94 Chapter 13: Contacts
94 Contacts at a glance
95 Add contacts
95 Unify contacts
Contents 4
Apple Confidential

95 Contacts settings
97 Chapter 14: Clock
97 Clock at a glance
98 Alarms and timers
99 Chapter 15: Maps
99 Find places
100 Get more info
100 Get directions
101 3D and Flyover
101 Maps settings
102 Chapter 16: Videos
102 Videos at a glance
103 Add videos to your library
103 Control playback
104 Videos settings
105 Chapter 17: Notes
105 Notes at a glance
106 Use notes in multiple accounts
107 Chapter 18: Reminders
107 Reminders at a glance
108 Scheduled reminders
108 Location reminders
109 Reminders settings
110 Chapter 19: Photo Booth
110 Take photos
111 Manage photos
112 Chapter 20: Game Center
112 Game Center at a glance
113 Play games with friends
113 Game Center settings
114 Chapter 21: Newsstand
115 Chapter 22: iTunes Store
115 iTunes Store at a glance
116 Browse or search
117 Purchase, rent, or redeem
117 iTunes Store settings
119 Chapter 23: App Store
119 App Store at a glance
119 Find apps
120 Purchase, redeem, and download
121 App Store settings
Contents 5
Apple Confidential

122 Chapter 24: iBooks
122 Get books
122 Read a book
123 Interact with multimedia
124 Study notes and glossary terms
124 Listen to an audiobook
125 Organize books
125 Read PDFs
126 iBooks settings
127 Chapter 25: Podcasts
127 Podcasts at a glance
127 Get podcasts and episodes
129 Control playback
130 Organize your favorites into stations
130 Podcasts settings
131 Appendix A: Accessibility
131 Accessibility features
132 Accessibility Shortcut
132 VoiceOver
143 Zoom
144 Invert Colors and Grayscale
144 Speak Selection
144 Speak Screen
145 Speak Auto-Text
145 Large, bold, and high-contrast text
145 Button Shapes
145 Reduce screen motion
145 On/oswitchlabels
145 Assignable tones
146 Video Descriptions
146 Hearing aids
147 Mono audio and balance
147 Subtitles and closed captions
147 Siri
147 Widescreen keyboards
147 Guided Access
148 Switch Control
152 AssistiveTouch
153 Accessibility in OS X
154 Appendix B: iPad in Business
154 iPad in the enterprise
154 Mail, Contacts, and Calendar
154 Network access
154 Apps
156 Appendix C: International Keyboards
156 Use international keyboards
157 Special input methods
Contents 6
Apple Confidential

159 Appendix D: Safety, handling, and support
159 Important safety information
161 Important handling information
162 iPad Support site
162 Restart or reset iPad
163 Reset iPad settings
163 Anappdoesn’tllthescreen
163 Onscreen keyboard doesn’t appear
163 Get information about your iPad
164 Usage information
164 Disabled iPad
164 VPN settings
165 Prolessettings
165 Back up iPad
166 Update and restore iPad software
166 Cellular settings
167 Sell or give away iPad
167 Learn more, service, and support
168 FCC compliance statement
168 Canadian regulatory statement
169 Disposal and recycling information
170 ENERGY STAR® compliance statement
170 Apple and the environment
Contents 7
Apple Confidential

1
8
iPad overview
This guide describes iOS 8 for:
•iPad mini (all models)
•iPad Air (all models)
•iPad (3rd generation and 4th generation)
•iPad 2
iPad mini 3
Multi-Touch
display
Multi-Touch
display
FaceTime
HD camera
FaceTime
HD camera
App icons
App icons
Status bar
Status bar
Home
button/
Touch ID
sensor
Home
button/
Touch ID
sensor
Lightning connector
Lightning connector
Speakers
Speakers
Headset jack
Headset jack
Sleep/Wake button
Sleep/Wake button
iSight
camera
iSight
camera
Volume
buttons
Volume
buttons
Nano-SIM
tray (cellular
models)
Nano-SIM
tray (cellular
models)
Side Switch
Side Switch
Microphones
Microphones
iPad at a glance
Apple Confidential

Chapter 1 iPad at a glance 9
iPad Air 2
Multi-Touch
display
Multi-Touch
display
FaceTime
HD camera
FaceTime
HD camera
Home
button/
Touch ID
sensor
Home
button/
Touch ID
sensor
App icons
App icons
Status bar
Status bar
Lightning connector
Lightning connector
Sleep/Wake button
Sleep/Wake button
iSight
camera
iSight
camera
Volume
buttons
Volume
buttons
Nano-SIM
tray (cellular
models)
Nano-SIM
tray (cellular
models)
Headset jack
Headset jack
Speakers
Speakers
Microphones
Microphones
Your features and apps may vary depending on the model of iPad you have, and on your
location,language,andcarrier.Tondoutwhichfeaturesaresupportedinyourarea,see
www.apple.com/ios/feature-availability/.
Note: Apps and services that send or receive data over a cellular network may incur additional
fees. Contact your carrier for information about your iPad service plan and fees.
Accessories
The following accessories are included with iPad:
USB power adapter. Use with the Lightning to USB Cable or the 30-pin to USB Cable to charge
the iPad battery. The size of your adapter depends on the iPad model and your region.
Apple Confidential

Chapter 1 iPad at a glance 10
Lightning to USB Cable. Use this to connect iPad (4th generation or later) or iPad mini to the
USB power adapter or to your computer. Earlier iPad models use a 30-pin to USB Cable.
Multi-Touch screen
A few simple gestures—tap, drag, swipe, and pinch—are all you need to use iPad and its apps.
Sleep/Wake button
You can lock iPad and put it to sleep when you’re not using it. Locking iPad puts the display to
sleep, saves the battery, and prevents anything from happening if you touch the screen. You still
getFaceTimecalls,textmessages,alarms,andnotications,andcanlistentomusicandadjust
the volume.
Sleep/Wake
button
Sleep/Wake
button
Lock iPad. Press the Sleep/Wake button.
Unlock iPad. Press the Home button or the Sleep/Wake button, then drag the slider that
appears onscreen.
For additional security, you can require a passcode to unlock iPad. Go to Settings > Touch ID &
Passcode (iPad models with Touch ID) or Settings > Passcode (other models). See Use a passcode
with data protection on page 43.
Turn iPad on. Hold down the Sleep/Wake button until the Apple logo appears.
Turn iPad o. Hold down the Sleep/Wake button for a few seconds until the slider appears
onscreen, then drag the slider.
Apple Confidential

Chapter 1 iPad at a glance 11
If you don’t touch the screen for two minutes, iPad locks itself. You can change how long iPad
waits to lock itself, or set a passcode to unlock iPad.
Set the auto-lock time. Go to Settings > General > Auto-Lock.
Set a passcode. Go to Settings > Passcode.
An iPad Smart Cover or iPad Smart Case, sold separately, can lock or unlock iPad for you (iPad 2
or later).
Set your iPad Smart Cover or iPad Smart Case to lock and unlock iPad. Go to Settings >
General, then turn on Lock/Unlock.
Home button
The Home button takes you back to the Home screen at any time. It also provides other
convenient shortcuts.
Go to the Home screen. Press the Home button.
On the Home screen, tap an app to open it. See Start at home on page 22.
See apps you’ve opened. Double-click the Home button when iPad is unlocked, then swipe left
or right.
Use Siri (iPad 3rd generation or later). Press and hold the Home button. See Use Siri on page 48.
YoucanalsousetheHomebuttontoturnaccessibilityfeaturesonoro.SeeAccessibility
Shortcut on page 132.
On iPad models with Touch ID, you can use the sensor in the Home button, instead of using
your passcode or Apple ID password, to unlock iPad or make purchases in the iTunes Store,
App Store, and iBooks Store. See Touch ID on page 44. You can also use the Touch ID sensor for
authentication when using Apple Pay to make a purchase from within an app. See Apple Pay on
page 41.
Volume buttons and the Side Switch
UsetheVolumebuttonstoadjustthevolumeofsongsandothermedia,andofalertsandsound
eects.UsetheSideSwitchtosilenceaudioalertsandnoticationsortopreventiPadfrom
switching between portrait and landscape orientation. (On iPad models without a side switch,
use Control Center.)
WARNING: For important information about avoiding hearing loss, see Important safety
information on page 159.
Volume
buttons
Volume
buttons
Side
Switch
Side
Switch
Apple Confidential

Chapter 1 iPad at a glance 12
Lock the ringer and alert volumes. GotoSettings>Sounds,thenturnoChangewithButtons.
To limit the volume for music and videos, go to Settings > Music > Volume Limit.
Note: In some European Union (EU) countries, iPad may warn that you’re setting the volume
above the EU recommended level for hearing safety. To increase the volume beyond this level,
youmayneedtobrieyreleasethevolumecontrol.Tolimitthemaximumheadsetvolume
to this level, go to Settings > Music > Volume Limit, then turn on EU Volume Limit. To prevent
changes to the volume limit, go to Settings > General > Restrictions.
Use Control Center to adjust the volume. When iPad is locked or when you’re using another
app, swipe up from the bottom edge of the screen to open Control Center.
Do Not Disturb, also available in Control Center, is an easy way to keep iPad silent. See Do Not
Disturb on page 36.
Mute the sound. Press and hold the Volume Down button.
You can also use either volume button to take a picture or record a video. See Take photos and
videos on page 91.
Mute notications, alerts, and sound eects. Slide the Side Switch toward the Volume buttons.
The Side Switch doesn’t mute the audio from music, podcasts, movies, and TV shows.
Use the Side Switch to lock the screen orientation. Go to Settings > General, then tap
Lock Rotation.
SIM card tray
The SIM card in iPad Wi-Fi + Cellular models is used for your cellular data connection. If your SIM
card isn’t installed or if you change carriers, you may need to install or replace the SIM card.
Nano-SIM
card
Nano-SIM
card
SIM
tray
SIM
tray
SIM eject
tool
SIM eject
tool
Open the SIM tray. InsertaSIMejecttool(soldseparately)intotheholeontheSIMtray,then
pressrmlyandpushthetoolstraightinuntilthetraypopsout.PullouttheSIMtraytoinstallor
replacetheSIMcard.Ifyoudon’thaveaSIMejecttool,trytheendofasmallpaperclip.
Important: A SIM card is required to use cellular services when connecting to GSM networks
andsomeCDMAnetworks.YouriPadissubjecttoyourwirelessserviceprovider’spolicies,which
may include restrictions on switching service providers and roaming, even after conclusion of
any required minimum service contract. Contact your wireless service provider for more details.
Availability of cellular capabilities depends on the wireless network.
For more information, see Cellular settings on page 166.
Apple Confidential

Chapter 1 iPad at a glance 13
Status icons
The icons in the status bar at the top of the screen give information about iPad:
Status icon What it means
Wi-Fi iPad has a Wi-Fi Internet connection. The more bars, the stronger the
connection. See Connect to Wi-Fi on page 16.
Cell signal iPad (Wi-Fi + Cellular models) is in range of the cellular network. If
there’s no signal, “No service” appears.
Airplane Mode Airplane Mode is on—you can’t access the Internet, or use
Bluetooth® devices. Non-wireless features are available. See Travel
with iPad on page 47.
LTE iPad (Wi-Fi + Cellular models) is connected to the Internet over a 4G
LTE network.
4G iPad (Wi-Fi + Cellular models) is connected to the Internet over a 4G
network.
3G iPad (Wi-Fi + Cellular models) is connected to the Internet over a 3G
network.
EDGE iPad (Wi-Fi + Cellular models) is connected to the Internet over an
EDGE network.
GPRS iPad (Wi-Fi + Cellular models) is connected to the Internet over a
GPRS network.
Do Not Disturb Do Not Disturb is turned on. See Do Not Disturb on page 36.
Personal Hotspot iPad is providing a Personal Hotspot for other iOS devices. See
Personal Hotspot on page 40.
Syncing iPad is syncing with iTunes. See Sync with iTunes on page 20.
Activity There is network or other activity. Some third-party apps use this
icon to show app activity.
VPN iPad is connected to a network using VPN. See Network access on
page 154.
Lock iPad is locked. See Sleep/Wake button on page 10.
Alarm An alarm is set. See Chapter 14, Clock, on page 97.
Orientation lock Screen orientation is locked. See Change the screen orientation on
page 24.
Location Services An app is using Location Services. See Privacy on page 42.
Bluetooth Blue or White icon: Bluetooth is on and paired with a device, such as
a headset or keyboard.
Gray icon: Bluetooth is on and paired with a device, but the device is
outofrangeorturnedo.
No icon: Bluetooth is not paired with a device.
See Bluetooth devices on page 41.
Bluetooth battery Shows the battery level of a supported paired Bluetooth device.
Battery Shows the battery level or charging status. See Charge and monitor
the battery on page 46.
Apple Confidential

Chapter 1 iPad at a glance 14
Apple Confidential

2
15
Set up iPad
·WARNING: Toavoidinjury,readImportant safety information on page 159 before using iPad.
With only a Wi-Fi connection, you can easily set up iPad. You can also set up iPad by connecting
it to a computer and using iTunes (see Connect iPad to your computer on page 19).
Set up iPad. Turn on iPad, then follow the Setup Assistant.
The Setup Assistant guides you through the setup process, including:
•Connecting to a Wi-Fi network
•Signing in with or creating a free Apple ID (needed for many features, including iCloud,
FaceTime, the iTunes Store, the App Store, and more)
•Entering a passcode
•Setting up iCloud and iCloud Keychain
•Turning on recommended features, such as Location Services
•Activating iPad with your carrier (cellular models)
You can also restore iPad from an iCloud or iTunes backup during setup. See Back up iPad on
page 165.
Note: Find My iPad is turned on when you sign in to iCloud. Activation Lock is engaged to help
prevent anyone else from setting up your iPad, even if it is completely restored. Before you sell
orgiveawayyouriPad,youshouldresetittoeraseyourpersonalcontentandturnoActivation
Lock. See Sell or give away iPad on page 167.
Sign up for cellular service
If your iPad has an Apple SIM card (available on iPad models with cellular and Touch ID), you can
choose a carrier and sign up for cellular service right on iPad. Depending on your home carrier
and your destination, you may also be able to travel abroad with iPad and sign up for cellular
service with a carrier in the country you’re visiting. This isn’t available in all areas and not all
carriers are supported; contact your carrier for more information.
Sign up for cellular service. Go to Settings > Cellular Data, then tap Set Up Cellular Data and
follow the onscreen instructions.
Set up cellular service in another country. When traveling to another country, you can choose
a local carrier rather than roaming. Go to Settings > Cellular Data, tap Choose a Data Plan, then
select the plan you want to use.
Apple SIM card kits are available for purchase at Apple Retail locations in countries with
participating carriers.
Get started
Apple Confidential

Chapter 2 Get started 16
Connect to Wi-Fi
If appears at the top of the screen, you’re connected to a Wi-Fi network. iPad reconnects
anytime you return to the same location.
Congure Wi-Fi. GotoSettings>Wi-Fi,thenturnWi-Fionoro.(YoucanalsoturnWi-Fi on
oroinControlCenter.)
•Choose a network: Tap one of the listed networks, then enter the password, if asked.
•Ask to join networks: Turn on Ask to Join Networks to be prompted when a Wi-Fi network
isavailable.Otherwise,youmustmanuallyjoinanetworkwhenapreviouslyusednetwork
isn’t available.
•Join a closed network: Tap Other, then enter the name of the network. You need to know the
network name, security type, and password.
•Adjust the settings for a Wi-Fi network: Tap next to a network. You can set an HTTP proxy,
denestaticnetworksettings,turnonBootP,orrenewthesettingsprovidedbyaDHCPserver.
•Forget a network: Tap nexttoanetworkyou’vejoinedbefore,thentapForgetthisNetwork.
Set up your own Wi-Fi network. IfyouhaveaneworunconguredAirPortbasestationturned
on and within range, you can use iPad to set it up. Go to Settings > Wi-Fi, then look for Set up an
AirPort base station. Tap your base station and Setup Assistant does the rest.
Manage your AirPort network. If iPad is connected to an AirPort base station, go to Settings >
Wi-Fi, tap next to the network name, then tap Manage this Network. If you haven’t yet
downloaded AirPort Utility, tap OK to open the App Store, then download it (this requires an
Internet connection).
Connect to the Internet
iPad connects to the Internet whenever necessary, using a Wi-Fi connection (if available) or your
carrier’s cellular network. For information about connecting to a Wi-Fi network, see Connect to
Wi-Fi, above.
When an app needs to use the Internet, iPad does the following, in order:
•Connects over the most recently used available Wi-Fi network
•Shows a list of Wi-Fi networks in range, and connects using the one you choose
•Connects over the cellular data network, if available
Note: If a Wi-Fi connection to the Internet isn’t available, apps and services may transfer data
over your carrier’s cellular network, which may result in additional fees. Contact your carrier
for information about your cellular data plan rates. To manage cellular data usage, see Cellular
settings on page 166.
Apple ID
YourAppleIDistheaccountyouuseforjustabouteverythingyoudowithApple,including
storing your content in iCloud, downloading apps from the App Store, and buying music, movies,
and TV shows from the iTunes Store.
IfyoualreadyhaveanAppleID,useitwhenyourstsetupiPad,andwheneveryouneedtosign
in to use an Apple service. If you don’t already have an Apple ID, you can create one whenever
you’re asked to sign in. You only need one Apple ID for everything you do with Apple.
For more information, see appleid.apple.com.
Apple Confidential

Chapter 2 Get started 17
iCloud
iCloudoersfreemail,contacts,calendar,andotherfeaturesthatyoucansetupsimplyby
signing in to iCloud with your Apple ID, then making sure that the features you want to use are
turned on.
Set up iCloud. Go to Settings > iCloud. Create an Apple ID if needed, or use your existing one.
iCloud stores your photos and videos, documents, music, calendars, contacts, and more. Content
stored in iCloud is pushed wirelessly to your other iOS devices and computers signed in to
iCloud with the same Apple ID.
iCloud is available on devices with iOS 5 or later, on Mac computers with OS X Lion v10.7.5 or
later, and on PCs with iCloud for Windows 4.0 (Windows 7 or Windows 8 is required). You can
also sign in to iCloud.com from any Mac or PC to access your iCloud information and features like
Photos, Find My iPhone, Mail, Calendar, Contacts, iWork for iCloud, and more.
Note: iCloud may not be available in all areas, and iCloud features may vary by area. For more
information, go to www.apple.com/icloud/.
iCloud features include:
•Music, Movies, TV Shows, Apps, and Books: Automatically get iTunes purchases on all your
devices set up with iCloud, or download previous iTunes music and TV show purchases for
free, anytime. With an iTunes Match subscription, all your music, including music you’ve
imported from CDs or purchased somewhere other than the iTunes Store, can also be stored
in iCloud and played on demand. See iCloud and iTunes Match on page 72. Download
previous App Store and iBooks Store purchases to iPad for free, anytime.
•Photos: Use iCloud Photo Library to store all your photos and videos in iCloud, and access
them from any iOS 8.1 or later device, Mac with OS X Yosemite v10.10.3 or later, and on
iCloud.com using the same Apple ID. Use iCloud Photo Sharing to share photos and videos
withjustthepeopleyouchoose,andletthemaddphotos,videos,andcomments.SeeiCloud
Photo Library on page 84. See iCloud Photo Sharing on page 85.
•Family Sharing: Up to six family members can share their purchases from the iTunes Store,
App Store, and iBooks Store. Pay for family purchases with the same credit card and approve
kids’ spending right from a parent’s device. Plus, share photos, a family calendar, and more. See
Family Sharing on page 37.
•iCloud Drive: Safely store your presentations, spreadsheets, PDFs, images, and other documents
in iCloud, and access them from your iPad, iPhone, iPod touch, Mac, or PC. See About iCloud
Drive on page 39.
•Documents in the Cloud: For iCloud-enabled apps, keep documents and app data up to date
across all your devices set up with iCloud.
•Mail, Contacts, Calendars: Keep your mail, contacts, calendars, notes, and reminders up to date
across all your devices.
•Safari Tabs: See the tabs you have open on your other iOS devices and OS X computers. See
Browse the web on page 61.
•Backup: Back up iPad to iCloud automatically when connected to power and Wi-Fi. iCloud data
and backups sent over the Internet are encrypted. See Back up iPad on page 165.
Apple Confidential

Chapter 2 Get started 18
•Find My iPad: Locate your iPad on a map, display a message, play a sound, lock the screen,
temporarily suspend or permanently remove your credit and debit cards in Passbook &
Apple Pay settings used for Apple Pay, or remotely wipe your iPad data. Find My iPad includes
ActivationLock,whichrequiresyourAppleIDandpasswordinordertoturnoFindMy
iPad or erase your device. Your Apple ID and password are also required before anyone can
reactivate your iPad. See Find My iPad on page 45.
•Find My Friends: Share your location with people who are important to you. Download the free
app from the App Store.
•iCloud Keychain: Keep your passwords and credit card information up to date across all your
designated devices. See iCloud Keychain on page 44.
You must have an iCloud account and be signed in to iCloud to use Apple Pay. See Apple Pay on
page 41.
With iCloud, you get a free email account and 5 GB of storage for your mail, documents, photos,
and backups. Your purchased music, apps, TV shows, and books, as well as your photo streams,
don’t count against your available space.
Upgrade your iCloud storage. Go to Settings > iCloud > Storage, then tap Change Storage Plan.
For information about upgrading your iCloud storage, see help.apple.com/icloud/.
View and download previous purchases, or get purchases shared by your family.
•iTunes Store: You can access your purchased songs and videos in the Music and Videos apps.
Or, in the iTunes Store, tap Purchased .
•App Store: Go to the App Store, then tap Purchased .
•iBooks Store: Go to iBooks, then tap Purchased .
Turn on Automatic Downloads for music, apps, or books. Go to Settings > iTunes & App Store.
For more information about iCloud, see www.apple.com/icloud/. For support information, see
www.apple.com/support/icloud/.
Set up other mail, contacts, and calendar accounts
iPad works with Microsoft Exchange, and many of the most popular Internet-based mail,
contacts, and calendar services.
Set up another account. Go to Settings > Mail, Contacts, Calendars > Add Account.
You can add contacts using an LDAP or CardDAV account, if your company or organization
supports it. See Add contacts on page 95.
You can add calendars using a CalDAV calendar account, and you can subscribe to iCalendar (.ics)
calendars or import them from Mail. See Use multiple calendars on page 80.
For information about setting up a Microsoft Exchange account in a corporate environment, see
Mail, Contacts, and Calendar on page 154.
Apple Confidential

Chapter 2 Get started 19
Manage content on your iOS devices
YoucantransferinformationandlesbetweeniPadandyourotheriOSdevicesandcomputers,
using either iCloud or iTunes.
•iCloud stores your photos and videos, documents, music, calendars, contacts, and more. It all
gets pushed wirelessly to your other iOS devices and computers, keeping everything up to
date. See iCloud on page 17.
•iTunes syncs music, videos, photos, and more between your computer and iPad. Changes
you make on one device are copied to the other when you sync. You can also use iTunes to
copyaletoiPadforusewithanapp,ortocopyadocumentyou’vecreatedoniPadtoyour
computer. See Sync with iTunes on page 20, next.
You can use iCloud or iTunes, or both, depending on your needs. For example, you can use
iCloud Photo Stream to automatically keep your contacts and calendars up to date on all your
devices, and use iTunes to sync music from your computer to iPad.
Important: To avoid duplicates, keep contacts, calendars, and notes in sync using iCloud or
iTunes, but not both.
You can also choose to manually manage content from iTunes by selecting that option in the
iPad Summary pane. Then you can drag songs or videos from your iTunes library to iPad in
iTunes.ThisisusefulifyouriTuneslibrarycontainsmoreitemsthancantonyouriPad.
Note: If you use iTunes Match, you can manually manage only video.
Connect iPad to your computer
Connecting iPad to your computer lets you sync content using iTunes. You can also sync with
iTunes wirelessly. See Sync with iTunes, above.
To use iPad with your computer, you need:
•An Internet connection for your computer (broadband is recommended)
•A Mac with a USB 2.0 or 3.0 port, or a PC with a USB 2.0 port, and one of the following
operating systems:
•OS X version 10.6.8 or later
•Windows 8, Windows 7, Windows Vista, or Windows XP Home or Professional with Service
Pack 3 or later
•iTunes, available at www.itunes.com/download/
Connect iPad to your computer. Use the included Lightning to USB Cable or 30-pin to
USB Cable.
Apple Confidential

Chapter 2 Get started 20
Unless iPad is actively syncing with your computer, you can disconnect it at any time. Look
at the top of the iTunes screen on your computer or on iPad to see if syncing is in progress. If
you disconnect iPad while it’s syncing, some data may not get synced until the next time you
connect iPad to your computer.
Sync with iTunes
Syncing with iTunes copies information from your computer to iPad, and vice versa. You can sync
by connecting iPad to your computer, or you can set up iTunes to sync wirelessly using Wi-Fi. You
can set iTunes to sync music, videos, apps, photos, and more. For help syncing iPad, open iTunes
on your computer, choose Help > iTunes Help, then select Sync your iPod, iPhone, or iPad. iTunes
is available at www.itunes.com/download/.
Set up wireless syncing. Connect iPad to your computer. In iTunes on your computer, select your
iPad, click Summary, then select Sync with this iPad over Wi-Fi.
If Wi-Fi syncing is turned on, iPad syncs when it’s connected to a power source, both iPad and
your computer are on and connected to the same wireless network, and iTunes is open on
your computer.
Tips for syncing with iTunes on your computer
ConnectiPadtoyourcomputer,selectitiniTunes,thensetoptionsinthedierentpanes.
•If iPad doesn’t appear in iTunes, make sure you’re using the latest version of iTunes, check that
the included cable is correctly connected, then try restarting your computer.
•In the Summary pane, you can set iTunes to sync iPad automatically when it’s attached to your
computer. To temporarily prevent syncing when you attach the device, hold down Command
and Option (Mac) or Shift and Control (PC) until you see iPad appear in the iTunes window.
•If you want to encrypt the information stored on your computer when iTunes makes a backup,
select “Encrypt iPad backup” in the Summary pane. Encrypted backups are indicated by a lock
icon , and a password is required to restore the backup. If you don’t select this option, other
passwords (such as those for mail accounts) aren’t included in the backup and you’ll have to
reenter them if you use the backup to restore iPad.
•In the Info pane, when you sync mail accounts, only the settings are transferred from your
computer to iPad. Changes you make to an account on iPad don’t sync to your computer.
•In the Info pane, click Advanced to select options that let you replace the information on iPad
with the information from your computer during the next sync.
•In the Music pane, you can sync music using your playlists.
•In the Photos pane, you can sync photos and videos from a supported app or folder on
your computer.
•If you use iCloud to store your contacts, calendars, and bookmarks, don’t also sync them to
iPad using iTunes.
•If you turn on iCloud Photo Library, you can’t use iTunes to sync photos and videos to iPad.
Date and time
The date and time are usually set for you based on your location—take a look at the Lock screen
to see if they’re correct.
Apple Confidential
/