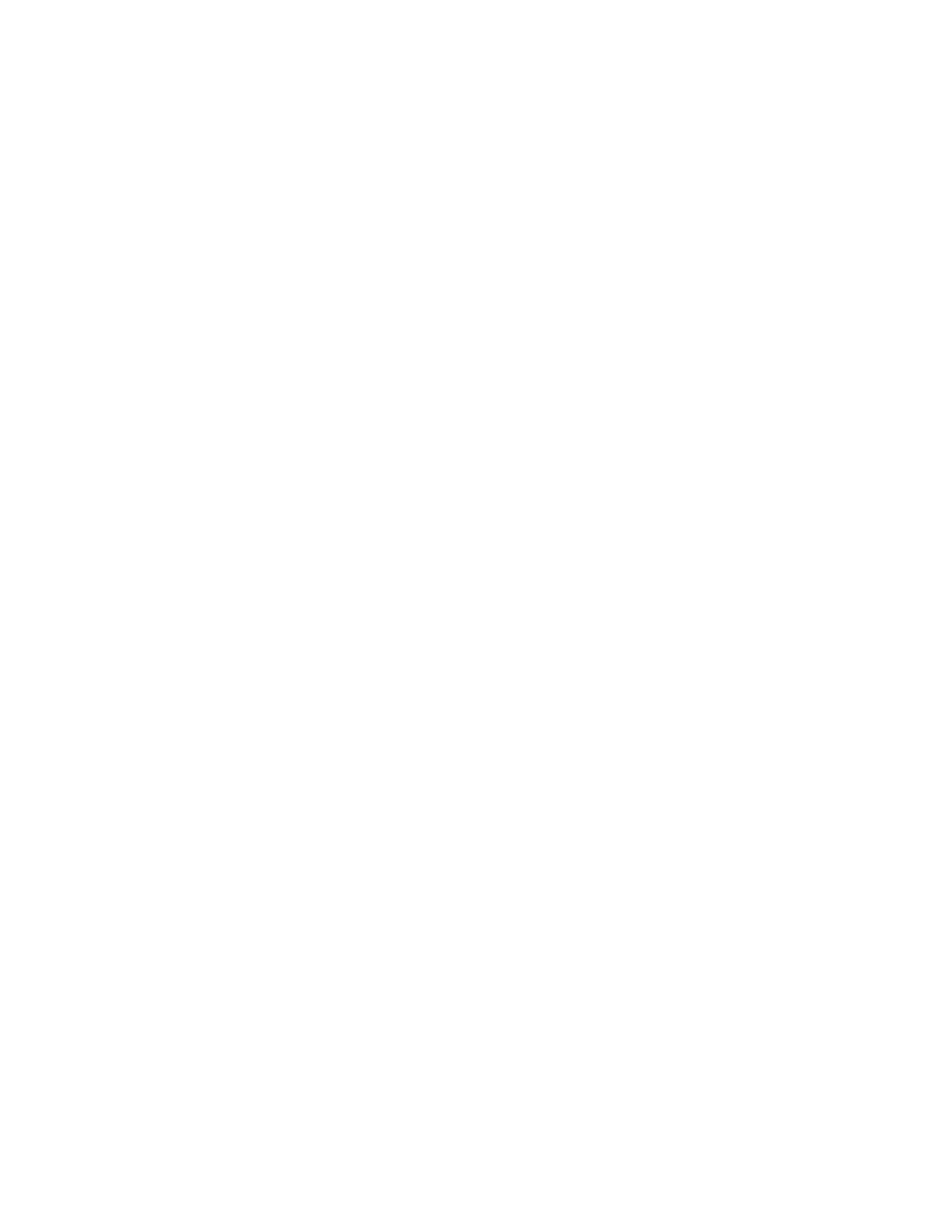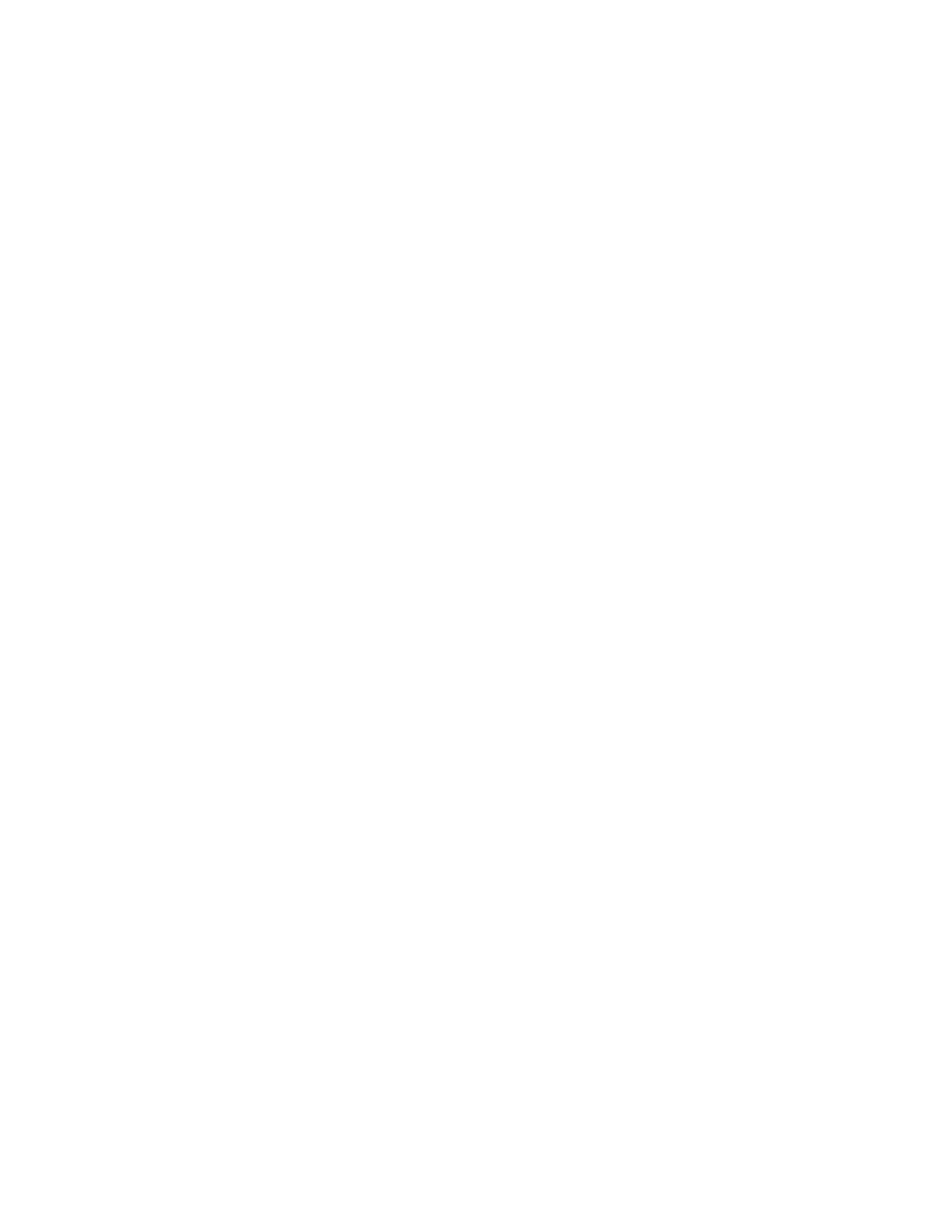
| Contents | iii
Muting and Unmuting Audio..............................................................................................................25
Holding and Resuming Calls.............................................................................................................26
Placing a Call on Hold........................................................................................................... 26
Resuming a Call..................................................................................................................... 26
Ending or Rejecting an Active Call................................................................................................... 26
Transferring Calls...............................................................................................................................26
Performing a Blind Transfer....................................................................................................26
Performing a Consultative Transfer........................................................................................ 27
Forwarding All Incoming Calls...........................................................................................................27
Forwarding Calls to Voicemail................................................................................................ 27
Forwarding Calls to a Contact or Number............................................................................. 27
Forwarding Calls to Delegates............................................................................................... 27
Forwarding Incoming Calls if Unanswered........................................................................................28
Synchronizing Incoming Calls to the Specified Contact/Delegates...................................................28
Parking and Retrieving Calls on the Teams Server.......................................................................... 28
Parking Teams Calls...............................................................................................................28
Retrieving Parked Calls.......................................................................................................... 29
Blocking Calls with No Caller ID.......................................................................................................29
Anonymous Call.................................................................................................................................29
Conference Calls....................................................................................... 30
Initiating a Conference by Calling Multiple Contacts........................................................................ 30
Initiating a Conference Call by Inviting Other Contacts.................................................................... 30
Initiating a Conference Call From Call History..................................................................................30
Managing the Conference Participants............................................................................................. 31
Muting All Conference Participants........................................................................................ 31
Muting Individual Conference Participants............................................................................. 31
Removing the Participants from the Conference................................................................... 31
Re-inviting the Participants Who Have been Removed......................................................... 31
Viewing the Details of Participants.........................................................................................32
Adding Participants to a Conference Call.........................................................................................32
Leaving the Conference.................................................................................................................... 32
Using the Teams Meeting Feature........................................................... 32
Scheduling a Meeting on the Teams Phone.....................................................................................33
Viewing the Meeting Details..............................................................................................................33
Joining a Scheduled Meeting............................................................................................................33
Responding to the Meeting Invitation............................................................................................... 33
Canceling the Scheduled Meeting.................................................................................................... 34
Editing the Scheduled Meeting......................................................................................................... 35
Deleting the Scheduled Meeting....................................................................................................... 35
Using the Voicemail...................................................................................35
Listening to the Voicemail................................................................................................................. 35
Deleting Voicemail Messages........................................................................................................... 36
Viewing the Details of the Contacts..................................................................................................36
Teams Device Settings..............................................................................36
Using the Dark Theme......................................................................................................................36
Setting the Language........................................................................................................................ 37
Time and Date Display......................................................................................................................38
Setting the Time and Date Manually......................................................................................38