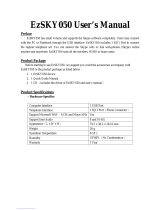Table of Contents
x
Placing Calls ....................................................................................................................... 93
Answering Calls ................................................................................................................. 95
Ending Calls ........................................................................................................................ 96
Redialing Numbers ............................................................................................................ 97
Auto Answer ....................................................................................................................... 97
Call Waiting ........................................................................................................................ 97
Call Mute ............................................................................................................................. 99
Call Hold/Resume ............................................................................................................... 99
Calendar ........................................................................................................................... 100
Setting up a Skype Conference in Outlook ............................................................... 101
Setting up an Appointment in Outlook ...................................................................... 101
Setting up a Meeting in Outlook ................................................................................. 102
Setting up an Event in Outlook .................................................................................... 103
Using the Calendar ...................................................................................................... 104
Call Forward ..................................................................................................................... 112
Static Forwarding.......................................................................................................... 113
Dynamic Forwarding .................................................................................................... 120
Response Groups ............................................................................................................. 122
Boss-Admin Feature ......................................................................................................... 123
Assigning/Removing Delegates .................................................................................. 124
Viewing the Bosses/Delegates .................................................................................... 126
Using the Boss-Admin................................................................................................... 127
Inbound Private Line ........................................................................................................ 134
Call Transfer ...................................................................................................................... 136
Blind Transfer ................................................................................................................. 136
Attended Transfer ......................................................................................................... 137
Group Call Pickup ............................................................................................................ 138
Skype for Business Conference ...................................................................................... 138
Initiating a Skype Conference Call ............................................................................. 138
Viewing the Dial-in Number and Conference ID ...................................................... 142
Viewing the Conference Participants ......................................................................... 143
Managing the Conference Participants ..................................................................... 143
Call Park ............................................................................................................................ 152
Voice Mail ......................................................................................................................... 154
Leaving the Voice Mail ................................................................................................. 154
Managing the Voice Mail ............................................................................................ 154
Multicast Paging ............................................................................................................... 158
Sending RTP Stream ..................................................................................................... 159
Receiving RTP Stream ................................................................................................... 161
Using Multicast Paging ................................................................................................. 162
Branch Office Resiliency .................................................................................................. 164
Common Area Phone ............................................................167
Signing into a Common Area Phone ............................................................................. 167