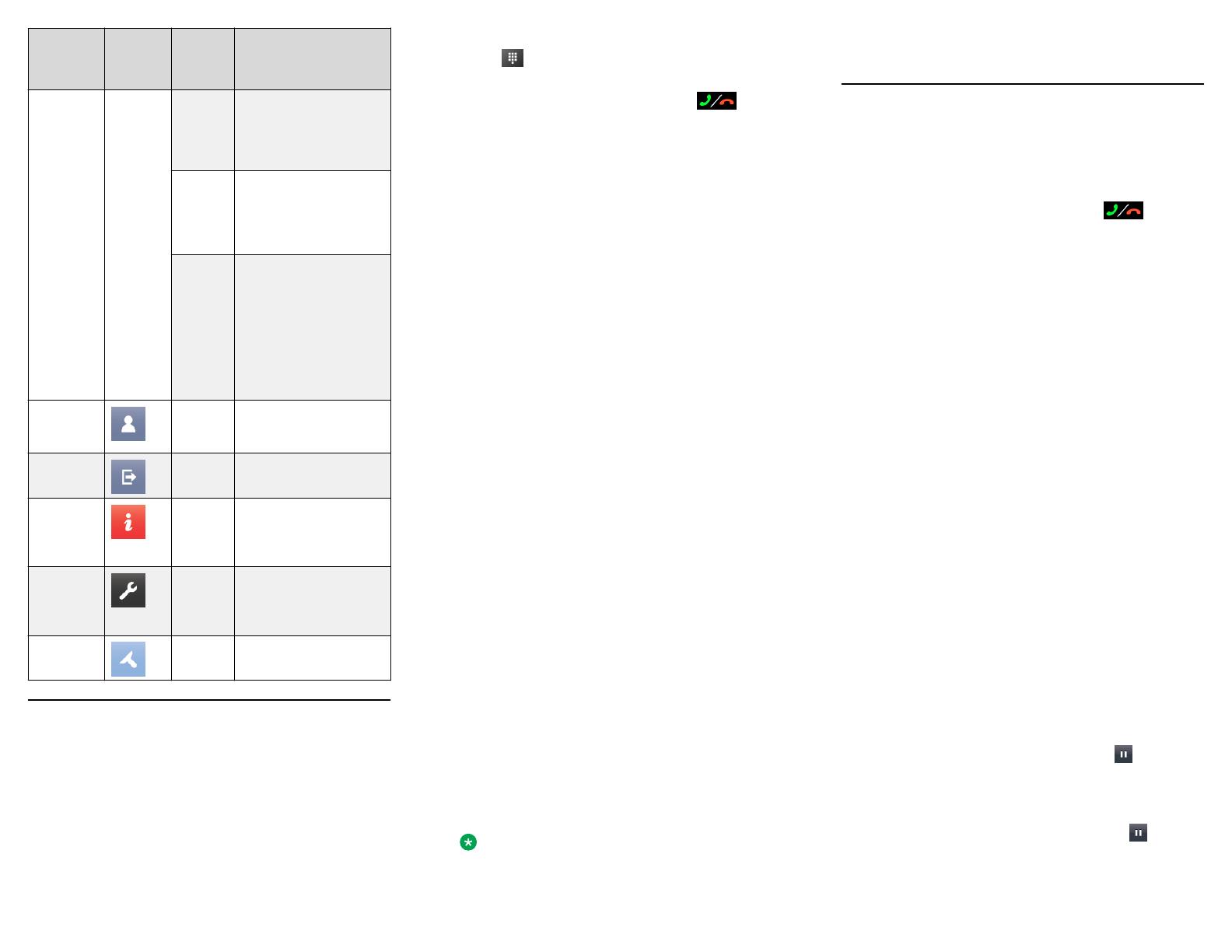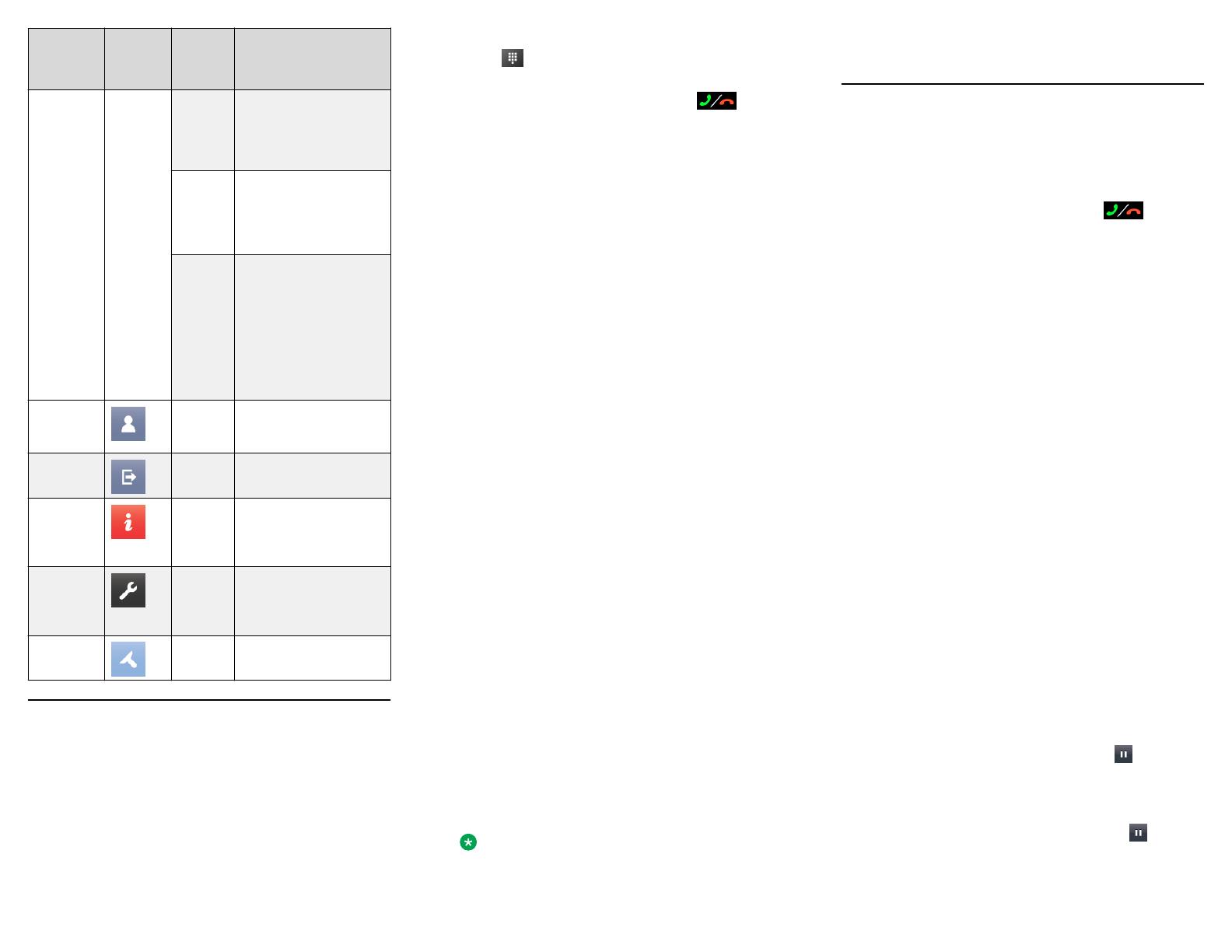
Main
menu
option
Icon Sub
option
Purpose
To pair incoming
calls and contacts.
address, and
information about
802.1x supplicant,
VLAN IDs, and VLAN
test.
Quality
of
Service
To view the values for
QoS parameters such
as L2 Audio, L2
Signaling, L3 Audio,
and L3 Signaling.
Miscell
aneous
To view information
about the phone
model number and
serial number, MAC
address, group,
protocol, application
file, ethernet port,
kernel file, and backup
app file names.
Guest
Login
Guest
Login
To enable a guest to
log in for a specified
duration of time.
Log Out To log out of the
phone.
About
Avaya IP
Conferen
ce Phone
To view the firmware
version and year.
Administr
ation
Menu
To view and
administer settings,
troubleshoot, and test
the phone.
Screen
Cleaning
To clean the touch
screen.
Handling calls
Logging into the conference phone
1. On the phone screen, enter the extension number and
the password in the corresponding fields.
2. Tap Log In.
Making a call
1. To make a call, perform one of the following actions:
• If the phone displays a dial pad, start dialing the
number.
• If the phone does not display a dial pad, tap the dial
pad icon and dial the number when the screen
displays the dial pad.
•Press the Phone On-hook/Off-hook button
and start dialing the number.
2. To edit a dialed number, tap the backspace icon.
To enable the edit dialing feature, go to Settings >
Call Settings > Edit dialing.
Calling a number from the contacts list
1. On the touch screen, tap Contacts.
The phone displays the Contacts screen with the
contacts.
2. Scroll to the contact that you want to dial.
3. Tap the contact that you want to dial.
Answering a call while on another call
You can answer another incoming call when you are on a
call without dropping the first call.
For example, you are on a call with A. You get an
incoming call from B. The status indicator LED starts
flashing blue.
The screen displays the calling party number and the
following options:
• Answer Hold
• Answer Drop
• Ignore
1. To answer the call from B and put A on hold, tap
Answer Hold.
2. To answer the call from B and drop the call from A,
tap Answer Drop.
3. To ignore the call from B and continue the call with A,
tap Ignore.
The conference phone stops ringing. However, the
status indicator LED keeps flashing blue as long as B
keeps calling.
Using the Features button
1. Tap Features.
The Phone Features screen displays a list of the
features that the administrator has configured for your
phone.
2. Tap the feature that you want to activate.
Note:
The screen can display only four feature buttons. If
there are more than four features configured for
your phone, scroll down the list to access these
features.
Conference Calls
Setting up a conference call
1. To make a conference call, perform any one of the
following three actions:
• Touch a call appearance on the phone screen.
•Press the Phone Off-hook/On-hook button.
• Tap the dial pad icon.
The screen displays the dial pad.
2. Dial the number of the first party that you want to
include in the conference.
3. Tap Conference.
The phone displays the dial pad.
4. Dial the number of the second party that you want to
include in the conference call.
On an active call, when you dial another number to
set up a conference, you might see the * symbol
instead of the dialed digits. Contact the phone
administrator to enable viewing the dialed digits.
5. Tap Join when the called party answers.
The phone displays the conference call window and
initiates the conference call. The conference call
window displays the name or number of the
participants on the call and a call timer.
Adding more participants to a
conference call
1. On the conference screen on the phone, tap Add.
The phone screen displays the dial pad.
2. Dial the number of the party that you want to include
in the conference call.
3. Tap Join to include the called party in the call.
The phone includes the called party in the conference
call when the party answers the call.
Putting a conference call on hold
1. On the conference screen, tap the Hold icon.
The phone minimizes the call conference window and
puts the conference call on hold. The Mute button and
status indicator LED flashes red.
2. To rejoin the conference call, tap the Hold icon.
The call conference window maximizes and displays
the options that are available for a conference call.
The Mute button and status indicator LEDs turn blue.
2