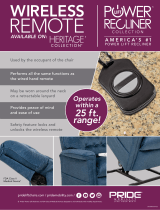13
The GizmoPal app
Your Settings
(Both caregivers can access these)
#
Auto-answer calls: When this settings is on, GizmoPal will automatically
answer your call after 10 seconds even if the Power/Call button isn't
pressed.
#
Show battery life: Displays the GizmoPal's current battery charge level.
NOTE A low battery notification message will be sent to the caregivers smartphone when the
GizmoPal band's battery level drops below 20%.
GizmoPal Band Settings
(Only the first caregiver can access these)
#
Caregivers: Use this to add or change the second caregiver.
#
Approved contacts: Use this to add or remove approved contacts who
can also call the GizmoPal band.
#
Quiet mode: Use this to silence all the GizmoPal sounds.
#
Ringtone on: Use this to turn on or off the GizmoPal band's ringtone.
#
Fun Sounds: Use this to choose the sound played when the band's
Power/Call button is pressed briefly.
#
Volume: Use this to set the volume of the sounds played by the
GizmoPal band (e.g., ringtone, call tone and fun sounds). This setting is
only available to the first caregiver.
#
Turn off band: Use this to turn off the GizmoPal band remotely. Note
that the band cannot be turned back on using the app. The only way to
turn the band on is to press the Power/Call button on the band for
4 seconds.
#
Band software version: Use this to see the current GizmoPal app
software version.
#
Check if a software update is available: Use this to check for available
software updates so you can upgrade to the latest software and keep
the GizmoPal operating with the latest features.
NOTE If the settings on the caregiver's smartphone and on the GizmoPal band aren't in sync,
turn off the GizmoPal band and then turn it back on again or close the app and open it
again to sync them.