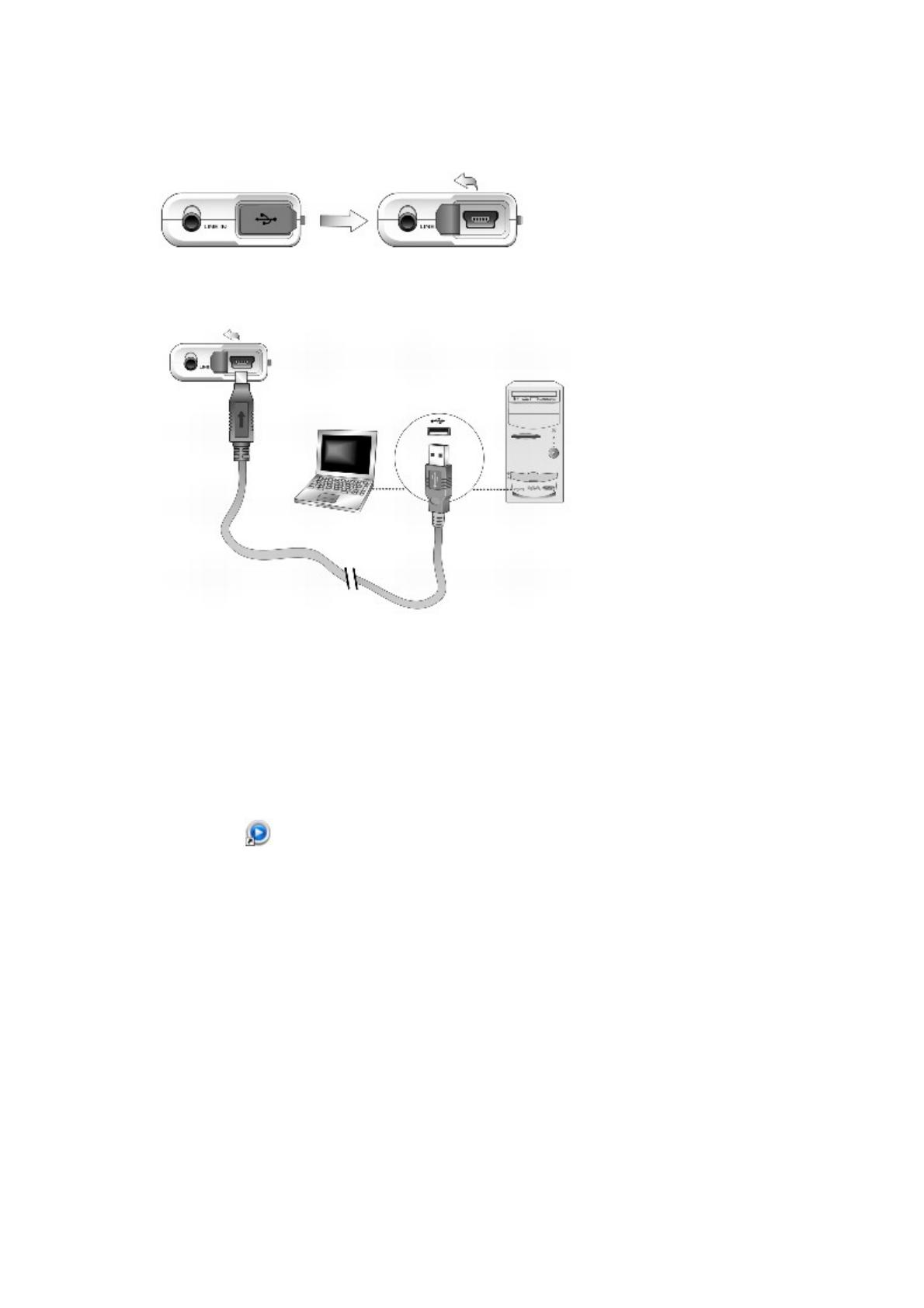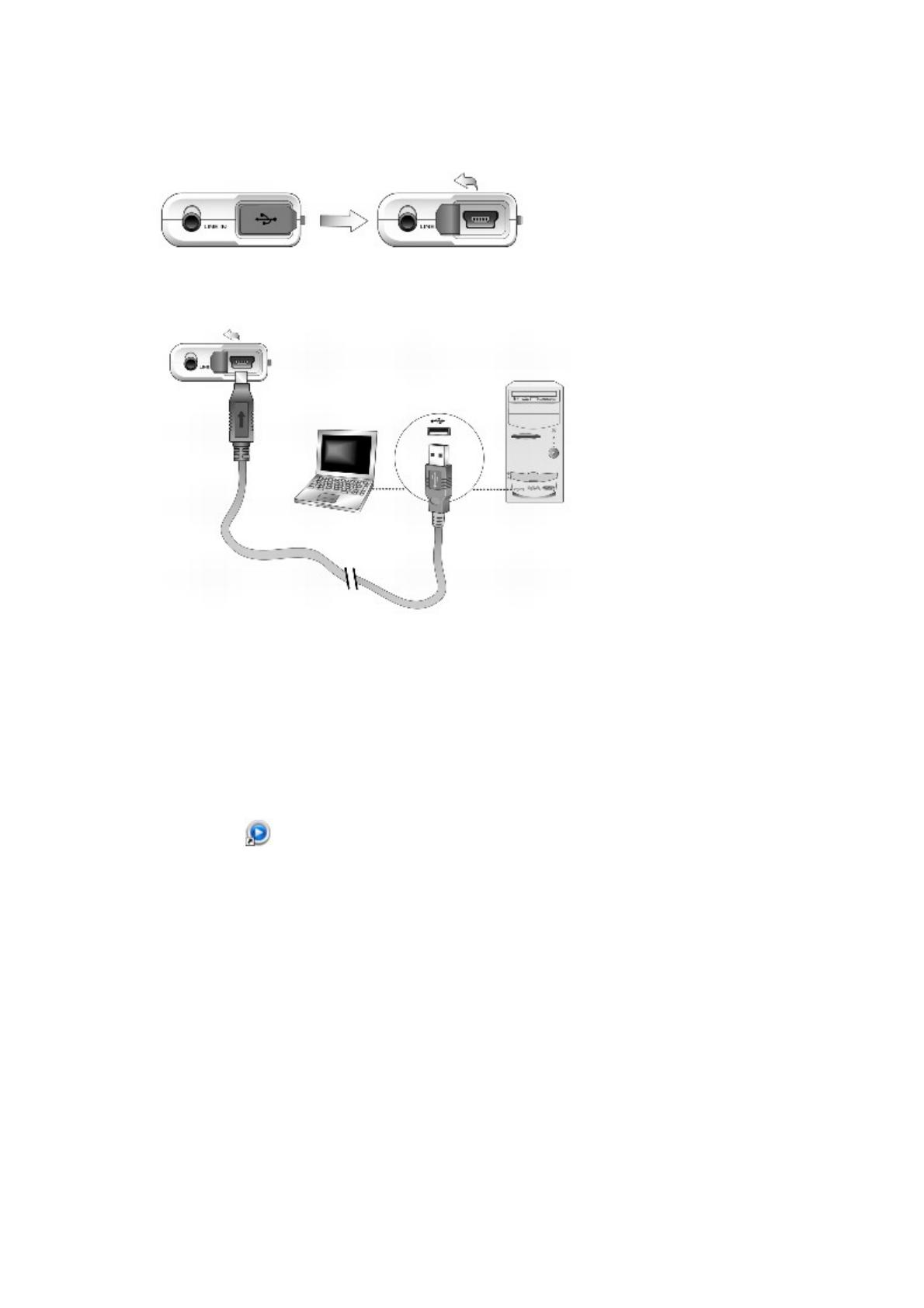
Step 3: Transfer music
1.
Flip open the rubber cover of your player's USB port.
1.
2.
Connect your player to your computer's USB port using the supplied USB cable.
2.
Your computer's USB port may be located on the front, back or side panels.
2.
3.
Start Windows Explorer on your computer.
3.
You will notice that your player is recognized as a Removable Disk in Windows Explorer.
4.
Transfer audio files (MP3 or WMA files) to your player using a drag-and-drop operation.
4.
You can also transfer data files using Windows Explorer. For more information about using
Windows Explorer, refer to its online Help.
5.
For more advanced song management tasks, you can use Creative Media Explorer or Creative
MediaSource Player/Organizer. Creative MediaSource Player/Organizer is your digital music
center for playing, creating, organizing and transferring digital music. To launch Creative
MediaSource Player/Organizer, double-click the Creative MediaSource Player/Organizer
shortcut icon on your desktop.
5.
For more information about using Creative MediaSource Player/Organizer, refer to its online
Help.
Note
Do not press the buttons on your player while connecting it to your computer.
WMA files with Digital Rights Management (DRM) cannot be copied to your player using
Windows Explorer. You can only do so with applications that support this technology, such as
Creative Media Explorer, Creative MediaSource Player/Organizer, or Windows Media Player.
Page 19