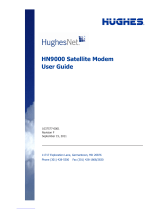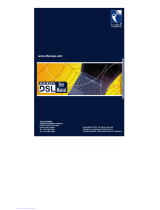Page is loading ...

Hughes 9202
User Guide
Document No. 3004149-0001
Revision G
12 October 2017

Copyright © 2012 - 2017 Hughes Network Systems, LLC
All rights reserved. This publication and its contents are proprietary to Hughes Network
Systems, LLC. No part of this publication may be reproduced in any form or by any means
without the written permission of Hughes Network Systems, LLC, 11717 Exploration Lane,
Germantown, Maryland 20876.
Hughes Network Systems, LLC has made every effort to ensure the correctness and
completeness of the material in this document. Hughes Network Systems, LLC shall not
be liable for errors contained herein. The information in this document is subject to change
without notice. Hughes Network Systems, LLC makes no warranty of any kind with regard
to this material, including, but not limited to, the implied warranties of merchantability and
fitness for a particular purpose.
Trademarks
Hughes and Hughes Network Systems are trademarks of Hughes Network Systems, LLC.
All other trademarks are the property of their respective owners.

Contents
3004149-0001 Revision G
iii
Contents
Messages concerning personal injury ...................................................................................................... vii
Messages concerning property damage ................................................................................................... vii
Introduction ................................................................................................................................ 1
Overview .................................................................................................................................................... 1
About this User Guide ............................................................................................................................... 2
Package Contents ....................................................................................................................................... 2
Minimum System Requirements for Laptop/PC ........................................................................................ 3
Getting Started ........................................................................................................................................... 3
Information for Maintenance ..................................................................................................................... 4
Date of Manufacture .................................................................................................................................. 4
Manufacturer Contact ................................................................................................................................ 4
Using the Hughes 9202............................................................................................................... 5
Setup .......................................................................................................................................................... 5
Quick start .................................................................................................................................................. 6
Web UI quick start ................................................................................................................................. 7
Connecting the terminal to the computer ................................................................................................... 8
Connecting by Ethernet .......................................................................................................................... 8
Connecting by WLAN ........................................................................................................................... 8
WEP Security ..................................................................................................................................... 9
Connecting by ISDN ............................................................................................................................ 10
Connecting by RJ11 ............................................................................................................................. 10
Coverage Map .......................................................................................................................................... 12
Operation in the MEAS footprint ......................................................................................................... 12
Operation in the Russian Federation .................................................................................................... 13
Using the LCD and Keypad .................................................................................................... 14
LCD Display and Keypad ........................................................................................................................ 14
Terminal Buttons ..................................................................................................................................... 14
LCD Status Display ................................................................................................................................. 15
Pointing mode display .......................................................................................................................... 15
Audible pointing indicator ................................................................................................................... 15
Exit Pointing and Registering with the network .................................................................................. 16
Idle mode display ................................................................................................................................. 16
Connection mode display ..................................................................................................................... 16
Status messages .................................................................................................................................... 17
Menu Navigation ..................................................................................................................................... 18
Display Icons ........................................................................................................................................... 20
Battery Icon .......................................................................................................................................... 20
Power Icon ........................................................................................................................................... 20
GPS Icon .............................................................................................................................................. 21

iv
Contents
3004149-0001 Revision G
Satellite Icons ....................................................................................................................................... 21
Wireless LAN Icon .............................................................................................................................. 21
Wireless LAN Lock Icon ..................................................................................................................... 21
Globe ICON ......................................................................................................................................... 22
SIM PIN entry .......................................................................................................................................... 22
Multiple Users .......................................................................................................................................... 22
Information Messages .............................................................................................................................. 23
Using the Web UI ..................................................................................................................... 24
Accessing the Web UI ............................................................................................................................. 24
Home page ............................................................................................................................................... 25
Connections.............................................................................................................................................. 27
Manage Contexts.................................................................................................................................. 28
Automatic Contexts.............................................................................................................................. 30
Manage APNs ...................................................................................................................................... 33
SMS ......................................................................................................................................................... 35
Send/Receive ........................................................................................................................................ 35
Saved Drafts ......................................................................................................................................... 36
Sent Messages ...................................................................................................................................... 37
SMS Settings ........................................................................................................................................ 38
Settings page ............................................................................................................................................ 40
General Setup ....................................................................................................................................... 40
IP Address/DHCP Settings .................................................................................................................. 41
Nat Mode .......................................................................................................................................... 42
Relay Mode ...................................................................................................................................... 42
NAPT Mode ..................................................................................................................................... 43
Port Forwarding Page........................................................................................................................... 43
Wireless LAN ...................................................................................................................................... 45
Wireless LAN Security ........................................................................................................................ 46
Telephony ............................................................................................................................................ 48
Security ................................................................................................................................................ 51
Features ................................................................................................................................................ 53
Usage Page ............................................................................................................................................... 54
Support Page ............................................................................................................................................ 55
Troubleshooting ....................................................................................................................... 58
PDP Context Activation Errors ............................................................................................................ 61
Technology Overview .............................................................................................................. 62
GPS .......................................................................................................................................................... 62
Obtaining a GPS Fix ............................................................................................................................ 62
GPS and BGAN Registration ............................................................................................................... 63
ISDN ........................................................................................................................................................ 63
Dialing and Numbering ........................................................................................................................ 63
PDP Context............................................................................................................................................. 63
Technical Specifications .......................................................................................................... 65
Declaration of Conformity ...................................................................................................... 66

Contents
3004149-0001 Revision G
v
FCC Compliance ...................................................................................................................................... 67
EU RoHS-2 (Restriction of Hazardous Substances) Directive ................................................................ 67
EU WEEE (Waste Electrical and Electronic Equipment) Directives ...................................................... 68
Glossary .................................................................................................................................... 69
Application Note – Phone/Fax ................................................................................................ 72
Application Note – Battery Safety .......................................................................................... 74
Safety Information ................................................................................................................................... 74
Charging ................................................................................................................................................... 74
Disposal ................................................................................................................................................... 75

vi
Tables
3004149-0001 Revision G
Tables
Table 1: Status Messages ......................................................................................................................... 17
Table 2: LCD Menu Structure ................................................................................................................. 19
Table 3: Quick-text Status Message Descriptions ................................................................................... 23

Safety
3004149-0001 Revision G
vii
Understanding safety alert messages
Safety alert messages call attention to potential safety hazards
and tell you how to avoid them. These messages are identified
by the signal words DANGER, WARNING, CAUTION, or
NOTICE, as illustrated below. To avoid possible property
damage, personal injury or in some cases possible death, read
and comply with all safety alert messages.
Messages concerning
personal injury
The signal words DANGER, WARNING, and CAUTION
indicate hazards that could result in personal injury or in some
cases death, as explained below. Each of these signal words
indicates the severity of the potential hazard.
DANGER indicates a potentially hazardous situation which, if
not avoided, will result in death or serious injury.
WARNING indicates a potentially hazardous situation which, if
not avoided, could result in serious injury.
CAUTION indicates a potentially hazardous situation which, if
not avoided, could result in minor or moderate injury.
Messages concerning
property damage
NOTICE is used for messages concerning possible property
damage, product damage or malfunction, data loss, or other
unwanted results—but not personal injury.

viii
Safety
3004149-0001 Revision G
Safety symbols
The generic safety alert symbol calls attention to a
potential personal injury hazard. It appears next to the
DANGER, WARNING, and CAUTION signal words as part of
the signal word label. Other symbols may appear next to
DANGER, WARNING, or CAUTION to indicate a specific type
of hazard (for example, fire or electric shock). If other hazard
symbols are used in this document they are identified in this
section.
Additional symbols
Warning Potential Radio Frequency (RF)
hazard. Where you see this alert symbol and
WARNING heading, strictly follow the warning
instructions to avoid injury to eyes or other
personal injury.
Warning Where you see this alert symbol and
WARNING heading, strictly follow the warning
instructions to avoid personal injury.
Danger Electric shock hazard: Where you see
this alert symbol and DANGER heading,
strictly follow the warning instructions to avoid
electric shock injury or death.
Warnings for Satellite Terminal
Do not stand in front of the Antenna This
device emits radio frequency energy. To avoid
injury, do not place head or other body parts in
front of the satellite antenna when system is
operational. Maintain a distance of one meter or
more from the front of the Satellite Terminal
antenna.
General Handle your Satellite Terminal with
care. The unit is weather resistant per IEC
60529; however, do not submerge the unit.
Avoid exposing your Satellite Terminal to
extreme hot or cold temperatures outside the
range -25ºC to +60ºC.
Avoid placing the Terminal close to cigarettes,
open flames or any source of heat.

Safety
3004149-0001 Revision G
ix
Changes or modifications to the Terminal not
expressly approved by Hughes Network
Systems could void your authority to operate
this equipment.
Only use a soft damp cloth to clean the
Terminal.
To avoid impaired Terminal performance, please
ensure the unit’s antenna is not damaged or
covered with foreign material like paint or
labeling.
When inserting the SIM, do not bend it or
damage the contacts in any way. When
connecting the interface cables, do not use
excessive force.
In the vicinity of blasting work and in
explosive environments Never use the Satellite
Terminal where blasting work is in progress.
Observe all restrictions and follow any
regulations or rules. Areas with a potentially
explosive environment are often, but not always,
clearly marked. Do not use the Terminal while
at a petrol filling station. Do not use near fuel or
chemicals.
Qualified Service Do not attempt to
disassemble your Satellite Terminal. The unit
does not contain consumer-serviceable
components. Only qualified service personnel
may install or repair equipment.
Accessories Use Hughes approved accessories
only. Use of non-approved accessories may
result in loss of performance, damage to the
Satellite Terminal, fire, electric shock or injury.
Battery Use only a battery approved by Hughes.
Risk of explosion if battery is replaced by an
incorrect type. Dispose of used batteries
according to the instructions.
Connecting Devices Never connect
incompatible devices to the Satellite Terminal.
When connecting the Satellite Terminal to any
other device, read the device’s User Manual for
detailed safety instructions.

x
Safety
3004149-0001 Revision G
Pacemakers The various brands and models of
cardiac pacemakers available exhibit a wide range
of immunity levels to radio signals. Therefore,
people who wear a cardiac pacemaker and who
want to use a Satellite Terminal should seek the
advice of their cardiologist. If, as a pacemaker
user, you are still concerned about interaction with
the Satellite Terminal, we suggest you follow these
guidelines:
Maintain a distance of one meter from the
main antenna front and sides and your
pacemaker;
Refer to your pacemaker product literature
for information on your particular device.
If you have any reason to suspect that interference
is taking place, turn off your Satellite Terminal
immediately.
Hearing Aids Most new models of hearing aids
are immune to radio frequency interference from
Satellite Terminals that are more than 2 meters
away. Many types of older hearing aids may be
susceptible to interference, making it very difficult
to use them near a Terminal. Should interference
be experienced, maintain additional separation
between you and the Satellite Terminal.
Electrical Storms Operation of the Satellite
Terminal during electrical storms may result in
severe personal injury or death

Introduction
3004149-0001 Revision G
1
Introduction
Overview
The Hughes 9202 Land Portable Terminal is the latest Hughes
BGAN product to provide reliable satellite connectivity over the
Inmarsat BGAN satellite network. The Hughes 9202 comes in a
very small and portable package, and it allows the user to send
and receive IP packets via Ethernet and WLAN interfaces. In
parallel with the packet data services, the Hughes 9202 supports
circuit switched voice and fax calls via standard POTS and
ISDN interfaces.
The Hughes 9202 offers you the following features and benefits:
Small, compact IP terminal with the following interfaces:
o Wi-Fi access point built-in

2
Introduction
3004149-0001 Revision G
o RJ-45 Ethernet port
o RJ-45 ISDN port for voice, 3.1KHz audio and
UDI/RDI data (64Kbps)
o POTS RJ14 port for voice and fax (default)
Multi-user capability for sharing a single unit
Selectable Quality-of-Service (QoS) up to 128Kbps
streaming
Full IP compatibility for Email, file transfer (FTP),
browsing, VPN, etc.
Cost-effective “always-on” access – charges only for data
sent and received
UMTS IP-based services
FCC and CE certified
Subscriber Identification Module (SIM) card security
In this document, the following names and abbreviations are
used to identify the Satellite Terminal and your computer.
Term
Definition
Terminal
Satellite Terminal
TE
Terminal Equipment (your computer)
UT
User Terminal/satellite terminal
About this User Guide
This user guide contains the most up-to-date information
available on this product, on the date it was generated. It is
focused on the specific information needed to operate the
Hughes 9202 Land Portable Terminal.
For information on using LaunchPad, please refer to the
Inmarsat website where a copy of the ‘Inmarsat LaunchPad
Guide’ can be downloaded: www.inmarsat.com/support
Package Contents
When you unpack the Hughes 9202 Land Portable Terminal Kit
package, you will find the following:
Hughes 9202 terminal
AC/DC power adapter
Ethernet cable

Introduction
3004149-0001 Revision G
3
Lithium Ion battery
Your Service Provider will supply you with a Subscriber
Identification Module (SIM) and its PIN, and Satellite Terminal
configuration instructions – you will need these to access the
satellite network. Note: The SIM card may also have four (4)
MSISDN numbers associated with it for various ISDN services:
4K Voice
3.1KHz Audio/Fax
64K UDI data
56K RDI data
Minimum System
Requirements for
Laptop/PC
These are the minimum computer system requirements for
successful interface with the Satellite Terminal:
Internet Browser: Microsoft Internet Explorer, Edge,
Firefox or Safari. Chrome can be used but does not support
downloading files from the Support page.
PC Support for Ethernet or WLAN (802.11b or b/g).
100 MB of free hard disk space if using LaunchPad.
Getting Started
This guide is the simplest and quickest way to connect to the
BGAN network. If you are a first time user, you will be guided
through the procedure for powering up your terminal,
obtaining a GPS fix, connecting your computer to the terminal
and registering with the BGAN network. You are then ready to
start using voice and broadband services.

4
Introduction
3004149-0001 Revision G
Information for
Maintenance
In the event that a Hughes terminal develops a problem, please
follow the instructions below.
For Users:
Please contact the company that you purchased the terminal from
so that they can request an RMA from Hughes for your terminal.
For Distribution Providers:
Should a Hughes terminal need to be returned for repair, an
RMA will be required.
To request an RMA access the Customer Care Portal at
https://customergateway.hns.com
Alternatively, an RMA may be requested via Email to
Ship the unit to the Hughes repair center at the
following address; be sure to include the RMA number
on the address label.
Hughes Network Systems
Attn: RMA # XXXXXXXXX
Material Return Center
16060 Industrial Drive
Gaithersburg, MD 20877
USA
Date of Manufacture
If it is necessary to determine the date of manufacture of a unit,
e-mail Hughes at MobileSatelliteSuppo[email protected] and
provide the IMEI from the unit label.
Manufacturer Contact
For other general queries, contact Hughes at:
11717 Exploration Lane, Germantown, MD 20876, USA
+1 (301) 428-5500
www.hughes.com

Using the Hughes 9202
3004149-0001 Revision G
5
Using the Hughes 9202
Setup
Install the USIM card supplied by your service provider in the
battery compartment.
Install the battery in the terminal unit and then charge using
the supplied AC/DC converter.

6
Using the Hughes 9202
3004149-0001 Revision G
Quick start
Power on the unit by pressing the power button for at least 2
seconds.
Since the Hughes 9202 terminal is a portable device, you must
first obtain a GPS fix and point the terminal to the satellite
before setting up a data connection with the network.
You can use the LCD display to aid in pointing as described in
Using the LCD and Keypad on 14.
The top line gives the compass bearing and elevation angle of
the closest satellite.
Release 5.8.3.2 and above:
Use the signal quality bar and numeric display on the lower
line to help point the UT to the satellite. While in pointing
mode, you may also activate the audio pointing aid by a long
press of the audio button on the right.
Once you have accurately pointed the unit to the satellite, exit
pointing by a long press of the Back button. The unit will now
attempt to register with the satellite network.
Scroll
Back
Scroll
Accept
User
Audio
Cancel
Power
WiFI

Using the Hughes 9202
3004149-0001 Revision G
7
Once the unit has registered and is Circuit Switched (CS) and
Packet Switched (PS) Attached, you can create a data
connection from the menu by pressing the Accept button.
Web UI quick start
Alternatively, you can connect a computer and use the Hughes
9202’s internal web server. From your terminal equipment
(e.g. PC), enter 192.168.128.100 as the URL to access the
Hughes 9202’s home page. (See Using the Web UI starting on
page 24 for more details.)
The Terminal Status page gives you all the information you
need to point and register with the network. Once you have
a GPS fix and are pointed to the satellite as best you can,
click on the Register with Network button to start the
registration process.
Once you are registered and CS and PS Attached, you can
then select the Quality of Service (QoS) for your data
connection by choosing either the Standard or Streaming
connection.

8
Using the Hughes 9202
3004149-0001 Revision G
Connecting the terminal
to the computer
You can connect your computer to the 9202 with one or more
of the following interfaces
Ethernet
WLAN
Integrated Services Digital Network (ISDN)
During initial setup, the terminal can only be configured
using an Ethernet connection. Once the terminal has been
configured, all interfaces (Ethernet, WLAN and ISDN) can
be used for data transfer depending on the service required.
Your computer must be configured to support your chosen
connection method. Refer to the documentation supplied
with your computer for details.
Connecting by Ethernet
To connect the Hughes 9202 terminal to a device using
Ethernet:
Connect an Ethernet cable to your device’s Ethernet port,
and insert the other end of the connector into the Ethernet
port on the 9202.
Connecting by WLAN
If you have not previously used the 9202’s WLAN interface, it
has to be enabled from the internal Web UI, keypad or
LaunchPad with your computer connected to the 9202 using
the Ethernet interface.
WLAN Power: The default is off, which disables the
WLAN feature.
SSID (network name): The default is “Hughes 9202”, but
you can change it to whatever you want.
Channel Number: This controls the radio channel number (1
through 11) used by the access point. To meet FCC
regulations, channels 12 to 14 are not supported.

Using the Hughes 9202
3004149-0001 Revision G
9
As you are configuring the WLAN, you can enable the
Wireless Encryption Protocol (WEP), MAC address filtering,
and no SSID broadcast features for added security.
Once the WLAN is “Enabled” and configured, any device with
a WLAN interface can detect the 9202’s WLAN SSID, and
connect to it automatically.
WEP Security
WEP Protection Status: Check the box to “Enable” the WEP
for added security. Encryption Level: 64 or 128 bit WEP
encryption can be enabled.
WEP Key: You can define the WEP key or use the default
WEP key, which is formulated using the first 14 digits of the
IMEI number of the terminal (e.g. IMEI number +
123456789AB).
Hexadecimal 128-bit: Requires 26 characters.
Recommended
Hexadecimal 64-bit: Requires 10 characters
SSID Broadcast: For added security you can choose not to
broadcast your SSID.
MAC Filtering: For added security, check the box to
“Enable” MAC Filtering. You can define up to 10 MAC
addresses that are allowed to connect to your WLAN.
To determine the MAC address of a PC, go to a DOS prompt
and type ipconfig/all.
For Mac OS X, under the Apple Menu go to System
Preferences -> Network and Show Airport. The Airport Id is
the MAC address. Alternatively, go to About this Mac -
> More Info -> network, and select Airport.
When WLAN is enabled, unauthorized users may be able to
access your BGAN service. If WEP is enabled, you must
provide other WLAN users with the WEP key in order for
them to connect to the terminal. You can go to the Manage
Connections page on the Web UI to see what computers are
actually using the BGAN service.

10
Using the Hughes 9202
3004149-0001 Revision G
Connecting by ISDN
The terminal is set to Analog telephony by default, so in order
to use ISDN you first have to enable it through the Web UI or
the user interface menu.
To do this from the menu, press the Select button until you see
Connect. Press the Scroll button until you see Configure,
then press the Select button to select Configure. Press the
Scroll button until you see Telephone, then press the Select
button. Press the Scroll button until you see ISDN and then
press the Select button. ISDN should now stop blinking,
indicating that it has been enabled. A reboot is required for the
change to take effect.
Alternatively, configure ISDN from the Telephony page of the
Web UI.
Connect an ISDN cable to your computer’s or phone’s ISDN
port, and insert the other end of the connector into the
Terminal’s ISDN port.
To dial, prefix an international number with 00 and terminate
it with #. For example, to dial a number in the USA, enter:
0018005551234# (00 + Country code + phone number +#).
For the UK dial 00442077281000#.
To receive incoming calls, you must configure your ISDN
device with the MSN (Multiple Subscriber Number) of the
service it supports. See the Telephony section on page 48 for
information on configuration of MSNs. To configure the MSN
in your ISDN device, refer to the user guide of your ISDN
device.
Connecting by RJ11
The RJ14 port is active by default, but if ISDN has been
configured, you must switch it back to analog to use the RJ14
port for analog telephony. You can do this from the menu or
the Telephony page of the Web UI.
You can connect an analog phone directly to the RJ14 port
with an RJ11 cable to make voice calls.
/