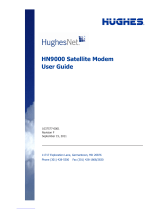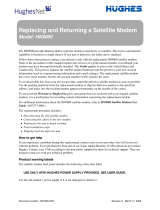Page is loading ...

HN System
HN9600 Satellite Modem User
Guide
11717 Exploration Lane, Germantown, MD 20876
Phone (301) 428-5500 Fax (301) 428-1868/2830
1039706-0001
Revision A
April 10, 2013

Copyright © 2013 Hughes Network Systems, LLC
All rights reserved. This publication and its contents are proprietary to Hughes Network
Systems, LLC. No part of this publication may be reproduced in any form or by any means
without the written permission of Hughes Network Systems, LLC, 11717 Exploration Lane,
Germantown, Maryland 20876.
Hughes Network Systems, LLC has made every effort to ensure the correctness and
completeness of the material in this document. Hughes Network Systems, LLC shall not be
liable for errors contained herein. The information in this document is subject to change
without notice. Hughes Network Systems, LLC makes no warranty of any kind with regard to this
material, including, but not limited to, the implied warranties of merchantability and fitness for
a particular purpose.
Trademarks
Hughes, Hughes Network Systems, HughesNet and Jupiter are trademarks of Hughes Network
Systems, LLC. All other trademarks are the property of their respective owners.

• Contents
1039706-0001 Revision A
3
Contents
Understanding safety alert messages. . . . . . . . . . . . . . . .5
Messages concerning personal injury . . . . . . . . . . . . . . . . . . . . . . 5
Messages concerning property damage . . . . . . . . . . . . . . . . . . . . 5
Safety symbols. . . . . . . . . . . . . . . . . . . . . . . . . . . . . . . . . . . . . . . . . 6
Additional symbols . . . . . . . . . . . . . . . . . . . . . . . . . . . . . . . . . . . 6
Chapter 1
Overview. . . . . . . . . . . . . . . . . . . . . . . . . . . . . . . . . . . . . . .7
Description. . . . . . . . . . . . . . . . . . . . . . . . . . . . . . . . . . . . . . . . . . . . 7
Operating environment . . . . . . . . . . . . . . . . . . . . . . . . . . . . . . . . . 8
Ventilation and heat sources . . . . . . . . . . . . . . . . . . . . . . . . . . . 8
Operating position . . . . . . . . . . . . . . . . . . . . . . . . . . . . . . . . . . . 8
Computer requirements. . . . . . . . . . . . . . . . . . . . . . . . . . . . . . . . . 8
Networking requirements . . . . . . . . . . . . . . . . . . . . . . . . . . . . . 8
Internet browser . . . . . . . . . . . . . . . . . . . . . . . . . . . . . . . . . . . . . 8
Contact information . . . . . . . . . . . . . . . . . . . . . . . . . . . . . . . . . . . . 8
Chapter 2
System Control Center. . . . . . . . . . . . . . . . . . . . . . . . . . .11
Accessing the System Control Center . . . . . . . . . . . . . . . . . . . . . 11
System Control Center home page . . . . . . . . . . . . . . . . . . . . . . . 11
Text links . . . . . . . . . . . . . . . . . . . . . . . . . . . . . . . . . . . . . . . . . 12
Common features on System Control Center screens. . . . . . . . 13
Button links . . . . . . . . . . . . . . . . . . . . . . . . . . . . . . . . . . . . . . . . 14
System Status button . . . . . . . . . . . . . . . . . . . . . . . . . . . . . . . . 15
IPSec icon. . . . . . . . . . . . . . . . . . . . . . . . . . . . . . . . . . . . . . . . . . 16
Links in the left panel . . . . . . . . . . . . . . . . . . . . . . . . . . . . . . . . 16
Small icon on System Control Center screens . . . . . . . . . . . . 17
Parameters and values . . . . . . . . . . . . . . . . . . . . . . . . . . . . . . . 17
Red flag indicator . . . . . . . . . . . . . . . . . . . . . . . . . . . . . . . . . 18
Features a customer may not see . . . . . . . . . . . . . . . . . . . . . . . . 18
System Status page . . . . . . . . . . . . . . . . . . . . . . . . . . . . . . . . . . . . 19
Reception Information page . . . . . . . . . . . . . . . . . . . . . . . . . . . . 20
Examining receive status . . . . . . . . . . . . . . . . . . . . . . . . . . . . . 20
Transmission Information page . . . . . . . . . . . . . . . . . . . . . . . . . . 22
Examining transmit status . . . . . . . . . . . . . . . . . . . . . . . . . . . . 22
System Information page . . . . . . . . . . . . . . . . . . . . . . . . . . . . . . . 24
Help page. . . . . . . . . . . . . . . . . . . . . . . . . . . . . . . . . . . . . . . . . . . . 24

• Contents
4
1039706-0001 Revision A
Chapter 3
LEDs . . . . . . . . . . . . . . . . . . . . . . . . . . . . . . . . . . . . . . . . .27
LAN port LEDs . . . . . . . . . . . . . . . . . . . . . . . . . . . . . . . . . . . . . . . . 29
Appendix A
Standards compliance . . . . . . . . . . . . . . . . . . . . . . . . . . .31
Safety – Operating conditions for Canada . . . . . . . . . . . . . . . . . 31
Repairs in Canada . . . . . . . . . . . . . . . . . . . . . . . . . . . . . . . . . . . 31
Electromagnetic interference (EMI) . . . . . . . . . . . . . . . . . . . . . . 32
FCC Part 15 . . . . . . . . . . . . . . . . . . . . . . . . . . . . . . . . . . . . . . . . 32
Acronyms and abbreviations . . . . . . . . . . . . . . . . . . . . . .33
Index. . . . . . . . . . . . . . . . . . . . . . . . . . . . . . . . . . . . . . . . .35

• Understanding safety alert messages
1039706-0001 Revision A
5
Understanding safety alert messages
Safety alert messages call attention to potential safety hazards and tell you how to
avoid them. These messages are identified by the signal words DANGER, WARNING,
CAUTION, or NOTICE, as illustrated below. To avoid possible property damage,
personal injury, or in some cases possible death, read and comply with all safety alert
messages.
Messages concerning personal injury
The signal words DANGER, WARNING, and CAUTION indicate hazards that could
result in personal injury or in some cases death, as explained below. Each of these
signal words indicates the severity of the potential hazard.
DANGER indicates a potentially hazardous situation which, if not avoided, will
result in death or serious injury.
WARNING indicates a potentially hazardous situation which, if not avoided,
could result in death or serious injury.
CAUTION indicates a potentially hazardous situation which, if not avoided, could
result in minor or moderate injury.
Messages concerning property damage
A NOTICE concerns property damage only.
NOTICE is used for advisory messages concerning possible property damage,
product damage or malfunction, data loss, or other unwanted results—but not
personal injury.
DANGER
WARNING
CAUTION
NOTICE

• Understanding safety alert messages
6
1039706-0001 Revision A
Safety symbols
The generic safety alert symbol
calls attention to a potential personal injury hazard. It appears next to the DANGER,
W
ARNING, and CAUTION signal words as part of the signal word label. Other symbols
may appear next to DANGER, WARNING, or CAUTION to indicate a specific type of
hazard (for example, fire or electric shock). If other hazard symbols are used in this
document they are identified in this section.
Additional symbols
This document uses the following symbol to indicate a safety alert message that
concerns a potential electric shock hazard. This document uses the following hazard
symbols:
Indicates a safety message that concerns a potential
electric shock hazard.

Chapter 1 • Overview
1039706-0001 Revision A
7
Chapter 1
Overview
This user guide describes the features and operation of the HN9600 satellite modem,
which provides Internet access by satellite. This guide also gives pertinent reference
information.
This guide applies to users in the United States and Canada. In this user guide
sa
tellite modem and modem both refer to the HN9600 satellite modem.
Description
The HN9600 satellite modem connects to a satellite network to provide Internet
service. The modem has an Ethernet port so it can be connected to a computer or
LAN. Figure 1 shows the front of the HN9600 satellite modem.
After your HN9600 satellite modem has been installed, you can use your computer’s
we
b browser to access the Internet or an intranet. The HN9600 supports local area
networks (LANs) to extend Internet connectivity to multiple computers. This requires
an Ethernet cable or a wireless or a wired connection to the LAN and proper
configuration of the computer's operating system network properties.
Figure 1: HN9600 satellite modem

Chapter 1 • Overview
8
1039706-0001 Revision A
Operating environment
Observe the following requirements for the modem's operating environment.
Ventilation and heat sources
The modem must be adequately ventilated and kept away from sources of heat.
• Do not block any of the modem's ventilation openings.
• Leave 6 inches of space around the top and sides of the modem to ensure
adequate ventilation and prevent overheating.
• Do not place the modem near a heat source such as direct sunlight, a
radiator, heat register or vent, oven, stove, amplifier, or other apparatus
that produces heat.
Operating position
Operate the HN9600 only in a vertical position, that is, resting on its built-in base as
shown in Figure 1 on page 7.
Computer requirements
The computer that connects to the satellite modem should meet the minimum
requirements specified by the computer operating system manufacturer and the
following networking and browser requirements.
Networking requirements
• Ethernet port
• E
thernet cable (provided)
• E
thernet NIC, 10/100 Mbps, configured as follows:
– Auto-negotiate
– Dynamic host configuration protocol (DHCP) enabled (obtain an IP address
aut
omatically)
Internet browser
• Internet Explorer 7 or greater, Mozilla Firefox, Safari (for Windows and Mac)
• Br
owser settings:
– HTTP 1.1 or greater enabled
– Proxy settings disabled
Contact information
If you need operational, warranty, or repair support, who you should contact
depends on where you purchased your satellite modem. You may be supported by
NOTICE

Chapter 1 • Overview
1039706-0001 Revision A
9
Hughes Customer Care or another service provider. Please contact your customer
service representative in accordance with your service agreement.
For modems purchased from a retail channel or Hughes sales agent in the United
States or Canada
If you purchased this product through a retail channel or Hughes sales agent, you
have several support options. Please try these options in the order listed until you
find the help you need.
Begin at the HughesNet Customer Care page:
1. Open a web browser on a computer connected to the satellite modem. Enter the
web address
www.my.hughesnet.com.
2. Click the HughesNet Customer Care link.
The HughesNet Customer Care page opens. Options 1, 2, and 3 below are available
on this page:
1. Search our Knowledge Base.
a. In the Self help section, click Knowledge Base Search.
b. Follow the on-screen instructions to find the information you need.
2. Email a Customer Care representative.
a. In the Contact Hughes section, click Email.
b. Complete the email form.
c. Click Email Us!
3. Chat with a Customer Care representative.
a. In the Contact Hughes section, click Chat.
b. Complete the chat form.
c. Click Chat with Us!
4. Call a Customer Care representative.
If none of these options helps you, call Hughes Customer Care at 1 (866) 347-3292.
For modems purchased from a value-added reseller (VAR) in the United States or
Canada:
If you purchased this product from a Hughes VAR, do not contact Hughes.
Contact your VAR for technical support according to the procedure supplied by
them. They are trained to help you with any technical problem.

Chapter 1 • Overview
10
1039706-0001 Revision A

Chapter 2 • System Control Center
1039706-0001 Revision A
11
Chapter 2
System Control Center
The System Control Center is a set of screens and links you can use to monitor your
broadband service and troubleshoot the satellite modem in the event of a problem.
The System Control Center provides access to system status, configuration
information, and online documentation. You access the System Control Center
through a web browser on a computer connected to the satellite modem. Use the
System Control Center to find system information for configuring networks or to
check system performance if the satellite modem does not seem to be functioning
properly.
Accessing the System Control Center
To access the System Control Center, a computer with a web browser installed must
be connected to the satellite modem's LAN port. The System Control Center web site
is hosted on the modem, consequently the computer does not have to be connected
to the Internet.
To open the System Control Center, double-click the System Control Center shortcut
on your computer desktop, or follow these steps:
1. Open a web browser such as Internet Explorer.
2. In the browser address bar, type www.systemcontrolcenter.com and press Enter.
System Control Center home page
The System Control Center home page, as shown in Figure 2, contains numerous links
to satellite modem features and important information regarding operation of your
satellite modem.

Chapter 2 • System Control Center
12
1039706-0001 Revision A
Figure 2: System Control Center home page
The button links at the top of the page (Figure 3) appear on all System Control Center
screens. Refer to Button links on
page 14.
Figure 3: Button links
Text links
The System Control Center home page includes the following text links:
System Status links
•
View System Status – Opens the System Status page, which displays general
system status information such as signal strength and administrative status.
•
View Reception Information - Opens the Reception Information page, which
displays information on data received by the satellite modem.
•
View Transmission Information – Opens the Transmission Information page,
which displays information on data transmitted by the satellite modem.
Note: The
se links take you to the same destinations as the button links at the top of
each System Control Center page.

Chapter 2 • System Control Center
1039706-0001 Revision A
13
Diagnostic utilities links
Connectivity Test - Opens the Connectivity Test page, which you can use to test the
connection between the satellite modem and the NOC.
Detailed Problem Statistics - Opens a screen you can use to view statistics concerning
modem operation.
Help links
Getting Started - Through this link you can find general operating instructions for the
HN9600 modem, recommended settings for your browser and TCP/IP, answers to
frequently asked questions, and troubleshooting information.
View Help Topics - Opens the Help page, which includes a variety of topics such as
recommended browser and TCP/IP settings.
Contact information - Opens to a page that provides contact information for
assistance and additional information.
Restart HN9600 - Restarts the satellite modem.
Common features on System Control Center screens
Certain features are common to some or all of the System Control Center screens, as
shown in Figure 4. The following sections explain these features.
Figure 4: Common features on System Control Center screens

Chapter 2 • System Control Center
14
1039706-0001 Revision A
Button links
At the top of each System Control Center page are four round buttons with labels
above them as shown in Figure 5. Each button is a link to the System Control Center
page identified by the label—for example, the Sy
stem Status button is a link to the
System Status page. Click the button to go to the page identified by the label. The
System Status button link is also a status indicator, as explained in Table 2. The other
three button links are links only; they are not indicators.
Figure 5: System Control Center button links
The table below identifies the destination for each button link.
Table 1: Button links on System Control Center screens
Button Destination Description of destination page
System Status System Status Page Displays general status information such as
signal strength and commissioning status.
For more information see
System Status
page
on page 19.

Chapter 2 • System Control Center
1039706-0001 Revision A
15
System Status button
The System Status button (only) is a status indicator as well as a link. It changes color
to indicate the satellite modem’s current status, as explained in Table 2. To see more
detailed status information, click the System Status button to open the System Status
pa
ge.
Table 2: Status button colors
Button color Meaning
Green The satellite modem is operating normally. (OK
appears beneath the
System Status button on
page 15.)
Red A problem has been detected.
Yellow Performance is temporarily impaired because:
• There may be a problem with Web Acceleration.
• The modem may be temporarily using a backup
c
onfiguration.
• There may be virus activity.
Orange Degraded – The modem is fully operational, but
performance is temporarily impaired because the
daily download allowance has been exceeded.
If the System Status button is red or yellow , look for a red flag next to any
value or values on the System Control Center information pages (those with tables
lis
ting parameters and values). The red flag indicates a problem related to the
parameter listed next to the flagged value. If the parameter name is underlined, click
the parameter name to see a message that may include helpful information,
depending on what the problem is.
Reception Info Reception Information page Displays statistics about received data. For
more information see
Reception
Information page
on page 20.
Transmission Info Transmission Information
pa
ge
Displays statistics about transmitted data.
For more information see
Transmission
Information page
on page 22.
System Info System Information page Displays system information such as the
s
atellite modem’s serial number and
software version. For more information see
System Information page on page 24.
Table 1: Button links on System Control Center screens (Continued)
Button Destination Description of destination page

Chapter 2 • System Control Center
16
1039706-0001 Revision A
IPSec icon
An icon that looks like a small lock next to the System Status button means IPSec is
enabled. This icon is shown in Figure 6.
Figure 6: IPSec icon
IPSec (Internet Protocol Security) is a set of network protocols and services that
provide security to IP networks by authenticating and encrypting each IP packet of a
data stream. IPSec-protected packets travel through a virtual tunnel or path between
two points. An IPSec tunnel is up when it has been established between two peers
and is capable of carrying traffic. If it cannot carry traffic it is down.
When IPSec is enabled (IPSec icon present), the modem attempts to establish all
c
onfigured tunnels. The status of all configured tunnels at any given time (if IPSec is
enabled) is one of the following:
• All
tunnels are established (green System Status button).
• Some
tunnels are established (orange System Status button).
• No
tunnels are established (red System Status button).
Links in the left panel
The following links appear in the left panel of each System Control Center page
(except the home page):
Note: Some of the
se links may not appear because they are not enabled by the NOC.
•
Home – Opens the System Control Center home page.
•
Problem Troubleshooting – Opens the Problem Troubleshooting page, a tool that
can help you solve common problems you could encounter while using the
satellite modem.
•
Detailed Problem Statistics – Opens a screen you can use to view statistics
concerning modem operation.
•
Connectivity Test – Opens the Connectivity Test page, which allows you to test
the connection between the modem and the satellite.
•
Download Allowance Status – Opens the Download Allowance Status screen,
which shows how much remains of the daily download allowance.
• Help – Opens the Help page, which includes a variety of topics such as getting
started and recommended browser settings.

Chapter 2 • System Control Center
1039706-0001 Revision A
17
Small icon on System Control Center screens
The icon indicated by the arrow in the following illustration opens the Advanced
Pages. This icon appears on all System Control Center pages.
Figure 7: Icon for accessing the Advanced Pages
Parameters and values
Several of the System Control Center screens list status and operational parameters
and their current values in a tabular format. For example, the following illustration
shows the Reception Information page. The left column list the parameters, and the
right column shows the current value of the parameter listed in the left column.
Parameters are listed in this format on these screens:
• Sy
stem Status page
• R
eception Information page
• T
ransmission Information page

Chapter 2 • System Control Center
18
1039706-0001 Revision A
On any of these screens, if a parameter name or the current value of a parameter is
underlined, you can click the name or value to see an explanation of it.
Figure 8: Format of status and information screens
Refer to the sections below for an explanation of the parameters unique to each
screen.
• System Status page on
page 19
• Reception Information page on p
age 20
• Transmission Information page on
page 22
• System Information page on p
age 24
Red flag indicator
On the status and information screens, a red flag next to a value indicates a problem
related to the parameter listed in the same row where the flagged value appears. The
flagged value appears in the right column; the parameter appears in the left column.
The value indicates the current state of the parameter.
If you see a red flag, you can click the underlined parameter value in the right column
t
o see additional information about the problem.
Features a customer may not see
A customer may see descriptions of certain features in the satellite modem user
guide that do not appear on their System Control Center screens. This is because
some features may be enabled or disabled by the NOC depending on the customer’s
service plan or customer-specific requirements. If a feature is not enabled the screen
or screens for that feature or links to it do not appear. Features that may be enabled
or disabled by the NOC are:
• W
eb Acceleration

Chapter 2 • System Control Center
1039706-0001 Revision A
19
• Problem Troubleshooting
• Det
ailed Problem Statistics
• P
ort Forwarding
• Downloa
d Allowance Status
• Br
owsing Optimization Utility
System Status page
The System Status page displays important information about the satellite modem’s
operational status.
Available system status values may vary, depending on how the satellite modem is
c
onfigured. Therefore, some options shown in Figure 9 may not appear on your
System Status screen.
Figure 9: System Status page

Chapter 2 • System Control Center
20
1039706-0001 Revision A
Reception Information page
The Reception Information page shown in Figure 10 displays information about data
received by the satellite modem.
Figure 10: Reception Information page
The following table explains the parameters listed on the Reception Information
page.
Table 3: Reception Information page parameters
Parameter Explanation
Receive Status Indicates if the receive data path is operational or other status. Click
the displayed RxCode for explanation of the displayed code.
Frames Received Number of data messages received by the satellite modem.
Frames with Errors Percentage of received frames determined to be corrupted. Any
n
umber greater than zero indicates a problem except when adverse
weather conditions are present. Frames may be corrupted in adverse
weather conditions or if there is a problem with the receive cable or
antenna assembly.
Bad Key Frames Percentage of received frames that could not be decrypted
s
uccessfully. All data received over the satellite is encrypted. Any
number greater than zero indicates a problem except when adverse
weather conditions are present. Bad key frames may indicate that the
modem is not commissioned.
Examining receive status
You can check the Receive Status parameter to find out if the receive data path is
operational or if there is a problem. Normal receive status is indicated by the
message Receiver operational. (
RxCode 5).
/