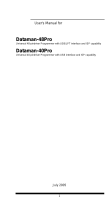Page is loading ...

DataMan
®
8072 ER
Reference Manual
2019 October 08
Revision: 6.1.6SR1.5

Legal Notices
The software described in this document is furnished under license, and may be used or copied only in accordance with
the terms of such license and with the inclusion of the copyright notice shown on this page. Neither the software, this
document, nor any copies thereof may be provided to, or otherwise made available to, anyone other than the licensee.
Title to, and ownership of, this software remains with Cognex Corporation or its licensor. Cognex Corporation assumes
no responsibility for the use or reliability of its software on equipment that is not supplied by Cognex Corporation.
Cognex Corporation makes no warranties, either express or implied, regarding the described software, its
merchantability, non-infringement or its fitness for any particular purpose.
The information in this document is subject to change without notice and should not be construed as a commitment by
Cognex Corporation. Cognex Corporation is not responsible for any errors that may be present in either this document or
the associated software.
Companies, names, and data used in examples herein are fictitious unless otherwise noted. No part of this document
may be reproduced or transmitted in any form or by any means, electronic or mechanical, for any purpose, nor
transferred to any other media or language without the written permission of Cognex Corporation.
Copyright © 2019. Cognex Corporation. All Rights Reserved.
Portions of the hardware and software provided by Cognex may be covered by one or more U.S. and foreign patents, as
well as pending U.S. and foreign patents listed on the Cognex web site at: cognex.com/patents.
The following are registered trademarks of Cognex Corporation:
Cognex, 2DMAX, Advantage, AlignPlus, Assemblyplus, CheckitwithChecker, Checker, CognexVisionforIndustry,
CognexVSOC, CVL, DataMan, DisplayInspect, DVT, EasyBuilder, Hotbars, IDMax, In-Sight, LaserKiller, MVS-8000,
OmniView, PatFind, PatFlex, PatInspect, PatMax, PatQuick, SensorView, SmartView, SmartAdvisor, SmartLearn,
UltraLight, VisionSolutions, VisionPro, VisionView
The following are trademarks of Cognex Corporation:
The Cognex logo, 1DMax, 3D-Locate, 3DMax, BGAII, CheckPoint, CognexVSoC, CVC-1000, FFD, iLearn, In-Sight
(design insignia with cross-hairs), In-Sight2000, InspectEdge, Inspection Designer, MVS, NotchMax, OCRMax,
PatMaxRedLine, ProofRead, SmartSync, ProfilePlus, SmartDisplay, SmartSystem, SMD4, VisiFlex, Xpand
Portions copyright © Microsoft Corporation. All rights reserved.
Portions copyright © MadCap Software, Inc. All rights reserved.
Other product and company trademarks identified herein are the trademarks of their respective owners.
2
Legal Notices

Table of Contents
Legal Notices 2
Table of Contents 3
Symbols 4
Getting Started 5
About DataMan 8072 ER 5
DataMan 8072 ER Accessories 6
DataMan 8072 ER Other Accessories 6
DataMan 8072 ER Reader Cables 7
DataMan 8000 Series Base Station Cables 7
Physical Layout of the Base Station 8
Setting Up Your DataMan 8072 ER 9
Setting Up the Reader 9
Install the DataMan SetupTool 9
DataMan 8072 ER Specifications 10
DataMan 8072 ER Imager Specifications 10
DataMan Base Station Specifications 10
LED Wavelengths 11
Connection Options 12
Connecting a DataMan 8072 ER Through Ethernet 12
Troubleshooting an Ethernet Connection 13
Connecting a DataMan 8072 ER Through RS-232 13
Connecting a DataMan 8072 ER Through USB 15
Using DataMan 8072 ER Wireless Reader 16
Connecting to a Wireless DataMan 8072 ER Through a Base Station 16
Pairing Strategy (DMA-IBASE-BT-02) 18
Base Station Routing Capabilities 20
Wireless Reader: Buffering Data 20
Summary of Wireless Buffering Indicators 22
Wireless Reader: Charging 22
Reading Codes with the DataMan 8072 ER 25
Industrial Protocols 25
Trigger Types 26
Field of View and Reading Distances 26
Cleaning and Maintenance 27
Cleaning the Reader Housing 27
Cleaning the Reader Lens Cover 27
Compliance Information, Warnings and Notices 28
Regulations/Conformity 28
Compliance Statements: DataMan Base Station 29
中 国 大 陆 RoHS (Information for China RoHS Compliance) 30
Precautions 32
3
Table of Contents

Symbols
The following symbols indicate safety precautions and supplemental information:
WARNING: This symbol indicates a hazard that could cause death, serious personal injury or electrical shock.
CAUTION: This symbol indicates a hazard that could result in property damage.
Note: This symbol indicates additional information about a subject.
Tip: This symbol indicates suggestions and shortcuts that might not otherwise be apparent.
4
Symbols

Getting Started
This section provides general information about the DataMan 8072 ER readers and the DataMan 8000 series base
stations. You can also find information on the DataMan 8072 ER accessories and the physical layout of the reader and
the base stations in this section.
About DataMan 8072 ER
The DataMan 8072 ER readers offer the industry’s most advanced technology for reading 1D and 2D codes regardless
of size, quality, printing method or surface, and belong to the only industrial handheld ID reader family that offers
Industrial Ethernet communication. DataMan 8072 ER is available with patented 1DMax+ with Hotbars, class-leading 2-
D algorithms and future-proof modular communication slide-ins.
The DataMan 8072 ER readers are available with the following communication options:
l Ethernet
l USB
l RS-232
l Bluetooth
An intelligent base station is also provided when the DataMan 8072 ER reader uses the wireless (Bluetooth)
communication module. The base station acts as a router between the reader and your computer or network.
Note: Henceforward, the term ‘wireless’ refers in this document to the Bluetooth communication module of the
reader.
The DataMan 8000 series base stations are available with the following communication options:
5
Getting Started

Base Station Communication Wireless
Protocol
Ethernet with
Industrial
Protocols
USB RS-232 Bluetooth
DMA-IBASE-BT-02 √ √ √ √
DataMan 8072 ER Accessories
DataMan 8072 ER Other Accessories
Serial/USB slide-in
DMCM-SERIALM-00
Ethernet slide-in DMCM-ENETM-00
Bluetooth slide-in DMCM-BTM-00
Charging Base Station
DMA-CBASE-01
Intelligent Bluetooth Base Station DMA-IBASE-BT-02
Power Supply for base station DMA-24VPWR-xx*
Power Supply for reader DM100-PWR-000
Battery for the wireless reader
DMA-HHBATTERY-02
Multi-Battery Charger DMA-MBC-xx*
POE Adapter CPS-24V-POE1
POE Adapter CPS-24V-POE4
POE Adapter CPS-AC-POE1A-xx*
Wall Mount DMA-WALL-8000-00
Wall Mount for Base Station DMA-IBASE-WALL-00
Stand DM-STAND-00
6
Getting Started

*XX can be US, EN, UK, or JP
DataMan 8072 ER Reader Cables
RS-232 coiled cable for reader, 2.5 m DM8000-RS232-02
RS-232 industrial cable for reader, 2.5 m DM8000-RS232IND-02
RS-232 coiled cable for reader, 4 m DM8000-RS232-05
USB cable, 2.5 m DM8500-USB-00
USB coiled cable, 2.5 m DM8500-USBC-02
Ethernet Coiled cable, 5m DM8000-ECABLEC-05*
Ethernet cable, 2.5 m DM8000-ECABLE-02
Ethernet cable, 5 m DM8000-ECABLE-05
Ethernet cable, 30 m DM8000-ECABLE-30
*Collimated cable length including DM8000-ECABLE-X should not exceed 50 m.
DataMan 8000 Series Base Station Cables
RJ25 (RJ12) to DSUB9 cable for base station, 5 m DMA-RS232RJ-05
Straight 10ft USB cable DMA-USB-00
l USB cable for base station: Use any standard USB-A to USB-B 2.0 cable up to 3 meters.
l Ethernet cable for base station: Use any standard CAT5/5e, SF/FTP or S/FTP cable.
7
Getting Started

Physical Layout of the Base Station
DMA-IBASE-BT-02
1 Base station status indicators
2 PAIR sticker - Reading the code pairs the base station with
the device
3
Connection point to the reader:
l pairing reader and base station
l non-wireless communication
l charging
4 RS-232
5 USB
6 Power plug (24V, max. 15W)
7 Alternative power supply connector (24V, max. 15W,
polarity marked on the plastic part near the connector).
Recommended wire diameter is 14- 18 AWG
8 Ethernet
Base station status indicators:
l Power: RED = base powered / BLINK = wrong reader in base
l Communication: BLUE = Wireless link / BLINK = Wireless communication
l Cradle connections: GREEN = reader properly inserted / BLINK = cradle USB interface communication
Note:
l DMA-IBASE-BT-02 supports Ethernet
8
Getting Started

Setting Up Your DataMan 8072 ER
This section provides information on how to set up and start working with your DataMan 8072 ER reader. It also
describes how to install the DataMan Setup Tool and at the end of the section, you will find the DataMan 8072 ER and
DataMan 8000 series base station specifications.
Setting Up the Reader
To be able to connect to your reader on your computer, you must perform the following steps:
1. Install the DataMan Setup Tool on your computer.
2. Select the connection type: Ethernet, RS-232 Serial, or USB; and connect the appropriate cabling.
3. Power on your device(s).
Install the DataMan SetupTool
1. Check the DataMan Release Notes for a full list of system requirements.
2. Download the DataMan Setup Tool from http://www.cognex.com/support/dataman and follow the on-screen
steps.
3. Connect the DataMan 8072 ER to your PC.
4. Launch the DataMan Setup Tool and click Refresh. The reader or the base station appears under COM ports or
Network devices.
9
Setting Up Your DataMan 8072 ER

5. Select a COM port or a Network device and click Connect.
DataMan 8072 ER Specifications
Weight
254g
Operating Temperature
0ºC — 40ºC (32ºF — 104ºF)
Storage Temperature
-10ºC — 60ºC (14ºF — 140ºF)
Maximum Humidity < 95% (non-condensing)
Environemntal IP65
Codes
1-D barcodes: Codabar, Code 39, Code 128, and Code 93, Interleaved 2 of 5,
Pharma, GS1 DataBar, Postal, UPC/EAN/JAN, DataBar
2-D barcodes: Data Matrix
TM
; QR Code and microQR Code, RSS/CS, PDF 417,
MicroPDF 417, MaxiCode, Aztec Code
Power Supply Requirements
USB: external 5.0 W maximum LPS or NEC class 2 power supply: +5V - +6V DC
RS232 external 5.0W max LPS or NEC class 2 power supply
Inrush current peak
5A maximum
Duration: approx. 30μs
Electrical charge: 60μAs at 6V
Battery life for wireless reader
(typical use case)
ca. 4100 triggers can be operated within a 13 hour working shift
Ethernet 10/100 Base-T FULL/HALF DUPLEX, IEEE 802.3
Bluetooth Bluetooth™ 2.1, 2.4 GHz
DataMan 8072 ER Imager Specifications
Specification DataMan 8072 ER Imager
Image Sensor
1/3 inch CMOS
Image Sensor Properties
3.75 μm square pixels
Image Resolution (Pixels)
1280 x 960
Lens Type 12 mm F:7 lens with liquid lens
DataMan Base Station Specifications
DMA-IBASE-BT-02
Weight 300 g
10
Setting Up Your DataMan 8072 ER

DMA-IBASE-BT-02
Operating Temperature 0ºC — 45ºC (32ºF — 113ºF)
Storage Temperature -40ºC — 60ºC (-40ºF — 140ºF)
Maximum Humidity 95% (non-condensing)
Power Supply Requirements
24V +-10%, 15 W maximum LPS or NEC class 2
power supply
Recommended wire diameter is 14-18 AWG
LED Wavelengths
The following table shows LED types and the related wavelengths:
LED λ [nm]
RED
623
11
Setting Up Your DataMan 8072 ER

Connection Options
Connecting a DataMan 8072 ER Through Ethernet
1. Connect the Ethernet slide-in (DMCM-ENETM-00) to your DataMan 8072 ER.
2. With a 2.5 mm Allen wrench, tighten the screws so that the slide-in is firmly locked.
3. Insert the plug and slide the cable lock up to the reader, and twist the cable lock in place.
Use the DM8000-ECABLE-05 (5 meters) or the DM8000-ECABLE-30 (30 meters). You also need a Power Over Ethernet
Adapter (CPS-AC-POE1A-xx).
Note: Disconnect the DataMan 8072 ER reader from power before inserting/removing communication modules.
12
Connection Options

Troubleshooting an Ethernet Connection
If your reader does not appear in the DataMan Setup Tool’s list of detected network devices, you may need to adjust your
network settings.
1. First, check your Ethernet connection and click Refresh in the DataMan Setup Tool.
2. Next, scan the Enable DHCP code below (which you can also find in the DataMan Reader Configuration Codes
document available from the Windows Start menu or the Setup Tool Help menu). This might allow the reader to
acquire a suitable IP address from a DHCP server on your subnet.
If the reader still does not appear, you can use either the Add Device or Force Network Settings options in the DataMan
Setup Tool.
1. If you know the IP address of the reader, use the Add Network Device option under Reader Maintenance.
2. If you do not know the IP address, use the Force Network Settings option. Either method should allow the
DataMan 8072 ER reader to appear in the list of Network devices so that you can connect to it through the
DataMan Setup Tool and your Ethernet connection.
If none of the above helps, reset your reader to factory defaults by scanning the Reset Scanner to Factory Defaults
code below.
Connecting a DataMan 8072 ER Through RS-232
1. Connect the serial slide-in (DMCM-SERIALM-00) to your DataMan 8072 ER.
13
Connection Options

2. With a 2.5 mm Allen wrench, tighten the screws so that the slide-in is firmly locked.
3. Insert the plug and slide the cable lock up to the reader and twist the cable lock in place.
Use the DM8000-RS232-02 cable (2.5 meters) or the DM8000-RS232-05 cable (5 meters). For power supply, use the
DataMan 8000 Power Supply (DM100-PWR-000).
Note: Disconnect the DataMan 8072 ER reader from power before inserting/removing the communication modules.
Observe the following electrical requirements:
1 6VDC power supply (DM100-PWR-000), a 5.5 mm x 2.1 mm DC Power Plug
2
VCC = +4.75V up to +6.0V for 2.5 m cable
VCC = +5.5V up to +6.0V for 5.0 m cable
WARNING: For proper RS-232 operation, do not apply any voltage to pin 9.
14
Connection Options

Note: Power on the RS-232 cable can be supplied by either the DC Power Plug or Pin 1 of the D-SUB. DO NOT use
both in parallel.
Connecting a DataMan 8072 ER Through USB
1. Connect the serial slide-in (DMCM-SERIALM-00) to your DataMan 8072 ER.
2. With a 2.5 mm Allen wrench, tighten the screws so that the slide-in is firmly locked.
3. Insert the plug, slide the cable lock up to the reader and twist the cable lock in place.
Use the DM8500-USB-00 cable (2.5 meters) or the DM8500-USBC-02 cable (2.5 meters).
Note: Disconnect the DataMan 8072 ER reader from power before inserting/removing the communication modules.
15
Connection Options

Using DataMan 8072 ER Wireless Reader
Connecting to a Wireless DataMan 8072 ER Through a Base Station
1. Connect the wireless slide-in (DMCM-BTM-00) to your DataMan 8072 ER.
2. With a 2.5 mm Allen wrench, tighten the screws so that the slide-in is firmly locked.
3. Insert the battery.
Note: Remove the battery from your DataMan 8072 ER before inserting/removing the communication
module.
16
Connection Options

4. Insert the plug and twist it in place.
5. Power up the DMA-IBASE-BT-XX base station using a 24V power supply (DMA-24VPWR-XX).
6. Connect your base station to your PC using either serial, USB or Ethernet communication.
DMA-IBASE-BT-02
1 RS-232 connection (RJ-25 port)
2 USB Type B connection
3 Power (24 V, max 15W)
4
Alternative power supply connector (24V, max 15W,
polarity marked on plastic part near connector)
5 Ethernet connection
Observe the following electrical requirements when connecting the base station through RS-232:
WARNING: For proper RS-232 operation, do not apply any voltage to pin 9.
17
Connection Options

Power to the base station can be supplied by either the DC power plug or by wiring in 24V. DO NOT use both in
parallel. The DC power plug is a 24VDC power supply (DMA-24VPWR-xx), 3.5 mm x 1.3 mm.
Note: Be careful to use the appropriate connector for RS-232. See Step 6 above.
7. When the base station is powered up, scan the Pair scan code and place your reader into the base station. The
base station’s status indicator becomes green. When the wireless reader is removed from the base, a wireless
connection is established. The status indicator of both the base station and the reader become blue and you can
hear a beep. Blue lights indicate that the reader and the base have successfully paired and are communicating.
8. Connect to your base station or to the wireless reader. You have the following connection options:
Base Station Connection Type Connect to Reader in the DataMan Setup Tool Connection Channels
RS-232
Wireless reader appears: COM port
(Base Station does not appear)
terminal program
Setup Tool
USB
Base Station appears: COM port 1
Wireless reader appears: COM port 2
terminal program
Setup Tool
Ethernet
Base station appears: Network device 1
Wireless reader appears: Network device 2
terminal program
Setup Tool
9. Lift your reader up from the base station and start reading codes.
Note:
l When the reader is on the base station, communication is established by means of cradle contacts. Wireless
communication is disabled.
l Configure wireless communication settings by connecting to the base station. In order for the changed
settings to be synchronized between the DataMan 8072 ER wireless reader and the base station, place
your reader in the base station after your changes are saved. To assign a static IP address to the base
station or the reader when communicating via Ethernet, connect to the base station in the DataMan Setup
Tool. The base station, however, auto-assigns the IP address to the reader when they become paired.
l When you connect with the base station to a terminal program, your wireless reader sends decode results to
the terminal, but you cannot send commands to the reader.
l If you want to unpair your reader from the base station, you can either click Unassign in the Bluetooth or
Wireless tab of the Communication Settings pane of the DataMan Setup Tool (when you are connected
either with the reader or the base station), or scan the “Unassign Reader” reader configuration code.
l If you place the wrong reader (that is, a reader that is not associated with the base station) into the base
station, the base station status indicator flashes red and a series of short beeps can be heard.
Pairing Strategy (DMA-IBASE-BT-02)
In order to pair the base station and the reader in a single step without considering former pairing states and without
using the DataMan Setup Tool, scan the Pair sticker from the scan code sticker on the base station. Place the reader in
the base station.
18
Connection Options

The reader then blinks green/blue until it gets paired with the base station (or until the end of the 20 second timeout
period). When the reader is put on the base station, the base station drops its pairing with its old reader and pairs with
the new reader.
Note: Scanning the Pair code puts the base station and the reader put on it into force pairing mode. This means
that the reader and the base it is put on get paired regardless of any assignments they both had previously. This
force pairing mode is valid for 20 seconds after reading the Pair code.
The base station’s indicators turn green to indicate successful pairing:
When the reader is put onto another (unpaired) base station without any previous actions, the base station signals this
event with beeping and red flashing of its indicators:
19
Connection Options

The base station that is paired with a certain reader signals a bad reader alert (beeps and flashing red indicators) also
when another, unassigned reader is put into it.
Base Station Routing Capabilities
The base station is visible as connected through either RS-232, USB or Ethernet, but it routes data through the wireless
interface to the reader.
Wireless Reader: Buffering Data
When you are within the wireless range of the base station, your wireless reader sends decoded data to your PC through
the base station, just as if you used a tethered reader. You can also see the decoded images in the DataMan Setup Tool,
if it is running and is connected to the reader.
When you leave the wireless range, however, you lose connection to your PC, but you can still keep reading codes. The
decoded data is saved in the buffer of the reader.
This buffered data appears on your PC again when you come back within the wireless range, but ONLY IF you were
connected to a terminal program when you left the wireless range.
Buffered read results on the reader are not displayed in the DataMan Setup Tool; they are only transmitted over an
existing keyboard emulation, RS-232 Serial or TCP/IP Telnet connection.
Note: The images acquired by the reader when it is out of the wireless range are never saved, and cannot be
retrieved.
Open a connection with the reader in a terminal program so that you gain the buffered data when wireless connection is
established again.
20
Connection Options
/