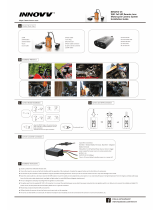Page is loading ...

Document: 1N7 DK-PV500W Document: 1N7 DK-PV500W Document: 1N7 DK-PV500W
Page: 1 Page: 1
OWNER'S MANUAL DK-PV500W Portable Digital Video Recorder
DSE srl - Digital Surveillance Equipment - www.dse.eu
Portable Digital Video
Recorder
Product description
The DK-PV500W product is a portable video recorder miniature pocket-size. It works with its
digital cameras to cover up the DK series TCN9W-- available in a variety of outfits. This DVR
does not work with analog or generic digital cameras.
DK-PV500W allows the realization of hidden cameras FullHD high video quality suitable for
professional applications.
1 - Connection digital camera (DK-TCN9W--) 2 - Led blue ignition
3 - orange LED, flashes: wifi on, fixed: wifi connected 4 - Red LED lit indicates recording in
progress 5 - Green LED, lit indicates battery charging in progress 6 - Control connector for the
included command button 7 - Hole DEFAULT to restore the factory settings 8 - USB2 port for PC
connection 9 - Hole reset
10 - AC adapter connector 5VDC included 11 - Slot for micro SD card
12 - REC button to start recording / Pause 13 - Power ON / OFF button and start
WIFI 14 - LCD display with touchscreen
General characteristics
• Compression H264 1080P allows about 6 hours recording on 32GB SD Compression H264 1080P allows about 6 hours recording on 32GB SD
card.
•
Recording on Micro SD card or SD card capacity up to 32 GB. Insensitivity to Recording on Micro SD card or SD card capacity up to 32 GB. Insensitivity to Recording on Micro SD card or SD card capacity up to 32 GB. Insensitivity to
vibration and shock
•
Management of 1 audio / digital video Management of 1 audio / digital video
•
built-in Monitor TFT 3 "touchscreenbuilt-in Monitor TFT 3 "touchscreen
•
Programming Menu screen graphicProgramming Menu screen graphic
•
Wifi for smartphone control Wifi for smartphone control
•
Motion detection to start recording only if clearly intrusionMotion detection to start recording only if clearly intrusion
•
Overwrite of memory. It allows uninterrupted recording automatically delete the Overwrite of memory. It allows uninterrupted recording automatically delete the
oldest files once exhausted the memory capacity
•
Lithium battery capable of providing power to the video recorder and camera. Lithium battery capable of providing power to the video recorder and camera.
Battery life of about 260 minutes recording with LCD and WIFI off. 220 minutes with
WIFI access, 180 minutes with LCD and WIFI turned on.
•
High resolution video up to 1920x1080 pixels 30 f / sHigh resolution video up to 1920x1080 pixels 30 f / s
•
5VDC power supply. 220V adapter supplied. The adapter is used to recharge the 5VDC power supply. 220V adapter supplied. The adapter is used to recharge the
battery, but it can remain plugged in and in this way the unit records without range
limitations.
•
Door USB for PC connection. The files simply by browsing with Windows Explorer and Door USB for PC connection. The files simply by browsing with Windows Explorer and Door USB for PC connection. The files simply by browsing with Windows Explorer and
reproduce with Windows Media Player or similar player like VLC etc.
•
Saving movies in MOV format Saving movies in MOV format
Package Contents
Connections
Insert battery - And 'it provided a battery that will fit on the back of the rear sliding it along the Insert battery - And 'it provided a battery that will fit on the back of the rear sliding it along the
guides, and blocking it with the LOCK button.

Document: 1N7 DK-PV500W Document: 1N7 DK-PV500W Document: 1N7 DK-PV500W
Page: 2 Page: 2
OWNER'S MANUAL DK-PV500W Portable Digital Video Recorder
DSE srl - Digital Surveillance Equipment - www.dse.eu
Inserting SD card - Before turning on the DVR, the first thing to do is to install the SD card. Inserting SD card - Before turning on the DVR, the first thing to do is to install the SD card.
Without SD card DVR does not start.
E 'comes with the product a micro SD card to 16 GB. E 'but you can use any micro-SD card up to
32GB capacity.
The SD card is inserted into the side (11). The insertion position is rendered unique by the shape
of the card. It should push the SD card in its seat until you feel the engagement.
To remove the SD card, push the nail up to unhook it and then pull it out. The DVR will
automatically format the SD card when inserted for the first time. If necessary, you can format it in
OSD menu as described below.
It is never necessary to format the SD card using a PC before inserting it into the DVR.
Charger - Before using the equipment it is advisable to charge the battery for a few hours. Charger - Before using the equipment it is advisable to charge the battery for a few hours.
Connect the power supply to the DC input IN and verify that the green LED turns on charging.
The green LED turns off when fully charged.
Connection with DSE cameras DK-TCN9W-- - The digital video recorder DK-PV500W is Connection with DSE cameras DK-TCN9W-- - The digital video recorder DK-PV500W is
designed to work only with its digital cameras DK-TCN9W-Piò series and not work with other
cameras.
These cameras send a digital signal to the DVR RAW that provides a definition video not
achievable with analog cameras.
The camera connects to the connector (1) located next to the LEDs.
In this way the DVR picks up the signal A / V digital camera and provides you with contextually
power.
Built-in Monitor - The DVR is equipped with an LCD monitor 3 "where you can see the Built-in Monitor - The DVR is equipped with an LCD monitor 3 "where you can see the
configuration options, the live images of the cameras and recorded video. The monitor is of type touch configuration options, the live images of the cameras and recorded video. The monitor is of type touch
screen and it allows to control all screen and it allows to control all
options DVR by pressing
directly on-screen buttons.
Remote Control - The DK-PV500W VCR is supplied with a wired remote control useful to turn on Remote Control - The DK-PV500W VCR is supplied with a wired remote control useful to turn on
and turn off the DVR even if kept in your pocket or purse. The remote control is connected to the
CONTROL connector (6).
E 'can start the DVR holding the slide button pressed for 3 seconds and turn it off in the same
way. Using the remote control allows you to activate the DVR only when needed thus saving the
battery and without arousing any suspicion.
CAUTION. The presence of the wired remote controller inhibit
the arrest of recording and the
off via the button on the DVR.
PC Connection - The DK-PV500W can be connected to PC so that movies and images saved on PC Connection - The DK-PV500W can be connected to PC so that movies and images saved on
the SD card can be easily downloaded to your computer.
For connection to a PC using the supplied USB cable and the USB port (8) on the unit. As soon
as the device is connected to the PC operating system will recognize the device. The VCR is
seen from the PC as any external memory that can be browsed with EXPLORER.
Alternatively you can also take out the SD card and connect to the PC via an external SD card
reader.
Switching on the DVR
To turn on and turn off the DVR hold for a few seconds the power ON / OFF button on the DVR
(13). If you entered the wired remote control using the button on the remote control as the ON /
OFF button on the DVR it is partially disabled.
CAUTION: Before turning on the DVR Micro SD card must be inserted into its slot
Automatic Start recording - The DVR begins recording automatically after power in continuous Automatic Start recording - The DVR begins recording automatically after power in continuous
mode or motion as programmed.
A ball red appears in
superimposed on the top left of the screen.
REC / STOP - On the top edge of the DVR is the REC / STOP button (12) that allows you to start REC / STOP - On the top edge of the DVR is the REC / STOP button (12) that allows you to start
and stop recording. This button also has another function: when pressed for 3 seconds allows
access to the configuration menu.
Start Recording
The DVR allows you to start recording in different ways, some
of Which They were already described.
Note that with either of these commands lets you choose the mode of
registration or CONTINUE
MOTION. In the DVR configuration it is possible to indicate which recording mode used by default
when the REC command is activated.
Automatic Start recording
The DVR will start recording automatically part in the continuous or motion depending on the
programming.
Start recording with REC,
And 'possible to start and stop recording by pressing the REC button (12) on the DVR.
Start recording by touchscreen
To activate the touchscreen buttons hold for 3 seconds REC. It starts recording by tapping REC
and you take a photo by touching CAP. When the recording is in progress lights up LED redand you take a photo by touching CAP. When the recording is in progress lights up LED red
beside the DVR, and a red icon appears in the top left of the screen.
Accessing the setup menu
The Control menu allows you to configure the DVR to suit your needs. To access the menu
control stop there
recording with the REC / STOP button and then press the same button REC / STOP for 3 recording with the REC / STOP button and then press the same button REC / STOP for 3
seconds . They appear on the screen 4 touch buttons:seconds . They appear on the screen 4 touch buttons:

Document: 1N7 DK-PV500W Document: 1N7 DK-PV500W Document: 1N7 DK-PV500W
Page: 3 Page: 3
OWNER'S MANUAL DK-PV500W Portable Digital Video Recorder
DSE srl - Digital Surveillance Equipment - www.dse.eu
REC - to start recording CAP - To take a picture
SETUP - To set recording options ESC - To exit the recording and open the configuration menu
To move between the menu options you can act directly on the touchscreen The DVR control
menu consists of 3 sections: VIDEO FILES - To browse and play RECORDER SETTING -
Movies To configure logging options
SETTING PROGRAM - To configure general options
Recorder setting
In the configuration menu, select RECORDER SETTING. In this section you can choose if you
want the DVR should record continuously or on detection of movement (motion detection)
NORMAL - Press this button if you want your DVR to record continuously. If you stop the NORMAL - Press this button if you want your DVR to record continuously. If you stop the
continuous recording and press the SETUP button on the screen you can enable
the OVERWRITE option to
overwrite the oldest video once run out of space in memory.
MOTION - Press this button if you want your DVR to record only in the case of movements MOTION - Press this button if you want your DVR to record only in the case of movements
front
objective. Of course you can only use this function if the camera remains perfectly still during
shooting, so you do not use it if you wear
there
camera. If you stop the motion recording and press the SETUP button on the screen you can
enable the motion alarm recording time (TIME 1,3,5 minutes), overwriting memory is full
(OVERWRITE) and the sensitivity of detection (DETECT MOTION LEVEL 3 levels)
Program setting
Configuration options
From the main menu screen press PROGRAM SETTING key.
LANGUAGE - Available only English. LANGUAGE - Available only English.
MOVIE SIZE - Here you set the resolution of the movies: Full HD 1080P (1920x1080), HD 720P MOVIE SIZE - Here you set the resolution of the movies: Full HD 1080P (1920x1080), HD 720P
(1280x720) or WVGA (800x480).
FRAME RATE - Defines the number of frames per second that normally remain at 30 f / s FRAME RATE - Defines the number of frames per second that normally remain at 30 f / s
cinematic real time. For resolution settings up to 720P you can also record at 60 f / s for shooting
objects moving very fast.
TIME DATE DISPLAY - activates or excludes TIME DATE DISPLAY - activates or excludes there
superimpose the date and time in your movies
SETTING TIME DATE - Yes SETTING TIME DATE - Yes set date and time,
important for the history of recordings.
MIC - Enables or disables audio recording MIC - Enables or disables audio recording
ABOUT STORAGE - View the total capacity of the micro SD card (ALL) and free space (FREE) ABOUT STORAGE - View the total capacity of the micro SD card (ALL) and free space (FREE)
BACKLIGHT OUT - Defines the number of minutes of inactivity you must turn off the LCD screen BACKLIGHT OUT - Defines the number of minutes of inactivity you must turn off the LCD screen
(1 to 10 minutes). Choose OFF if you want it always on the screen.
LOGIN PASSWORD - Enable password check for device access LOGIN PASSWORD - Enable password check for device access
LOGIN MANAGEMENT - Allows you to enter the password LOGIN MANAGEMENT - Allows you to enter the password
TOUCH PANEL CALIBRATION - Touch the cross that will appear in different positions to TOUCH PANEL CALIBRATION - Touch the cross that will appear in different positions to
calibrate the touchscreen screen size
FORMAT SD CARD - Format the SD card erasing all data on the card FORMAT SD CARD - Format the SD card erasing all data on the card
FIRMWARE UPGARADE - Firmware update should only be used on the advice of our technical FIRMWARE UPGARADE - Firmware update should only be used on the advice of our technical
support
SETUP DEFAULT - Restore factory settings SETUP DEFAULT - Restore factory settings
playing files
Movies are recorded on the SD card in MOV format and pictures in JPG format. For playback of
files from the main menu, select VIDEO in the FILE menu item. To start playing, tap the file on the
touchscreen. And 'of course also possible to connect the DVR or one SD card to a PC as
described above and copy the recorded files to PC for playback using common player such as
Windows Media Player, VLC etc.
Turning WiFi.
This DVR is able to generate its own wireless network to which you can connect with a
smartphone or tablet to control the DVR from your mobile device. By default the WiFi function is
disabled. To activate the WiFi is necessary to turn on the DVR and press the power button briefly.
Wait until you see the confirmation message on the screen. Once turned on the WiFi, you can
download the application and connect to your DVR.
Install the app PV CAM VIEWER.
To control the DVR from mobile app download PV CAM VIEWER from Google Play or Apple
Store. E 'available for free for Android and iOS device. Once installed you will find the icon on
your phone.
WiFi Connection to DVR
In order to use the app PV CAM VIEWER you must first connect your mobile device to the
wireless network DVR. Open the wireless settings of your phone and you will find wifi generated
by the network DVR (PV-500 ...), ready to accept your entry.
Connect as with any wifi network. The password to access the factory is:
WIFI PASSWORD: 88888888WIFI PASSWORD: 88888888
If your phone will alert you that with this access, the Internet is not available, accept and go.

Document: 1N7 DK-PV500W Document: 1N7 DK-PV500W Document: 1N7 DK-PV500W
Page: 4 Page: 4
OWNER'S MANUAL DK-PV500W Portable Digital Video Recorder
DSE srl - Digital Surveillance Equipment - www.dse.eu
CAUTION. On some versions of the operating system, disable the smart search option wifi
network to prevent mobile phone releases the connection for ricercarne another that allows
access to the Internet. Now that you have connected your phone to the wifi network DVR you can
start the application PV CAM VIEWER
With your phone you can carry out all control and configuration, but without touching the DVR, up
to about 10 meters away.
The wifi is handy because it allows you to start recording from a room next to where the DVR or
you can do it by pretending to control the phone.
You can also download movies if the DVR has been hidden in an inaccessible place.
There are some commands that you can send through the app and not the DVR.
Through the APP can make the invisible device as a wireless network (SSID VISIBLE WIFI) WIFI
and you can change the password (default: 88888888) If you forget
the password you you can set
restore the factory by inserting a tip in the hole 7 and keeping the key pressed for 4 seconds.
Main technical features
Video + Audio Inputs 1 digital RAW data
video Compression H264
Max resolution. 1080P 30 f / s
file format MOV
removable Memory Micro SD card up to 32GB
SD Series card 16 GB Micro SD card
recording Capacity About 6 hours on 32GB 1080P recording Capacity About 6 hours on 32GB 1080P
registration Continuous / Motion
built-in Monitor TFT LCD 3 "touchscreen
Wifi 802.11 b / g / n
APP PV CAM VIEWER
Battery Rechargeable lithium battery
battery Life Approximately 260 minutes (including
mini-camera) with WiFi and Power off. 220 minutes
with wifi
switched on.
Supply 5VDC (power supply AC / DC
included)
Consumption 380-440 mA
Porta PC USB 2.0
Weight About 104 g (including battery)
dimensions 85 (L) x54 (H) x24 (D) mm
/