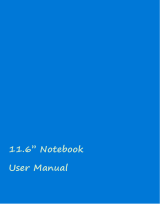Page is loading ...

English
Xoro Pad 9W4 Pro quick gui-
1. volume +
2. volume -
3. Power Button ON/OFF
4. 3.5mm Headphone jack
5. USB 2.0 port
6. MicroSD cardreader
7. Webcam
8. rear camera
9. speaker
Battery & Charging
The device can also get the required current for charging the battery from a USB 2.0 port of a connected
computer. Alternatively use the supplied power adapter to charge your Xoro Tablets. The unit is ready to
operate even during charging. For a long battery life however we recommend not to use the device while
charging.
Notes:
We recommend to charge your tablet to use only the supplied charger. Charge the battery fully
before initial use.
For best performance lithium-ion batteries need to be used frequently. For low usage charge the
battery at least once after a month.
If the device's battery is completely drained, turn the unit 5-10 minutes to connect to a power sour-
ce. It can then be immediately put back into operation. In individual cases, the device can not be
switched on even after prolonged charging. Please list, in this case by a reset.
Close unneeded apps to extend the battery life of the device.
USB ports & memory cards
The device has a microUSB 2.0 port (5). This connector USB devices such as mass storage devices (USB
sticks, hard drives) or USB input devices (mouse, keyboard etc.) to be connected. Also, the device has a
MicroSD memory card slot (6). The device supports memory cards with capacity of up to 32GB FAT &
NTFS.
To insert the microSD card, make sure that the memory card is properly around, as
shown on the device, is introduced.
Press the Micro SD card into the card reader until it clicks. To remove the Micro SD
card, press it again until something.
Notes:
It supports only the file systems FAT / FAT32 / NTFS. If a medium is formatted with a different file
system, then this may not be recognized by the device.
The micro USB port on this device are not suitable for charging other devices with an integrated
battery (eg mobile phones, tablet computer, MP3 player, etc.). Notice. Regarding the information on
the nameplate. Maximum power output of the USB ports
Unfortunately, there are a variety of different SD cards and USB 2.0 storage devices on the market,
so a basic compatibility of all storage media can not be guaranteed.
A direct USB connection to another PC is not possible.
Virtual keyboard
Tap to use the onscreen keyboard on a screen area, you can enter in the text. The on-screen keyboard
appears. If you are on the desktop, tap the desktop taskbar, click the icon for the screen keyboard to
open the onscreen keyboard. Tap to close the onscreen keyboard outside the text box, or tap the icon
for the on-screen keyboard and then click the icon to close the keyboard.
Headphone
The device is equipped on the top of a headphone connector (4). For the use of a commercially available
headphones with 3.5 mm jack plug is required. The built-in speaker on the back is automatically turned off
when using headphones.
Initiation
Welcome to your new Xoro Pad 9W4 Pro Notebook. This Quick Start Guide gives you an overview about
the product, the operation, support and compliance information. Please also read the instructions in the
official Windows 10 Operating guide from Microsoft.
To use you must, if not already present, create a user account with Microsoft in order to use the device
without restrictions. If you have forgotten your password, you can have it reset under www.live.com.
Switching on and off
To turn on the device press and hold the Power button until the startup screen appears. The system star-
tup may take several minutes, please wait for the end of the operation. If necessary, follow the installation
wizard for easy setup of the device. To turn off the device, hold the power button until the Shutoff Screen
appears. Drag the image that appears down to shut down the notebook. Alternatively, you can restart the
device in the Windows Start menu, shut down or put in the standby mode.
Standby and Hibernate
The device goes depending on the configuration into hibernation when it is not used for some time in
order to save battery power. Use the power button to turn it on again. Briefly press the power button to
switch to standby mode. Briefly press the power button to turn on the unit again.
Device overview

A Windows 10 user guide can be downloaded via the QR Code. For questions our
support team is available:
phone: +49 4161 800 24 24 (Mo-Fr: 09-17:30 Uhr)
eMail: support@ersservice.de
Start Menu
Select on the taskbar "Start" . The apps that you use most often, and
links to other tools and features on your PC (eg. B. File Explorer and
settings) can be found on the left in the list all apps.
Windows Store
The store is for music, videos, games and apps. Try an app before buy-
ing, or select a free app. Your Windows 10 apps work on all your Win-
dows 10 devices.
Cortona
Cortana, your personal assistant, you can use directly to your desktop.
Ask them to plan a meeting or send an e-mail to a friend . You even find
your files, and can tell you jokes. Select the search field, and enter, which
is meant to help Cortana, or simply use the microphone to speak to her.
Microsoft Edge
Microsoft Edge is the first browser that allows you to add notes directly to
websites , writing, painting and can highlight items. Use the Reading List to
save your favorite articles, and read it later in the read view. Moreover,
Cortana is integrated into Microsoft Edge, so you can get things done qui-
cker and easier.
All your photos in one central location
No endless Search more. The Photos app gathers all your photos and vide-
os in one central location. From your mobile phone, PC and OneDrive. They
then organize your memories in albums that you can view and share with
others.
Windows Hello
If Windows Hello is available on your device, change the way how you sign
up - instead of a password is your face or fingerprint used. Switch for set-
ting the function settings / accounts / login options.
This is new in Windows 10
Settings & Design
Settings
Jump To access the settings to Start / Settings. Browse the catego-
ries there, or use the search to find a setting, z. B. the advanced
options in the Control Panel. Most apps have their own settings.
Search through the app the
Icon
Alternatively, you can change the general properties (z. B. airplane
mode and WiFi) directly via the Info Center in the taskbar.
Personal Designs
Go to the start menu, select Settings / Personalization / designs
and design settings. Then select a standard style, or use relate
more designs online to download new designs with cute animals,
cheering scenes and other fun designs.
Personal Desktop
Go to the start menu page and then select Settings / Personalization
to select an image for embellishing your desktop background and
changing the accent color for the home, the Taskbar and other ele-
ments. Under background choose an image and a solid color, or
create a slide show with pictures. Under color choose a accent color
from your background filter, or make your own choice of colors.
If you are registered in setting up Windows with your Microsoft
account - perfect! If not, that's okay - you can log in at any time.
Similarly, if you do not know exactly what is a Microsoft account,
just read on.
Have you ever Outlook.com, Hotmail, Office 365, OneDrive,
Skype, Xbox or Windows used? In the e-mail address and the
password that you use for these services, it is your Microsoft
account. Otherwise, you can easily create a free under Out-
look.com e-mail account and set it as your new Microsoft ac-
count.
Your Microsoft account gives you access to apps and games from the Windows Store and the ability to
use your settings and other data on multiple Windows 10 devices.
Your Microsoft Account
/