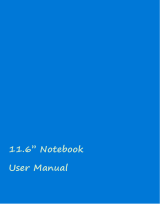© 2015 Microsoft Page iv
BROWSING TIPS ................................................................................................................................................................................................... 17
Storage options ..............................................................................................................................................................17
ONEDRIVE: CLOUD STORAGE ............................................................................................................................................................................ 17
REMOVABLE STORAGE OPTIONS ........................................................................................................................................................................ 18
Surface Pen .....................................................................................................................................................................18
PAIR YOUR PEN WITH SURFACE BOOK .............................................................................................................................................................. 19
USE FEATURES BUILT INTO THE TOP BUTTON ................................................................................................................................................... 19
Click and hold to open Cortana or Search ....................................................................................................................................... 19
Click to open a Quick Note in OneNote ........................................................................................................................................... 19
Save screenshots in OneNote ................................................................................................................................................................ 20
CUSTOMIZE YOUR SURFACE PEN....................................................................................................................................................................... 20
Set left or right handedness ................................................................................................................................................................... 20
Adjust pressure sensitivity ...................................................................................................................................................................... 20
Change pen tips ......................................................................................................................................................................................... 20
Apps and the Windows Store ......................................................................................................................................21
APPS ON SURFACE BOOK ................................................................................................................................................................................... 21
GET MORE APPS FROM THE WINDOWS STORE ................................................................................................................................................ 23
Connect devices and accessories .................................................................................................................................24
SET UP YOUR WORKSPACE WITH SURFACE DOCK ............................................................................................................................................ 24
CONNECT A USB ACCESSORY (PRINTER, MOUSE, AND MORE) ...................................................................................................................... 25
CONNECT TO A TV, MONITOR, OR PROJECTOR ............................................................................................................................................... 25
Connect to a wired display .................................................................................................................................................................... 26
Connect to a wireless display ................................................................................................................................................................ 26
Set up your screens ................................................................................................................................................................................... 26
ADD A BLUETOOTH ACCESSORY ........................................................................................................................................................................ 27
ADD AUDIO ACCESSORIES .................................................................................................................................................................................. 27
Set the default audio device .................................................................................................................................................................. 28
Surface audio features ..................................................................................................................................................28
USE YOUR FAVORITE AUDIO ACCESSORIES ....................................................................................................................................................... 28
ADJUST THE VOLUME .......................................................................................................................................................................................... 28
RECORD AUDIO.................................................................................................................................................................................................... 29
Adjust microphone settings ................................................................................................................................................................... 29
Change which sounds play .................................................................................................................................................................... 29