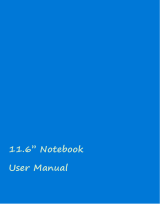Page is loading ...

SI\MSUNG
Galaxy Books
User manual

i
Table of contents
Features 1
Mobile continuity 1
Cortana 1
Layers of security 1
Activity history 1
Get started 2
Front view 3
Back view 4
Assemble your device 5
Install a SIM card and memory card 6
Charge the battery 6
Battery Saver 7
Start using your device 7
Restart the device 8
Add an email account 8
Mobile continuity 8
Update the device 10
Taskbar 10
SPT_W767P_EN_UM_TN_SK4_121719_FINAL

Table of contents
ii
Start menu
12
App tiles
12
Tablet mode
13
Action center
14
Multi desktop
16
Split screen view
18
Enter text
19
Keyboard backlight
20
Apps
21
Install Apps
22
Uninstall Apps
22
App Settings
22
Samsung apps
23
Samsung Flow
23
Samsung Gallery
23
Samsung Notes
24
SmartThings
26
Microsoft apps
27
Access
27

Table of contents
iii
Excel
27
Office
27
OneDrive
27
OneNote
27
Outlook
27
PowerPoint
27
Publisher
28
Skype
28
Word
28
Settings
29
Access Settings
30
Connections
30
Devices
30
Network and Internet
31
Display
31
Lock Screen and Security
32
Windows Hello Face
32
Windows Hello Fingerprint
32
Windows Hello PIN
32

Table of contents
iv
Security Key
33
Password
33
Picture Password
33
Require sign-in
33
Dynamic Lock
33
Sign-in privacy options
34
Privacy
34
Update and Security
35
Device Maintenance
36
System
36
Time and Language
37
Book Settings
38
Accounts
38
Accessibility
39
Ease of Access
39
Other settings
40
Phone
40
Gaming
40

(@)
0
0
1
Features
Mobile continuity
Transition between your supported mobile devices and personal computers for
messaging, phone calls, receiving notifications, screen mirroring, and sharing
multimedia files. See Mobile continuity on page 8.
Cortana
Cortana is your digital agent. She’ll help you get things done. The more you
use Cortana, the more personalized your experience will be. See Cortana on
page 10.
Layers of security
Apply a variety of biometric and advanced security locks to secure your device.
See Lock Screen and Security on page 32.
Activity history
Continue what you were doing when you switch to different devices. See
support.microsoft.com/en-us/help/4468227/windows-10-activity-history-and-
your-privacy-microsoft-privacy.

Get started
3
Front view
Touchscreen
Touchpad
Power key/
Fingerprint
sensor
Keyboard
Status LED
Camera
indicator
light
Camera
Microphones
Devices and software are constantly evolving — the illustrations you see here are for reference only.

Get started
4
Back view
SIM and
memory card
tray
Headset jack
USB charger/
Audio port
Speaker
Speaker
USB charger/
Audio port
Devices and software are constantly evolving — the illustrations you see here are for reference only.

\
Yi-
-}\:{,
Get started
5
Assemble your device
Devices and software are constantly evolving — the illustrations you see here are for reference only.
NOTE Use only charging devices and batteries (if applicable) that are approved
by Samsung. Samsung charging devices and batteries are designed for your
device to maximize battery life. Using other charging devices and batteries may
void your warranty and may cause damage.

0
-:¢:-
Get started
6
Install a SIM card and memory card
Devices and software are constantly evolving — the illustrations you see here are for reference only.
1. Slide the SIM card/Memory card tray out the slot.
2. Place the SIM card and memory card in the tray with the gold contacts facing
down.
3. Slide the SIM card/Memory card tray back into the slot.
Charge the battery
Your device is powered by a rechargeable battery. A charger (charging head and USB
cable) is included with the device for charging the battery from a power outlet.
1. Insert the USB cable into the USB charger port.
2. Connect the USB cable to the charging head, and then plug the charging head
into a standard outlet.
3. Unplug the charging head from the outlet and remove the USB cable from the
device when charging is complete.
TIP While charging, the device and the charger may become hot and stop
charging. This usually does not affect the device’s lifespan or performance and is
in the device’s normal range of operation. Disconnect the charger from the device
and wait for the device to cool down. For more information, visit
samsung.com/us/support/answer/ANS00076952.

••
••
••
••
Get started
7
Battery Saver
Save battery power by limiting the device’s functions.
1.
On the taskbar, tap
Start > Settings > System > Battery.
2. Tap the checkmark next to Turn battery saver on automatically if my battery
falls below to activate it.
3. Drag the slider to the desired remaining battery percentage.
For a quick check of your battery level, view the battery charge indicator located in
the bottom right corner of your device’s display. A solid color (
) indicates a full
charge.
Start using your device
The instructions below explain how to turn your device on or off.
To turn the device on:
◌
Press and hold the Power key until the device turns on.
To tu
rn the device off:
◌
Tap Start > Power > Shut down.
- or -
In Tablet mode, tap
Power > Shut down.
- or -
Press and hold the Power key until the locked screen appears, and then drag the
locked screen downwards.

••
••
C)
••
••
@
C)
Get started
8
Restart the device
To restart the device:
◌
Tap Start > Power > Restart.
- or -
In T
ablet mode, tap
Power > Restart.
If your device is frozen and unresponsive:
1. Press and hold the Power key for more than 10 seconds until the device turns off.
2. Press and hold the Power key again to restart it.
Add an email account
Add an email account to your device.
1.
On the taskbar, tap
Start > Settings.
2. Tap Accounts > Email & accounts.
3. Tap Add an account and follow the prompts.
Mobile continuity
Phone calls, messages, photo and video storage, and other functions of your device
can be accessed and integrated across compatible mobile devices and computers.
Link to Windows
Achieve mobile continuity between your Samsung Book S and a Samsung Galaxy
smartphone. Get instant access to your smartphone’s photos, messages, and more by
linking your devices.
This feature is only available on supported Samsung Galaxy smartphones. See
support.microsoft.com/en-us/help/4531317/setting-up-and-using-link-to-windows for
additional information.
1.
On the smartphone, from Settings, tap
Advanced features > Link to Windows.
2.
Tap
to enable this feature.
3. Sign in to your Microsoft account.

X
Get started
9
Samsung DeX
Samsung DeX is a service that allows you to use a smartphone like a computer by
connecting a Samsung Galaxy smartphone to your Galaxy Book S. Accomplish
tasks you want done on a smartphone quickly and easily on a large screen using a
keyboard and touchpad. While using Samsung DeX, you can also use the
connected smartphone. This feature is only available for smartphones that support
Samsung DeX.
Install Samsung DeX
The Samsung DeX app must be downloaded and installed on both the smartphone and
PC.
1. Connect your smartphone to the Book S with a USB cable.
2. Follow the instructions provided on your devices for downloading and installing
the DeX for PC software.
3. After the software is installed, disconnect the USB cable from one device, and
then reconnect it. The Samsung DeX window opens on the Windows screen.
Use Samsung DeX
When Samsung DeX is active, you can control the smartphone on both the PC screen
and the smartphone screen.
•
Tap icons in the Samsung DeX window or use the touchpad to interface with the
smartphone.
•
Use the keyboard enter text.
•
Drag and drop files to transfer them between the smartphone and Book S.
Exit Samsung DeX
Ending a session of Samsung DeX can be done in two ways:
•
In Windows, tap Close on the Samsung DeX window.
•
Disconnect the USB cable.

0
0
••
••
==
@
••
••
Get started
10
Update the device
Keep your device up to date by downloading and installing updates, such as service
packs and patches, for the operating system and other Microsoft
®
apps. You must have
a stable internet connection to use this feature.
The device is set to download and install updates automatically.
To check for available updates manually:
1.
On the taskbar, tap
Start > Settings.
2. Tap Update & security > Windows update > Check for updates.
Taskbar
The bottom area of the screen is the taskbar. You can access the Start menu,
launch
Cortana, view notification icons, and more on the taskbar.
Cortana
Search for a wide variety of content on the device or web with a keyword.
•
Tap Type here to search on the taskbar and enter a keyword in the search field.
•
Tap Talk to Cortana to use your voice.
Cortana Settings
Search for a wide variety of content on the device or web with a keyword.
◌
On the taskbar, tap Start > Settings > Cortana, and tap an option:
•
Talk to Cortana: Set up shortcuts and test your microphone.
•
Permissions: Customize your Cortana permissions and history.
•
More details: View more information about Cortana.

-'lj-
G
L.....J
I
□·
,.......,
I
••
••
••
••
X
G
Get started
1
1
Task View
Task view allows you to work on various tasks simultaneously from multiple desktops.
1.
On the taskbar, tap
Task view.
2. Select a thumbnail to activate the desktop.
NOTE You can also access Task view by swiping from the left edge of the screen.
To
add a desktop:
◌
On the desktop thumbnails list, tap New desktop.
To delete a desktop:
◌
On the desktop thumbnails list, tap Delete on a desktop.
Manage shortcuts
To pin a shortcut to the taskbar:
1.
On the taskbar, tap
Start.
2. Touch and hold an app tile listed on the right side of the start menu, and
then tap
More options.
3.
Ta
p More > Pin to taskbar.
To delete a shortcut:
1.
Touch and hold an app tile, and then tap
More options.
2. Tap More > Unpin from taskbar.
Manage taskbar notifications
Customize what system icons display in the notification area.
1.
On the taskbar tap
Start > Settings > Personalization.
2. Tap Taskbar, and under Notification area select system icons to display.

0
A
m,
"'
..
lil ~rnt&Clo<k
C
El
"'""'~
il
'""""
C:J
c-,
0 0
••
••
••
••
0
Get started
12
Start menu
Access frequently used apps, shortcuts to other locations on your device, and more.
◌
On the taskbar, tap Start.
Devices and software are constantly evolving — the illustrations you see here are for reference only.
App tiles
You can pin your favorite apps on the app tile area of the Start menu for quick access.
Add an App tile
1.
On the taskbar, tap
Start.
2.
Touch and hold an app, and then tap
Pin to Start.
• To move a tile, touch and hold a tile, and then drag it to a new location.
•
To adjust the size of a tile, touch and hold a tile, and then tap
More
options > Resize.
• For more options like reviewing an app, touch and hold a tile, and then tap
More options > More.

••
••
G
Get started
13
Remove an App tile
1.
On the taskbar, tap
Start.
2.
Touch and hold an app in the list, and then tap
More options > Unpin from
start.
Tablet mode
You can switch between PC mode and tablet mode. In Tablet mode, the full Start
menu screen will be the Start screen. Switching to tablet mode makes the device
more touch-friendly.
To switch to tablet mode, on the taskbar:
◌
Tap Action center > Tablet mode.
- or -
Swipe from the right edge of the screen towards the center of the screen, and
then tap Tablet mode.
To return t
o PC mode:
◌
Tap Tablet mode again.

Mfft
your Personal V•ult
Apliutono1e)'O.Jfmci{1~
,nd
tllW'
UH
OMgNI
<huger.
lnd\oll~I
u
lt'leM
In.I
""'""
Get started
14
Action center
Devices and software are constantly evolving — the illustrations you see here are for reference only.
Use the Action center
You can view new notifications from Windows and apps, and use quick action buttons.
◌
To open the Action center panel, on the taskbar, tap Action center.
- or -
Swipe
from the right edge of the screen.
Quick action buttons
Quick action buttons allow you to easily adjust frequently used settings, such as
activating Wi-Fi.
1.
On the taskbar, tap
Action center.
2. Tap Expand to view all quick action buttons.
• Tap Collapse to hide most quick action buttons.
/