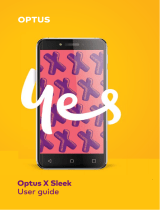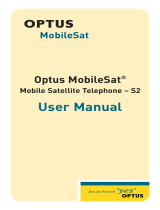Getting started
The Optus X Tap is specially designed for the Optus Network
to give you the best experience possible. It’s easy to set up
and use, but if you need extra help, this guide will take you
through the process. Plus it’s packed with tips to help you get
the most out of your new phone.
SIM information
Activate your SIM
To activate your SIM, head to optus.com.au/activate and
follow the prompts. You can do this using a computer, tablet
or another smartphone. Or put your SIM in your phone and
call 555.
You’ll need current and valid ID details (such as your driver's
licence, credit card or passport) to activate.
Choose your Prepaid plan
While you’re activating your SIM, we’ll ask you to pick your
Prepaid plan. We have plans to suit different types of usage
and if the one you choose doesn't work for you, you can
change it. See the full range at optus.com.au/prepaidplans
Recharge
You can recharge using your debit/credit card to pay in the
following ways:
• Use our free My Optus App. Find it at the App Store
or Google Play.
• Go online to optus.com.au/recharge You can also use
PayPal or set up AutoRecharge.
• Call 555 from your mobile.
• Grab a voucher. Pick one up at any Optus store or at
outlets nationwide.
All information contained in this booklet is correct as
at 1 March 2021. For the most up-to-date information
visit optus.com.au/prepaidplans