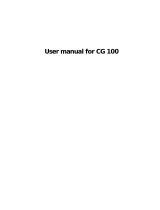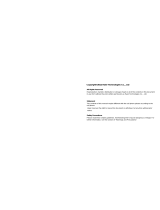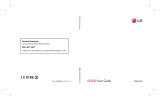4
LG GW525 | User Guide
Contents
Getting to know your phone ............... 8
Open view ................................................... 9
Installing the SIM and battery ...........11
Memory card ............................................14
Installing a memory card ......................14
Formatting the memory card .............14
Transferring your contacts ...................15
Security code (4 to 8 digits) .................15
Menu map .................................................16
Your standby screen ..............................17
Touch screen tips .....................................17
The quick keys ..........................................18
The status bar ...........................................19
Changing your status from the
status bar ....................................................20
Using the Multi-tasking function .......20
Calls .............................................................21
Making a call .............................................21
Changing the dialling keypad
display settings .......................................21
Calling your contacts .............................22
Answering and rejecting a call ...........22
Adjusting call volume ............................22
Speed dialling ...........................................22
Making a second call ..............................23
Turning o DTMF .....................................23
Viewing your call logs ............................23
Using call divert .......................................24
Call waiting ................................................24
Using call barring ....................................24
Fixed dial number ...................................25
Using Excuse message.......................... 25
Call costs ................................................... 25
Call durations .......................................... 25
Data volume ............................................ 25
Changing the common call setting ..25
Contacts ..................................................... 27
Searching for a contact .........................27
Adding a new contact ...........................27
Contact options .......................................28
Creating a group ......................................28
Changing your contact settings.........29
Viewing information ..............................30
Messaging ................................................. 31
Messaging ..................................................31
Sending a message .................................31
Entering text..............................................32
T9 predictive .............................................32
Abc manual ...............................................33
Qwerty keypad .........................................33
Setting up your email ............................34
Retrieving your emails ...........................35
Sending an email using your new
account .......................................................35
Changing your email settings .............35
Message folders .......................................36
Ca
T
Vi
Y
o