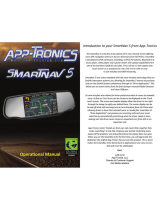Page is loading ...

IN NO EVENT SHALL SELLER OR MANUFACTURER BE LIABLE FOR ANY
DIRECT OR CONSEQUENTIAL DAMAGES OF ANY NATURE, OR LOSSES
OR EXPENSES RESULTING FROM ANY DEFECTIVE PRODUCT OR THE
USE OF ANY PRODUCT.
We recommend doing a benchmark test before installation
to ensure that all components are working properly.
AHD 1080P Wireless Rear View Camera System
QUAD VIEW (4) CAMERA
INSTRUCTION MANUAL
Please read this manual before using the product. It may be different from
how it is described in the manual depending on the software version

Wireless camera x 1
7" wireless monitor x 1
Mount Bracket x 1
Monitor sunshade x 1
Antenna x 2
Screw Kit for Camera Installation x 1
Camera Power Cable x 1
Package contents
Before drilling, please check that no cable or wiring is on the other side of the wall.
Please clamp all wires securely to reduce the possibility of them being damaged while
vehicle is in use.
Keep all cables away from hot or moving parts and electrical noisy components.
We recommend doing a benchmark test before installation to insure that all components
are working properly.
Step 1: Choose the monitor and camera locations.
Step 2: Install all cabels in vehicle, when necessary a 0.8 (20mm) hole should be drilled
for passing camera cable through vehicles walls. Install split grommets where
applicable.
Step 3: Once all cables and wiring have been properly routed, perform a system function
test by temporarily connecting the system. If the system seems to not be operating
properly see troubleshooting.
Camera Installation
1. Attach camera bracket close to rear marker lights, centered on vehicle.
2. Camera: drill a 20mm (0.8in) diameter hole into vehicle body near the camera and bracket.
Insert camera cable into vehicle not to kink cable) and fit grommet into hole. Apply sealant
around grommet to increase resistance to water penetration. connect camera to the
camera extension cable which runs inside the vehicle.
Before Beginning Installation
Installation Guide
Troubleshooting
Monitor Displays Blue Screen & Displays No Signal
Do a hard reset, unplug all cables and power cables and leave them out
for 2 minuteS and then re-connect them.
Check to ensure that the connection to the camera is tight.
Monitor Will Not Power-Up ( no backlight no power button )
Check fuse
Check 12v+ to monitor
No Image On Screen
Verify camera is connected with antenna
Verify camera is connected to cable
1 10

3. Feed as much cable as possible into vehicle with clamp securely. This reduces the
possibility of cable being hooked or snagged. The aviation camera cable uses aircraft
grade connectors which means the camera cable can be exposed to all weather
conditions.
4. Attach camera to bracket using screws and adjust the angle.
5. Wiring camera
connect the POWER (red) to 12V and the GROUND (black).
1. To attach the pedestal mount to the dashboard or to the headliner use self-tapping
screws and/or the adhesive pad.
2. Attach monitor to mount, and adjust mounting angle to allow optimum driver viewing
comfort.
Infrared technology built into camera IRs are activated automatically according to the
lighting conditions.
Grid lines function can be turned on/off by manually from menu.
(Note: if connecting power directly to battery, the camera is always ON and therefore
can drain battery. Therefore it is recommended to connect power to an ignition
switchedaccessory power source.)
Monitor
Installation Guide
Install the monitor
Antenna Mounting Position
Adjustment Wheel
Thumb Screw
SD Card slot
Remove the screw and detach the cover of
SD card slot. Then insert the SD card and
attach its cover by tightening the screw.
Cameras Pairing Record Playback View mode Setting
Press " Menu" button
Press " +" or "-" scroll to “ PLAYBACK"
Press "OK"
Press " +" or "-" scroll to the footage you want to playback
Press " OK", playback starts
Press " Menu" button
Press " +" or "-" scroll to “ View mode"
Choose desired view mode when you have two or more cameras installed, Press "OK"
If you hope to see each camera in loop viewing automatically, choose
and " SCAN" appears on the screen in this mode
How to playback the recordings saved
How to choose display view mode
9
Cameras Pai ring R ecor d Playb ack Vi ew mode Setting

Installation Diagram
Connect to cigarette lighter
socket in the car
Red ( power+) DC 12-32V
Black ( Ground )
DC 12-32V
Cameras Pairing Record Playback View mode Setting
When you use one camera mode, press " MENU" > 2S to turn on Record
Press " MENU" > 2S again to turn off Record
How to set up Record on/off

Postitioning
Monitor
Camera
FULL AHD Wireless Monitor
Screen Size 7" ( diagnal length)
Technology 2.4GHz Digital Wireless
Transmission Distance 330ft / 100m
Frequency 2400 -2483.5 MHz
Camera Max support 4 cameras
Resolution 1024 x 600 ( RGB)
Display Format 16:9 /500:1
Display Brightness 400cd/M²
Viewing Angle U: 50˚ / D: 50˚ / R: 70˚
Video Source 1Vp-p, 75Ώ
Power Source DC 12-32V
Display Mode Single, Split view, Quad view
Power Consumption < 500mA
Operating Temperature -30 +80
Video System Auto NTSC / PAL
Overall Dimension 19.5cm (L) x 3cm (D) x13cm (H)
Weight 0.4kg
Sync System Internal
Note: this monitor can recording video footage
DVR Storage SD card supports up to 128GB ( up level 4)
SD card is NOT included in the package
Feature Overview Preview / Recording / Playback
Monitor Specifications
Cameras Pairing Record Playback View mode Setting
PAIR>3s
This system is default being paired, it displays camera image as soon as power connection
finished.
Camera pairing is needed to use when you need to repair camera and monitor if it looses
signals or when you need to add more cameras to this system.
Press " Menu", press "+" or " - " scroll to Pairing
Press "OK", it appears countdown "20 seconds" on the monitor
Press " Pair" button > 3s in the back of camera
Monitor displays camera image when pairing complete
This monitor has built-in DVR, it can record video footage if you like to.
Note: SD card supports up to 128GB ( up level 4)
SD card is NOT included in the package
Press " Menu" button
Press " +" or "-" scroll to “ Record"
Press "OK"
Press " +" or "-" scroll to set up record time ( can setup 1-5 mins for one footage to save)
Or Format SD card when you need
Camera Pairing
Record

Cameras Pairing Record Playba ck View mode Setting
1. Camera settings: normal / mirror; color; parking line on/off
2. Pairing: to repair camera and monitor or add a camera
3. Record: to set up recording time; format card
4. Playback: to play recording footage
5. View mode: to select quad view; split view mode; auto display 1 to 4 camera on/off
6. Setting: to setup delay time, date / time; display camera selection
Press "MENU" button
Press "OK" button
Press " +" or "-" scroll to setup camera FLIP / MIRROR image; Color; Parking Line on/off
Press " OK" button confirm settings
Main Menu
Cameras Pairing Record Playback View mode Setting
1 2 3 4 5 6
How to set up camera
Camera Image 1080P
Type Wireless 2.4GHz
View Angle 110˚
Sync System Internal
Transmission Distance 330ft / 100m
Infrared distance 50 Feet (18 Infrared IR )
Illumination 0 Lux ( IR on)
Power Source DC 12V -32V
S/N Ratio more than 48dB
Electronic Iris 1/50, 160-1/100000S
Waterproof Rating IP69K
IR switch control ACDS automatic Control
Impact Rating 20G vibration / 100G shock
Operating Tempt -30 +80 / RH95% max
Storage Tempt -40 +60 / RH95% max
Dimension 9.9cm (L) x 5.6cm (D) x9.6cm (H)
Camera Specification
Quad view (4 camera) display mode
Split view (2 camera) display mode
Single view (1 camera ) selection
OK: confirm button in sub-menu
Power on / off button
UP Arrow
Menu / Selection button
Down arrow
- To turn on the monitor, press "POWER" button
- To get to the menu, press " MENU" and use arrows to choose your settings.
- To display options, press " MENU" to select
- To confirm your choose press "MENU" as confirm
Monitor Operation
1
2
34
5
6
7
1
2
3
4
5
6
7

FCC Caution.
§ 15.19 Labelling requirements.
This device complies with part 15 of the FCC Rules. Operation is subject to the following two
conditions: (1) This device may not cause harmful interference, and (2) this device must accept
any interference received, including interference that may cause undesired operation.
§ 15.21 Information to user.
Any Changes or modifications not expressly approved by the party responsible for compliance
could void the user's authority to operate the equipment.
§ 15.105 Information to the user.
Note: This equipment has been tested and found to comply with the limits for a Class B digital
device, pursuant to part 15 of the FCC Rules. These limits are designed to provide reasonable
protection against harmful interference in a residential installation. This equipment generates
uses and can radiate radio frequency energy and, if not installed and used in accordance with the
instructions, may cause harmful interference to radio communications. However, there is no
guarantee that interference will not occur in a particular installation. If this equipment does cause
harmful interference to radio or television reception, which can be determined by turning the
equipment off and on, the user is encouraged to try to correct the interference by one or more of
the following measures:
-Reorient or relocate the receiving antenna.
-Increase the separation between the equipment and receiver.
-Connect the equipment into an outlet on a circuit different from that to which the receiver is
connected.
-Consult the dealer or an experienced radio/TV technician for help.
/