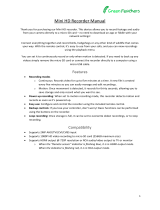222
FCC Verifi cation:
NOTE: This equipment has been tested and found to comply with the limits for
Class B digital device, pursuant to part 15 of the FCC Rules. These limits are de-
signed to provide reasonable protection against harmful interference in a residen-
tial installation. This equipment generates, uses and can radiate radio frequency
energy and, if not installed and used in accordance with the instructions, may
cause harmful interference to radio or television reception, which can be deter-
mined by turning the equipment off and on, the user is encouraged to try to cor-
rect the interference by one or more of the following measures:
· Reorient or relocate the receiving antenna
· Increase the separation between the equipment and the receiver
· Connect the equipment into an outlet on a circuit different from that to which
the receiver is connected
· Consult the dealer or an experienced radio/TV technician for help
IMPORTANT NOTE: Prohibition against eavesdropping
Except for the operations of law enforcement offi cers conducted under lawful
authority, no person shall use, either directly or indirectly, a device operated pursu-
ant to the provisions of this Part for the purpose of overhearing or recording the
private conversations of others unless such use is authorized by all of the parties
engaging in the conversation.
WARNING: Modifi cations not approved by the party responsible for compliance
could void user’s authority to operate the equipment.
IMPORTANT SAFETY INSTRUCTIONS:
· Make sure product is fi xed correctly and stable if fastened in place
· Do not operate if wires and terminals are exposed
2
Before You Begin
19
Technical Specifications
Receiver / SD Card Recorder
Video
Video Format NTSC or PAL
Video Inputs N/A (via ADW-400 Camera only)
Video Outputs 1 x RCA Composite Video
Display Resolution VGA: 640 x 480 QVGA: 320 x 240
Display Frame Rate VGA: 9 fps QVGA: 25 fps
Audio
Audio Input None (via Camera only)
Audio Output 1 x RCA Line Out
Recording
Compression Format Motion JPEG
Recording Resolution VGA: 640 x 480 QVGA: 320 x 240
Recording Frame Rate 16fps
Recording Modes Manual / Motion
Memory Type SD Card up to 32GB (SDHC compatible)
General
Operating Power DC 5V
Dimensions 5.3” x 3.9” x 1.0”
135mm x 100mm x 25mm
Weight 5.8oz / 165g
Backup Method SD Card
Advanced Digital Wireless (ADW) Camera
Video
Image Sensor 1/4” CMOS
Video Quality 300 TV Lines
Number of Effective Pixels VGA: 640 x 480
Minimum Illumination 0 Lux (IR On)
Day / Night Mode Color during day, switches to B&W at night
White Balance Automatic
Signal / Noise Ratio <45dB
Electronic Shutter NTSC: 1/60 ~ 1/15, 000 PAL: 1/50 to 1/15, 000 (Automatic)
Gain Control Automatic
Backlight Compensation No
Lens 3.6mm
Viewing Angle 53 degrees
Audio
Microphone Yes
Audio Range Approximately 9ft / 3m (under typical conditions)
Night Vision
Night Vision Range Up to 26ft / 8m
Infrared Cut Filter No
Number of IR LEDs 24
Infrared Wavelength 850nm
Infrared LED Life 10, 000 hours
General
Operating Power DC 5V
Operating Temperature -10°C ~ 50°C / -14°F ~ 122°F
Body Construction ABS Plastic
Dimensions of Camera 5.1” x 2.6” x 2.6” / 130mm x 65mm x 65mm
Dimensions of Stand 4.7” x 2.4” x 2.4” / 120mm x 60mm x 60mm
Weight (Camera and Stand) 7.6 oz / 215g
Wireless
Digital or Analog Digital
Max. Transmission Range Up to 165 ft / 50m
Typical Range 65 ft / 20m
Frequency 2.4 GHz FHSS (Frequency hopping)
Transmission Channels 4