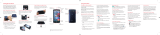Using your phone
Turning your phone on
To turn your phone on, press and hold the Power key.
Turning your phone off
1. Press and hold the Power key until the phone options
are displayed.
2. Tap Power off to turn the phone off.
Locking/unlocking the screen
To turn on your screen, press the Power key, then:
> Swipe up to open the Home screen.
> Swipe left to open the Camera app.
> Swipe right to launch Google Assistant.
To turn off your screen and prevent accidental key
presses, press the Power key.
USB Type-C cable
Step 5. Charge your phone.
Before turning on your phone, charge it fully.
NOTE: Only insert a USB Type-C connector into the phone’s USB/
Charger port.
Open the USB/Charger port cover and insert the smaller
end of the USB cable (included) into the phone. Insert the
other end of the cable into a compatible AC adapter (sold
separately) and plug the adapter into a power outlet.
When charging is complete, remove the cable from the
port and close the cover securely. Unplug the AC adapter
from the power outlet to conserve energy.
WARNING: Use only Kyocera-recommended adapters and cables.*
Improper handling of the charging port, as well as the use of an
incompatible adapter or cable, may cause damage to your device
and void the warranty.
*For more information, visit
https://solutions.kyoceramobile.com/shop
https://kyoceramobile.com/duraforce-pro-3/.
WARNING: Do not use the phone under water if the back cover or USB/
Charger port cover is broken or open.